Hogyan kell a bal gombbal kattintani Mac számítógépen
Mit kell tudni
- Egérrel: Csatlakoztassa, és lépjen a következőre Rendszerbeállítások > Egér > és válassza ki Bal alatt Elsődleges egérgomb.
- Egér nélkül: From Rendszerbeállítások > Trackpad, törölje a jelet a mellette lévő négyzetből Koppintással kattintáshoz.
- A bal kattintás funkciót elsődleges kattintásnak is nevezik.
Ez a cikk elmagyarázza, hogyan lehet bal egérgombbal kattintani Mac számítógépen egérrel vagy a beépített trackpad használatával. Az utasítások a macOS Big Sur (11.0), macOS Catalina (10.15) és macOS Mojave (10.14) operációs rendszert futtató Mac gépekre vonatkoznak.
Hogyan kattintsunk a bal gombbal Mac számítógépen egérrel
Kövesse ezeket a lépéseket, hogy beállítsa az elsődleges kattintási funkciót egy kompatibilis vezeték nélküli vagy vezetékes egér bal gombjára.
-
Csatlakoztasson vezetékes vagy vezeték nélküli egeret. Ha Bluetooth egérről van szó, lépjen be Rendszerbeállítások > Bluetooth vagy kattintson a Bluetooth ikonra a menüsorban a tartozék megkereséséhez és csatlakoztatásához.
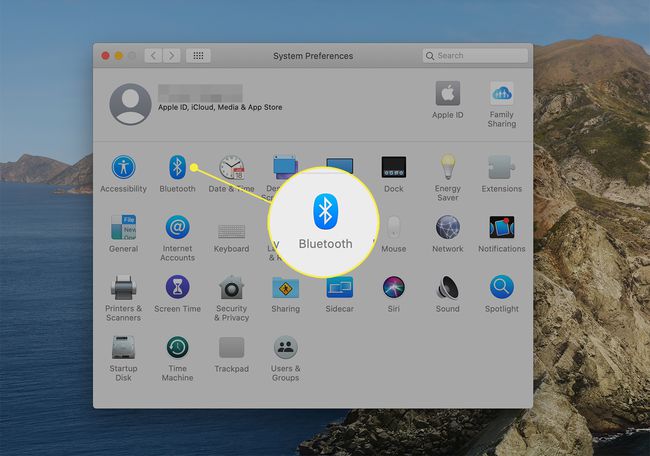
-
Menj Rendszerbeállítások > Egér > Elsődleges egérgomb. Válassza ki a mellette lévő rádiógombot Bal.
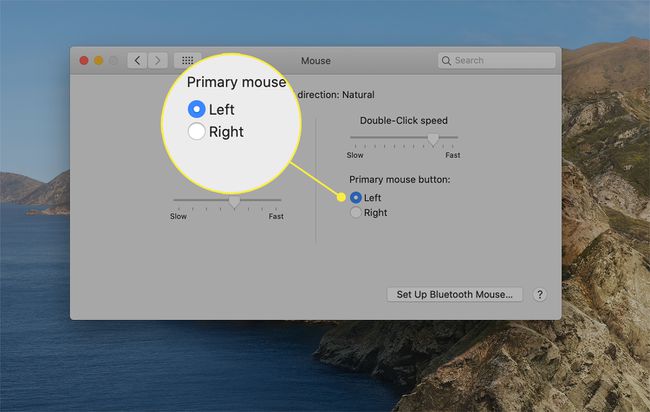
Most az egér bal oldali pozícióját fogja használni elsődleges kattintási területként.
Hogyan lehet a bal egérgombbal kattintani egy Mac gépen egér nélkül?
Egér nélkül használja a Mac beépített görgetőpadját a bal kattintás viselkedésének beállításához.
-
Tól alma menü, lépjen ide Rendszerbeállítások > Trackpad.
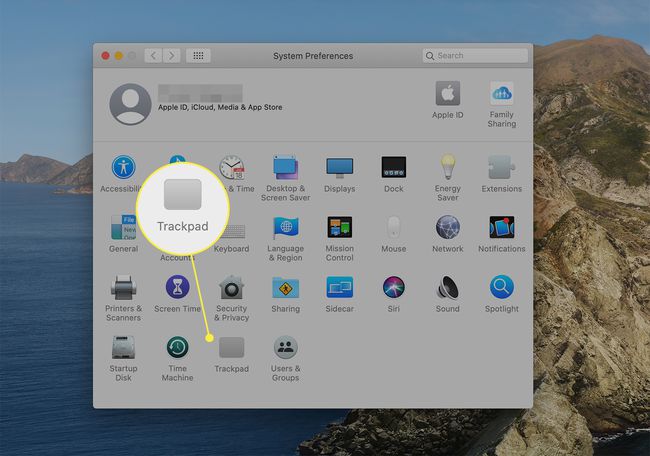
A Mutasson és kattintson lapon törölje a jelet a mellette lévő négyzetből Koppintson a kattintáshoz.
-
Az alatta lévő csúszkával állítsa be a kattintás regisztrálásához kifejtett nyomás mértékét Kattintson kiválaszt Könnyű, Közepes, vagy Cég.
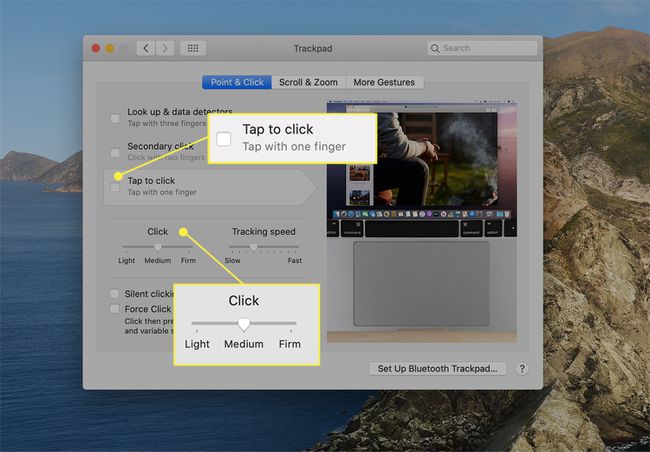
A kattanás hangja az Ön választása szerint változik. A kattanás a leghalkabb, ha Light van kiválasztva, és a leghangosabb zajt a Firm funkcióval produkálja. Az Csendes kattogás opció csak a Force Touch Trackpad beállításaira vonatkozik.
Hogyan lehet bal egérgombbal kattintani a Force Touch Trackpad segítségével Mac számítógépen
Ha a Mac gépe Force Touch érintőpaddal rendelkezik, az elsődleges vagy a bal egérgombbal végzett kattintás műveletei bizonyos programok speciális viselkedését befolyásolják, ha rákattint és megnyom egy elemet. Az eszközök előnyeinek kihasználásához először győződjön meg arról, hogy engedélyezte a Force Touch funkciót.
Az Apple bemutatta a Force Touch érintőpadot a 2015-ös 15 hüvelykes és 13 hüvelykes Retina MacBook Pro modellekben. A legújabb MacBookokon és az Apple Magic Trackpad 2-n található.
Engedélyezze a Force Touch Trackpad viselkedését
Tól től Rendszerbeállítások > Mutasson és kattintson, jelölje be a mellette lévő négyzetet Keresés és adatdetektorok és válassz Kényszerkattintás egy ujjal.
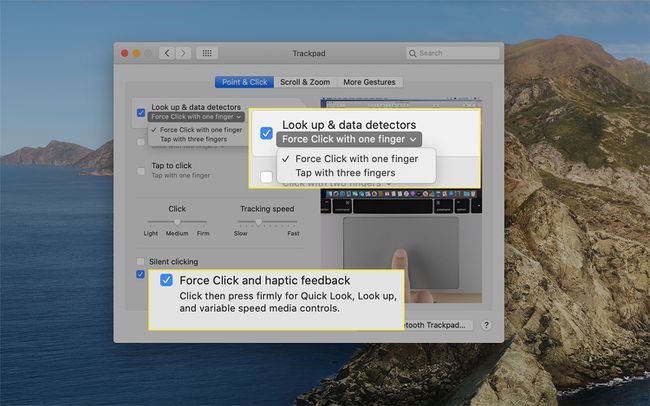
Az alján a Mutasson és kattintson párbeszédpanelen, győződjön meg arról, hogy kiválasztotta Kényszer kattintás és tapintható visszajelzés. Ennek a kijelölésnek a bekapcsolásával választhat a kattintási és koppintási viselkedés között Keresés és adatdetektorok.
Példák a Force Touch Trackpad funkcióira
Használja a Force Touch görgetőpadot, hogy végrehajtson néhány parancsikont MacBookon a bal gombbal történő erőltetett kattintással.
- Egy alkalmazás összes aktív ablakának megjelenítése: A dokkban kattintson egy alkalmazásra, hogy megjelenjen az App Expose, amely az alkalmazáshoz kapcsolódó lehetőségek menüje. Ezután válassza ki Összes Windows megjelenítése hogy megjelenítse az adott program összes aktív ablakát.
- Keressen információkat: A Safariban vagy a Mailben keressen ki egy szót vagy címet, hogy meghatározást kapjon a szótárból vagy útbaigazítást a Térkép alkalmazásból.
- Fájlnév módosítása: Kényszerkattintson egy fájlnévre vagy mappára a szerkesztéshez.
- Tekintse meg a fájl előnézetét: Kényszerkattintással megtekintheti a fájlt a Quick Look funkció a macOS rendszeren.
GYIK
-
Hogyan lehet egyszerre jobb és bal gombbal kattintani Mac gépen?
Ha egyszerre kell kattintania a jobb és a bal gombbal, próbálja meg engedélyezni az egérbillentyűket. Menj Rendszerbeállítások > Megközelíthetőség, majd válassza ki Mutatóvezérlés > Alternatív szabályozási módszerek. Helyezzen be egy csekket mellette Egérbillentyűk engedélyezése. Az F11 egyenértékű a bal egérgombbal történő kattintással, ha az egérbillentyűk engedélyezve vannak, az F12 pedig a jobb gombbal történő kattintással.
-
Hogyan változtathatja meg a jobb gombbal kattintást bal kattintásra Mac számítógépen?
Először is menjen a Rendszerbeállítások > Egér, majd lépjen a Elsődleges egérbeállítások részben a bal és jobb egérgombok felcseréléséhez. Aztán alatta Elsődleges egérgomb, válassza ki Jobb. A tipikus jobb gombbal végzett kattintások mostantól bal kattintások lesznek.
