Fényképek importálása iPhone-ról Mac-re
Mit kell tudni
- Az AirDrop segítségével importálhat fényképeket a fénykép > nyíl > megérintésével Földre száll.
- Az iCloud használata: Jelentkezzen be fiókjába, és kattintson a gombra Fényképek > válassza ki a képet, és kattintson a felhő ikonra a jobb felső sarokban a kép letöltéséhez.
- Ha az iCloud le van tiltva, USB-kábellel csatlakoztathatja iPhone-ját Mac számítógépéhez.
Ebből a cikkből megtudhatja, hogyan importálhat fényképeket iPhone-ról Mac-re AirDrop, USB és egyéb módszerek segítségével. Azt is elmagyarázza, mit kell tennie, ha bármilyen problémája van.
Mi a leggyorsabb módja a fényképek átvitelének iPhone-ról Mac-re?
A fényképek iPhone és Mac közötti átvitelének leggyorsabb módja a használata Földre száll– egy olyan funkció, amely megkönnyíti a fájlok megosztását Mac és iPhone között. Bluetoothon és Wi-Fi-n keresztül működik, hogy biztonságos helyi kapcsolatot hozzon létre a két rendszer között.
Hogyan vigyek át fényképeket iPhone-ról Mac-re USB nélkül?
Mint már említettük, a legjobb módja annak, hogy fényképeket másoljon át iPhone-ról Mac-re USB nélkül, az AirDrop használata. Így mozgathatja át a képeket.
Koppintson a Fényképek.
Koppintson az átvinni kívánt képre.
Koppintson a bal alsó sarokban lévő nyílra.
Koppintson a Földre száll.
-
Érintse meg az eszköz nevét, majd várjon egy pillanatot, amíg a fájl átkerül.
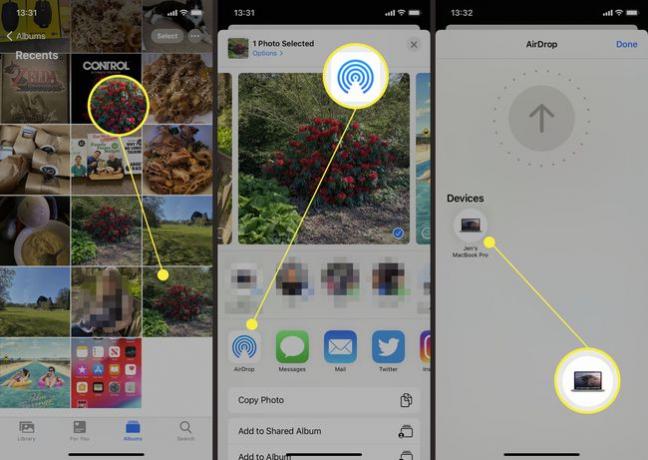
Koppintson a Kész.
Fényképek átvitele iPhone-ról Mac-re az iCloud segítségével
Feltételezve, hogy az iCloud be van állítva az iPhone-on, könnyen megtekintheti fényképeit online az iCloud segítségével. Íme, mit kell tenni.
Mac számítógépén webböngészővel nyissa meg a címet iCloud.com és jelentkezzen be.
-
Kattintson Fényképek.
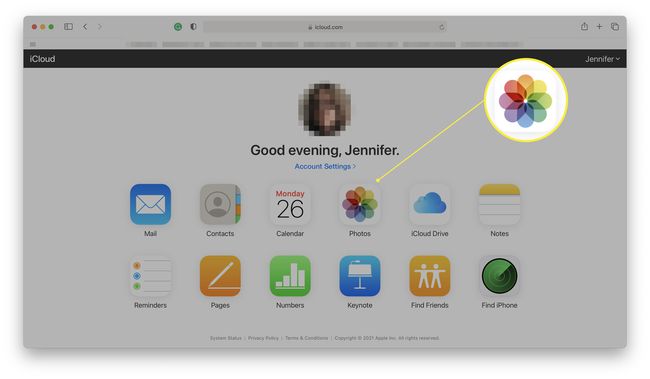
Görgessen végig a fényképek között a webböngészőben.
-
Kattintson az átvinni kívánt képre.
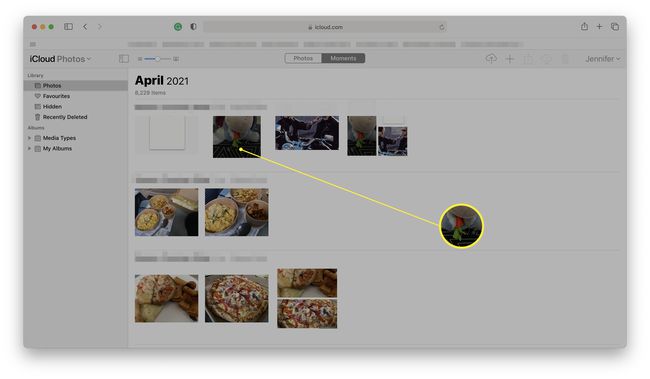
-
A kép letöltéséhez kattintson a jobb felső sarokban található felhő ikonra.
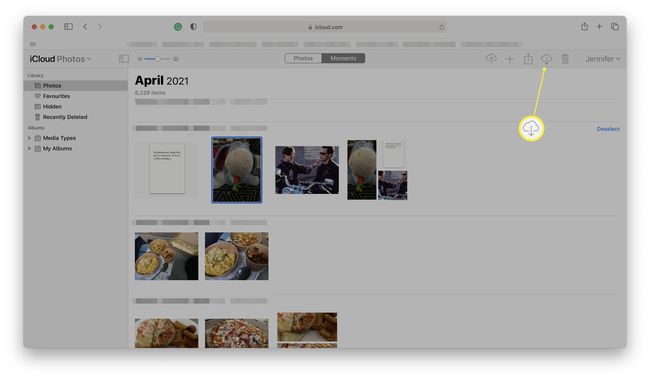
-
A fájl most letöltődik a Letöltések mappába.
Lehet, hogy kattintania kell Lehetővé teszi webböngészőjében, hogy lehetővé tegye a letöltést.
Fényképek átvitele iPhone-ról Mac-re USB használatával
Továbbra is csatlakoztathatja Mac számítógépét iPhone-jához USB-Lightning kábelen keresztül. Tartsd észben; ez nem a leghatékonyabb módszer. Íme, mit kell tenni.
Ez a módszer csak akkor használható, ha az iCloud le van tiltva az iPhone-on.
-
Csatlakoztassa iPhone-ját Mac számítógépéhez a töltőkábel segítségével.
A legújabb Mac-ek általában csak USB-C típusú csatlakozókkal rendelkeznek, így szükség lehet egy adapterre, ha nem vásárolt mostanában új iPhone-t.
-
Kattintson Kereső.
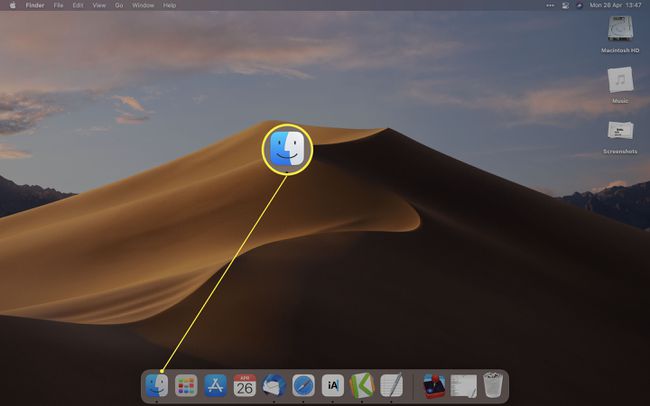
-
Görgessen le a Helyek elemhez, és kattintson iPhone.
Ha nem látja iPhone-ját a listában, akkor lehet, hogy a macOS régebbi verzióját használja. A fényképek USB-kábellel történő átviteléhez az iTunes alkalmazást kell használnia. Ha a telefon túl új a Mac rendszeren futó iTunes alkalmazáshoz, szükség lehet rá frissítse a Mac-et hogy támogassa az újabb telefont.
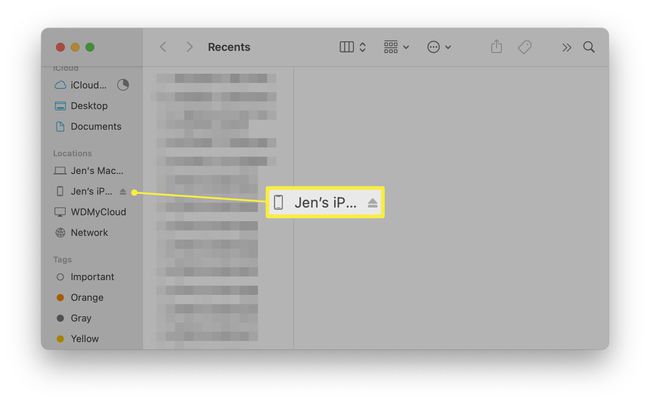
Kattintson Bizalom.
Koppintson a Bizalom iPhone-ján, majd adja meg PIN kódját.
-
Kattintson Fényképek.
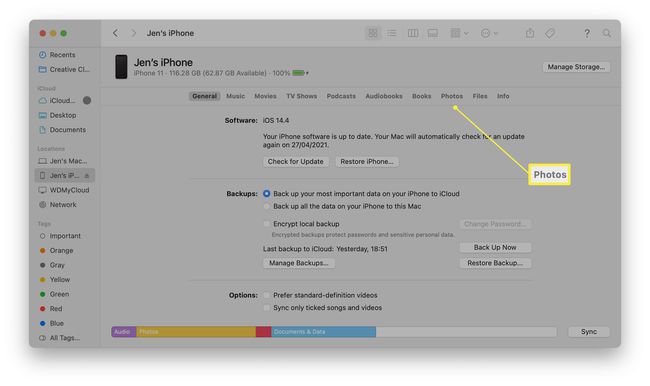
Böngésszen és helyezzen át fájlokat innen.
Miért nem importálódnak a fotóim iPhone-ról Mac-re?
Ha a fájlok nem továbbíthatók iPhone és Mac között, ennek több oka is lehet. Íme egy gyors áttekintés az alapvető problémákról, amelyek felmerülhetnek.
- Egy vagy több eszközön nem állította be az AirDrop szolgáltatást. Ha az AirDrop segítségével próbálja átmásolni a fényképeket, és a Mac vagy az iPhone nem válaszol megfelelően, előfordulhat, hogy nem engedélyezte az AirDrop funkciót. Engedélyezze, és próbálja újra.
- Nem Ön állította be az iCloudot. Ha nem állította be az iCloud szolgáltatást minden eszközén, akkor nem tudja megtekinteni a fájlokat a webböngészőből. Állítsa be újra.
- Egyes fényképek nem tekinthetők meg az iCloudon. A legutóbbi képei nem az iCloudon vannak? Győződjön meg arról, hogy iPhone-ja rendelkezik adat- vagy internetkapcsolattal, és elegendő töltést biztosít az új fájlok iCloudba való feltöltéséhez.
- A Mac nem ismeri fel iPhone-ját. Győződjön meg arról, hogy megfelelően csatlakoztatta az USB-kábelt, és mindkét eszköz frissítve van.
Ha azt szeretné, hogy mindez automatikusan megtörténjen, fontolja meg a használatát iCloud Photo Library. Ugyanúgy működik az iPhone-on, mint az iPaden.
GYIK
-
Hogyan exportálhatok fényképeket iPhone-ról Windows 10-re?
Nak nek fényképek exportálása iPhone-járól Windows 10 vagy 8 rendszerre, telepítse az iTunes alkalmazást a számítógépére. Csatlakoztassa iPhone-ját számítógépéhez USB-kábellel a fényképátvitel megkezdéséhez.
-
Hogyan exportálhatok fényképeket iPhone-ról külső merevlemezre?
Más típusú fájlok átviteléhez hasonlóan a fényképek is exportálhatók Lightning kábel vagy USB-csatlakozó segítségével. Fényképeit a választott külső meghajtóra exportálhatja, legyen az memóriakártya vagy egyéb periféria. Ez iPhone-on és iPaden is működik.
