MacBook Pro frissítése SSD-vel
Mit kell tudni
- Nyissa meg a Lemez segédprogramot > válassza ki az SSD-t, és válassza ki Törli > nevezd át > kattints Törli újra.
- Klónozza merevlemezét a klónozószoftver vagy a Disk Utility segítségével.
- Kapcsolja ki a számítógépet, és cserélje ki a HDD-t az új formázott SSD-re.
Ez a cikk elmagyarázza, hogyan frissíthet SSD-vel egy MacBook Pro-t. Ezek az utasítások a régebbi, nem Retina MacBook Pro gépekre vonatkoznak, de a 2012-2015 közötti MacBook Pro modellek képesek új SSD fogadására is.
Gyűjtsd össze a megfelelő hardvert
Mielőtt elkezdené, gyűjtse össze a következő eszközöket:
- Egy új SSD
- Egy T6 Torx csavarhúzó
- Philips #00 csavarhúzó
- SATA USB kábelre
- Spudger eszköz
Formázza meg SSD-jét
Mielőtt bármit is kezdene az új SSD-vel, formázni kell azt.
-
Csatlakoztassa az SSD-t a MacBook Pro-hoz SATA-USB-kábellel. Ha az SSD csatlakoztatásakor felugró üzenet jelenik meg, amely figyelmezteti az olvashatóságot, válassza a lehetőséget Inicializálja.
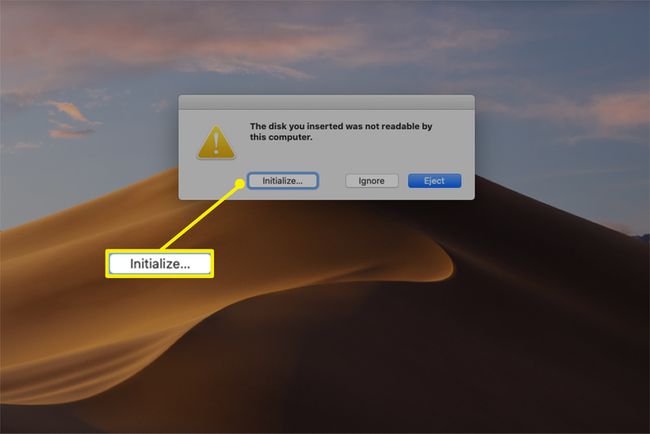
Indítsa el a Disk Utility alkalmazást, és keresse meg az SSD-t a alatt Külső címke a bal oldali oszlopban. Választ Törli az opciók felső sorából.
-
A párbeszédpanelen írjon be egy új nevet, és válassza ki macOS Extended (naplózott) és GUID partíciós tábla a legördülő menükből.
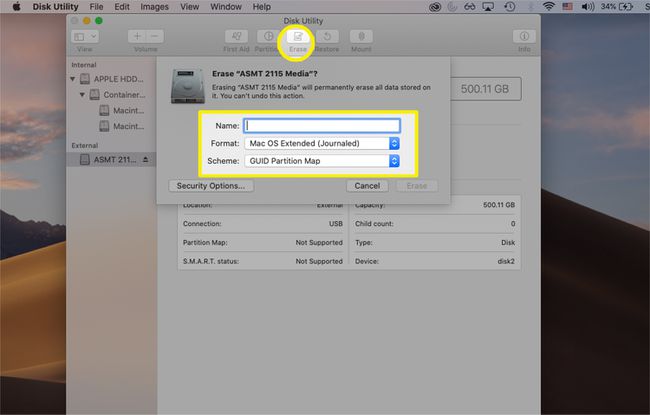
-
Válassza ki Törli az SSD formázásához és használatra készre.
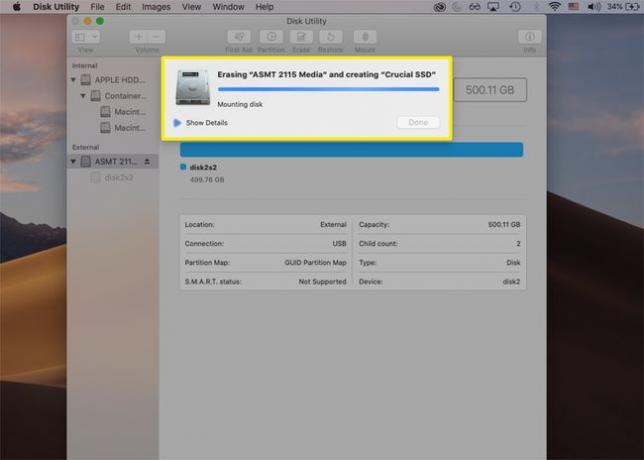
-
Amikor a formázási folyamat befejeződött, kattintson a gombra Kész.
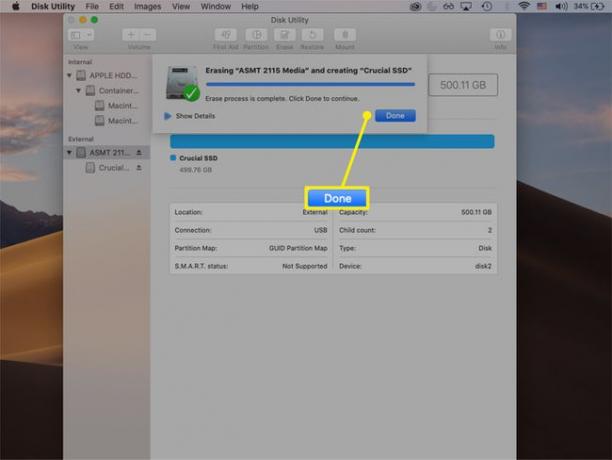
Klónozza merevlemezét klónozó szoftverrel
Az alábbiakban leírtak szerint az SSD formázása után klónozza Mac merevlemezét a Disk Utility segítségével vagy klónozó szoftverek, például a SuperDuper.
-
Nyissa meg a SuperDuper-t, és válassza ki a merevlemezt a Másolat legördülő menüben, az új SSD a nak nek oszlop, és Biztonsági mentés - minden fájl tól segítségével legördülő menü.
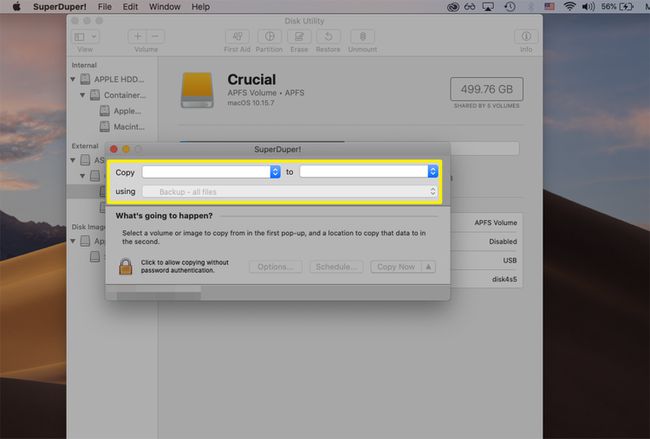
-
Miután kiválasztotta, válasszon Másolás most.
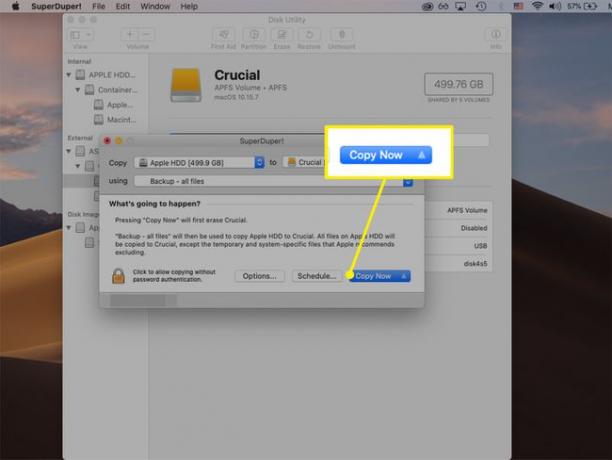
-
Válassza ki Másolat kezdeni.
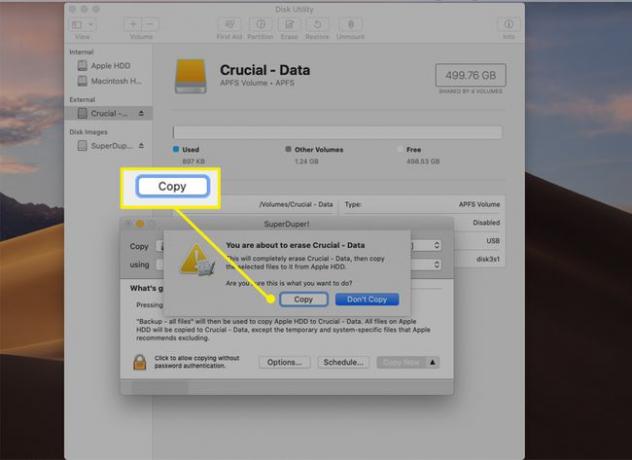
Megjelenik egy folyamatjelző mező, amely jelzi, hogy a folyamat minden fázisa befejeződött. Ez hosszú ideig tarthat, attól függően, hogy mennyi adatot kell klónoznia.
-
nyomja meg rendben amikor a klónozás befejeződik. Az SSD mostantól tartalmazza az összes fájlt és a macOS rendszerindító másolatát. Kiveheti és kikapcsolhatja a számítógépet a telepítés megkezdéséhez.
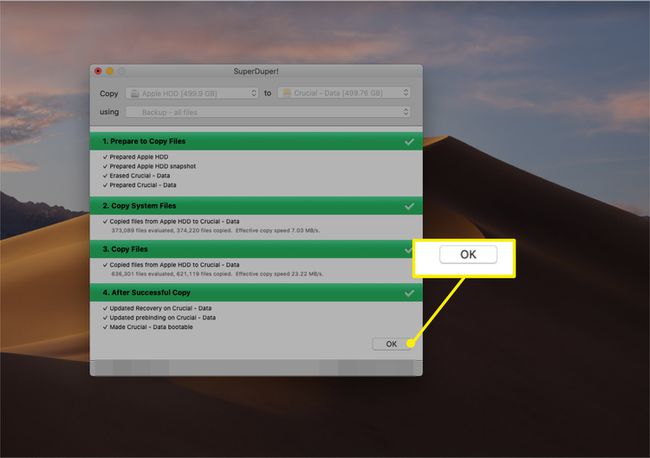
Távolítsa el a belső merevlemezt, és helyezze be az SSD-t
Cserélje le belső merevlemezét egy új SSD-re az alábbi általános lépésekkel.
Ezek a képek egy 13 hüvelykes MacBook Pro-n mutatják be a folyamatot, 2012 közepén. A lépések a modelltől függően változhatnak.
Kapcsolja ki a MacBook Pro-t, ha még nem tette meg.
-
Fordítsa fejjel lefelé a MacBook Pro-t, hogy az alsó burkolat függőlegesen nézzen. Távolítsa el az összes csavart a Philips #00 csavarhúzóval, és óvatosan távolítsa el a fedelet.
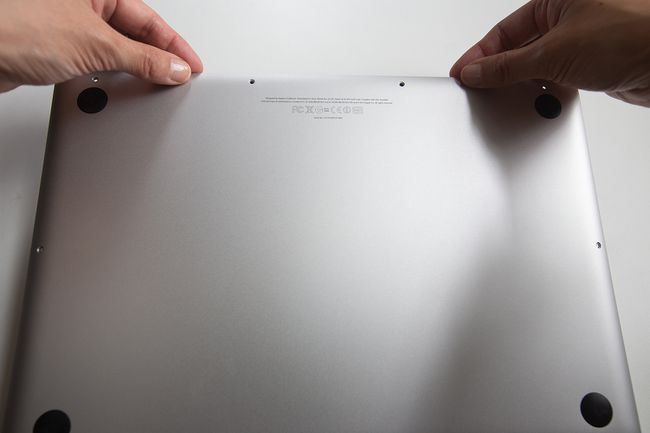
Óvatosan és szabályosan tegye félre a csavarokat, hogy később könnyen visszahelyezhesse őket a megfelelő helyekre.
-
Ezután keresse meg az akkumulátor csatlakozóját az akkumulátor felett. Használja a spudger szerszámot, hogy óvatosan távolítsa el a foglalattól.

Keresse meg a merevlemezt, és lazítsa meg (de ne próbálja meg eltávolítani) a csavarokat a merevlemez-meghajtó keretén az eszköz tetején. Amikor elég laza, távolítsa el a tartót.
-
A merevlemez tetején található fül segítségével óvatosan emelje fel, és távolítsa el a rekeszből.

Helyezze át ezt a ragasztófület az új SSD-re a könnyebb kezelés érdekében.
-
Távolítsa el a merevlemez-meghajtó csatlakozókábelét a merevlemez bal szélétől úgy, hogy fokozatosan húzza el az eszköztől. Helyezze át a négy T6 Torx csavart (a T6 Torx csavarhúzóval) a merevlemez minden sarkában az új SSD-re.

-
Csatlakoztassa a csatlakozókábelt az SSD-hez, helyezze vissza a tartóba, és rögzítse a merevlemez-meghajtó keretét. Ha meglazította, helyezze szorosan az akkumulátor csatlakozóját a foglalatba, majd helyezze vissza a laptop alsó fedelét.
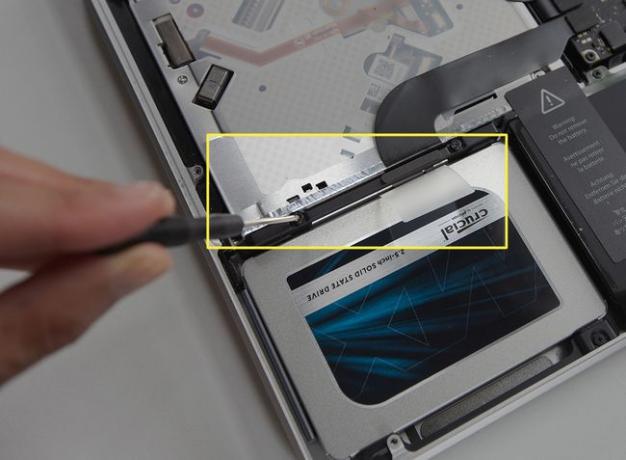
Ha a MacBook Pro nem indul el megfelelően az SSD frissítése után, indítsa újra a számítógépet, miközben lenyomva tartja választási lehetőség és válassza ki az SSD-t indítólemezként.
A MacBook Pro SSD frissíthető?
Az újabb, 2016-os, Retina kijelzős és Touch Bars MacBook Pro modellek nem fejleszthetők könnyen, mivel az SSD be van forrasztva. Ha hardverfrissítést szeretne, a legjobb megoldás az, ha kapcsolatba lép az Apple ügyfélszolgálatával.
A fent vázolt általános folyamatnak működnie kell, ha régebbi, 2015-ös vagy korábbi MacBook Pro-ja van. Konzultálhat az SSD gyártójával is, hogy megbizonyosodjon arról, hogy MacBook Pro modellje kompatibilis.
Egy SSD-vel gyorsabb lesz a MacBook Pro?
Az SSD-k lényegesen gyorsabbak, hatékonyabbak és tartósabbak, mint a merevlemezek, ami azt jelenti, hogy ha MacBook Pro merevlemezét új SSD-vel frissíti, az szinte teljesen újszerű érzést kelthet.
Ha a MacBook lassan indul és tölti be az alkalmazásokat, azonnali javulást tapasztalhat az SSD-vel. Az akkumulátor teljesítménye és a hőmérséklet szabályozása is jobb volt.
GYIK
-
Frissíthetem az SSD-t egy 2018-as MacBook Pron?
Sajnos nincs. A 2018-as MacBook Pro modellek alaplapra forrasztott SSD-vel, RAM-mal és grafikus kártyával érkeznek, ami azt jelenti, hogy ezen elemek egyike sem frissíthető könnyen. Megvizsgálhatja az alaplap cseréjét vagy a frissítést egy újabb MacBook Pro modellre egy nagyobb SSD-vel.
-
Mely 13 hüvelykes MacBook Pro modellekhez lehet SSD-frissítés?
A legtöbb 13 hüvelykes MacBook Pro modell 2009 közepétől 2015-ig nem Retina kijelzővel képes kezelni az SSD-frissítést. Ha nem biztos abban, hogy melyik modellje van, válassza az Apple menüt, és válassza a lehetőséget Erről a Macről többet tanulni. Ezzel is konzultálhat MacBook Pro frissítési útmutató információért arról, hogy korszakonként mely 13 hüvelykes MacBook Pro-k frissíthetők.
