MacBook Air csatlakoztatása monitorhoz
Mit kell tudni
- Kiterjesztett megjelenítés: Ugrás a következőre: Rendszerbeállítások > Kijelzők > Elrendezés, majd kattintson és húzza a kijelző ikonjait.
- Tükörkijelzők: Ugrás: Rendszerbeállítások > Kijelzők > Elrendezés és jelölje be a mellette lévő négyzetet Tükör kijelzők.
- Használat Apple AirPlay vezeték nélküli csatlakozáshoz kompatibilis okostévéhez vagy iPadhez.
Ez a cikk végigvezeti a MacBook Air és a monitor csatlakoztatásának alapvető lépéseit, valamint azt, hogyan ellenőrizheti, milyen kábelekre van szüksége.
Hogyan csatlakoztathatom a MacBook Air-t egy külső monitorhoz?
A MacBook Air csatlakoztatása külső monitorhoz egyszerű folyamat, de először meg kell győződnie arról, hogy a megfelelő kábelekkel rendelkezik.
A MacBook Air Thunderbolt 3 (USB-C) portjai – vagy a Thunderbolt 4, ha M1-es modellje van – használhatók videokimenetre. Attól függően, hogy milyen típusú külső kijelzőt használ, a következő adapterek egyikére lesz szüksége:
- USB-C digitális AV többportos adapter: HDMI-kijelzőhöz vagy HDTV-hez csatlakoztatható.
- Thunderbolt/USB-C kábel: Csatlakoztassa egy USB-C monitorhoz.
- VGA többportos adapter: Csatlakoztassa VGA kijelzőhöz vagy projektorhoz.
Ha régebbi MacBook Air modellje van (2009-2017), akkor azt Mini DisplayPort vagy Thunderbolt/Thunderbolt 2 porttal látja el. Ebben az esetben a fent felsoroltaktól eltérő típusú adapterre lesz szüksége. Tekintse meg az Apple praktikus portok útmutatóját hogy pontosan megtudja, milyen típusú adapterre lesz szüksége.
Hogyan használhatok külső monitort a MacBook Airrel?
Miután a MacBook Air csatlakoztatva van a külső monitorhoz, a következőképpen állíthatja be:
Kattints a Apple menü.
-
Válassza ki Rendszerbeállítások.
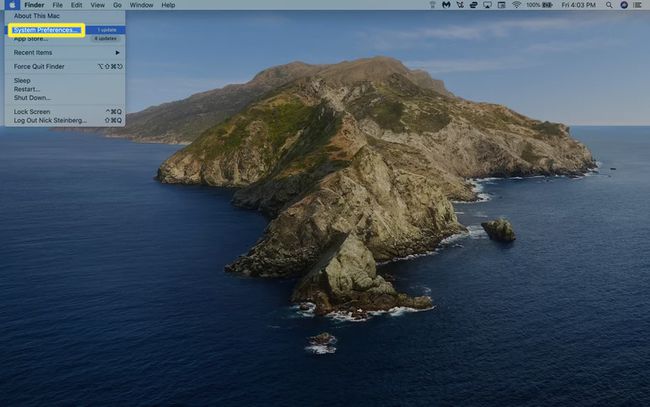
-
Válassza ki Megjeleníti.
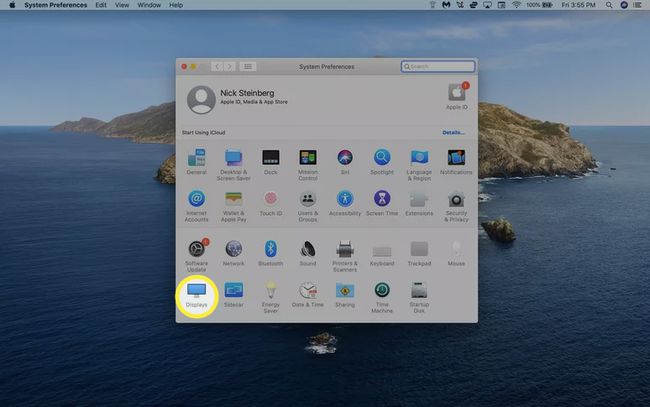
-
Ha nem látja a külső kijelzőt a Kijelző lapon, nyomja meg és tartsa lenyomva a gombot Opciók gomb a billentyűzeten, és kattintson Kijelzők észlelése az ablak jobb alsó sarkában ("Gyűjtsd össze a Windows-okat" alapértelmezés szerint). A MacBook megkeresi a csatlakoztatott kijelzőket.
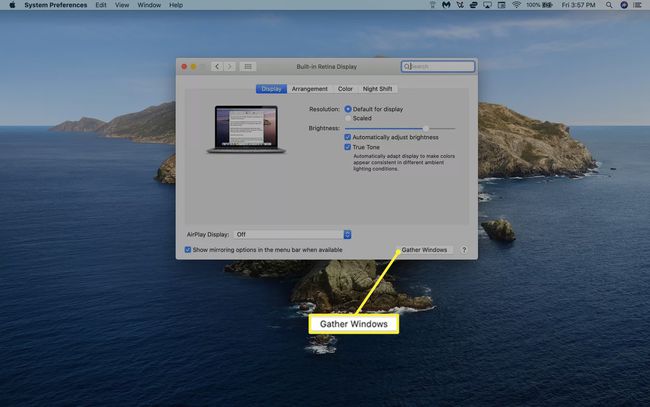
-
A megjelenítési elrendezés módosításához kattintson a gombra Elrendezés lapon.
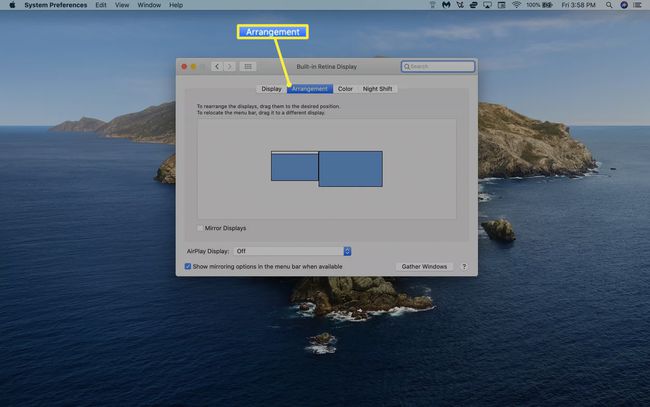
Ha inkább tükrözni szeretné a kijelzőket, hogy ugyanazt a képernyőt duplikálják, jelölje be a Tükör kijelzők opció a Elrendezés lapon.
Kattintson és húzza a kijelzőikonokat a kívánt tájolásba. Egy piros körvonal jelenik meg az aktív mozgatási képernyő körül.
-
Ha módosítani szeretné, hogy melyik képernyő legyen a fő képernyő, kattintson és húzza a ikont fehér menüsor a kijelzők között.
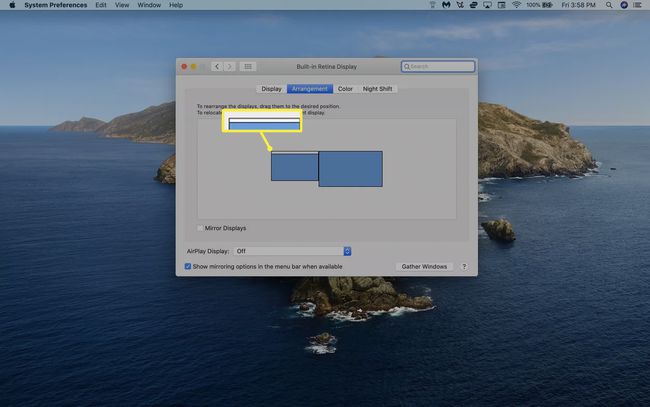
Milyen monitort használhatok a MacBook Airrel?
Ha szívesebben szeretne vezeték nélkülit használni, néhány különböző módszerrel csatlakoztathatja MacBook Airjét vezeték nélküli monitorhoz.
A kompatibilis okostévék az AirPlay segítségével csatlakoztathatók MacBookokhoz. A beállítás hasonló a többi monitor csatlakoztatásához, csak a beállítás befejezéséhez meg kell adnia egy kódot a kompatibilis okostévéről. Menj Rendszerbeállítások > Kijelzők, és a kezdéshez keresse meg az AirPlay Display legördülő menüt az ablak alján.
iPadjét külső monitorként is használhatja, ha támogatja a Sidecar funkciót, és iPadOS 13 vagy újabb verziót futtat. Ez csak az Apple Pencil támogatással rendelkező modellekre vonatkozik:
- iPad Pro (minden modell)
- iPad Air (3. generációs és újabb)
- iPad (6. generáció és újabb)
- iPad mini 5 (és újabb)
Ezenkívül a MacBook Airnek 2018-as vagy újabb modellnek kell lennie, és a macOS Catalina 10.15-ös vagy újabb verzióját kell futtatnia. Mindkét eszközön ugyanabba az iCloud-fiókba kell bejelentkeznie. Itt találhat további információkat hogyan használhatja iPadjét második monitorként.
Csatlakoztathatom a MacBook Air-emet egy PC-monitorhoz?
Mindaddig, amíg megvan a megfelelő kábel, szinte bármilyen külső kijelzőhöz csatlakoztathatja MacBook Airjét – akár egy régi számítógép monitorához is. Ezek a régebbi monitorok általában VGA- vagy DVI-porttal rendelkeznek, ezért győződjön meg arról, hogy a megfelelő adapterrel rendelkezik az adott MacBook Air számára.
GYIK
-
Hogyan csatlakoztathatok MacBook Airt iMac monitorhoz?
Nak nek használja régebbi iMacjét célmegjelenítési módban, győződjön meg arról, hogy az iMac macOS High Sierra vagy régebbi operációs rendszerrel rendelkezik, és a (2019 előtt vagy 2019-ben bevezetett) MacBook Air macOS Catalina vagy korábbi rendszeren fut. A 2011 és 2014 közötti iMac gépeken Thunderbolt vagy Thunderbolt 2 csatlakozókábelt használjon; a 2009–2010-es iMac-eken használjon Mini DisplayPort portot mindkét eszköz csatlakoztatásához. Ha a kábel a helyére került, nyomja meg Command+F2 iMac számítógépén, hogy belépjen a célmegjelenítési módba.
-
Hogyan csatlakoztathatok egynél több monitort a MacBook Air-hez?
Ha M1 chippel rendelkező MacBook Air-je van, csak egy külső kijelzőt csatlakoztathat. Egyes 2019-es és korábbi MacBook Air modellek több külső kijelzőt is támogatnak. Hogy megtudja, tud-e állítson be két monitort a Mac-en, keresse meg sorozatszámát a Apple ikonra > Erről a Macről > írja be a sorozatszámot Az Apple Tech Spec oldala > és itt találhat részleteket a támogatott külső kijelzőkről Videó támogatás.
