Hogyan készítsünk képernyőképet Samsung S20-on
Mit kell tudni
- nyomja meg és tartsa Lehalkít és Erő bármikor.
- Helyezze tenyere oldalát a képernyő közepére, és csúsztassa az ujját.
- Használja a Smart Select eszközt az Edge Panelben.
Ez a cikk lépésről lépésre elmagyarázza, hogyan készíthet képernyőképet Samsung Galaxy S20 okostelefonon.
Hogyan készíthetek képernyőképet a Samsung S20 készülékemen?
Valamikor képernyőképet kell készítenie Samsung Galaxy S20 készülékén, akár egy alkalmazásban, egy játékban vagy a kezdőképernyőn szeretné rögzíteni, hogy mit csinál. Ennek többféle módja van, és a különbségek megértése hasznos lehet. Az intelligens rögzítés például lehetővé teszi, hogy egyetlen oldalt vagy megjelenítést rögzítsen úgy, hogy a kép rögzítése közben lefelé görget, nem pedig a képernyőn láthatóval.
Képernyőkép készítésének módjai a Samsung Galaxy S20 okostelefonon
Többféleképpen is készíthet képernyőképet a Samsung Galaxy S20 okostelefonon. Az alábbiakban részletesebben lebontjuk az egyes lépéseket, de itt vannak a módszerek:
- A fizikai hardver gombjainak használata.
- Tenyeres ujjmozdulattal.
- Az Intelligens rögzítés eszköz használata a felvételek görgetéséhez.
- Bixbyvel, a Samsung intelligens hangasszisztensével beszélgetve.
- Ha beszél a Google Asszisztenssel.
- Smart Select funkcióval az Edge Panelben.
Hogyan készítsünk képernyőképet az S20-on a hardvergombokkal
A képernyőkép készítésének legáltalánosabb és legegyszerűbb módja a fizikai gombok egy bizonyos kombinációban történő megnyomása. Ezt a következőképpen teheti meg:
Helyezze el a rögzíteni kívánt elemet a képernyőn. Amit látsz, az a képernyőképen is megjelenik.
Nyomja meg és tartsa lenyomva a gombot Lehalkít és Erő gombokat egyszerre.
Ha jól csinálta, látnia kell egy pillanatképet a képernyőről. Egy rövid ideig megjelenik, majd eltűnik.
Képernyőképeit a Samsung galériában érheti el.
Képernyőkép készítése S20-on tenyérhúzással
A képernyőkép készítése tenyércsúsztatással némi gyakorlást igényel, de ha megszokja, ez is egy meglehetősen egyszerű módja annak, hogy rögzítse a képernyőn megjelenő dolgokat.
A kézmozdulat használata előtt azonban még egyszer ellenőriznie kell, hogy engedélyezve van-e a Samsung beállításaiban.
A tenyérhúzás mód engedélyezése
A tenyérmozdulat funkció engedélyezése:
Navigáljon ide Beállítások > Speciális funkciók.
Koppintson a Mozgás és gesztusok.
-
Ban ben Mozgás és gesztusok, talál egy lehetőséget Csúsztatás tenyérrel a rögzítéshez. Győződjön meg arról, hogy engedélyezve van a kapcsolóval. Kékre vált, ha engedélyezve van, vagy fehérre és szürkére, ha le van tiltva.
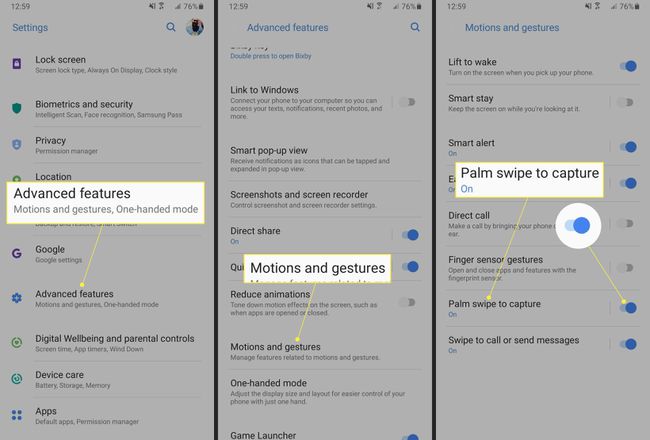
Hogyan készítsünk képernyőképet tenyérhúzással
Ha biztos abban, hogy a funkció engedélyezve van a beállításokban, helyezze el a képernyőn, amit rögzíteni szeretne. Előfordulhat, hogy gyakorolnia kell a műveletet, mielőtt rászokna.
A tenyerét oldalra fordítva helyezze a kezét a képernyő közepére, és húzza végig a kijelzőn.
Ha működött, egy pillanatfelvétel-animáció jelenik meg a képernyőn, amely egy-két másodpercig megjelenik, majd eltűnik.
Képernyőkép készítése S20-on a Smart Capture segítségével
Az Intelligens rögzítés segítségével hatalmas szöveg- vagy tartalomfal rögzíthető, általában egy webhelyen. A kép rögzítése közben lefelé görgetve panoráma stílusú felvételt készíthet. A módot a képernyőképek bármelyikével aktiválhatja. Például elindíthatja az Intelligens rögzítést a hardvergombok megnyomásával vagy tenyérhúzással. A te döntésed.
A Smart Capture használata előtt meg kell győződnie arról, hogy a funkció engedélyezve van.
Intelligens rögzítés engedélyezése
Az intelligens rögzítés engedélyezése:
Navigáljon ide Beállítások > Speciális funkciók
Koppintson a Képernyőképek és képernyőrögzítő.
-
Ezután ellenőrizze, hogy a Képernyőkép eszköztár engedélyezve van-e a kapcsolóval. Kék lesz, ha a funkció engedélyezve van, vagy fehér és szürke, ha le van tiltva.

Görgető képernyőkép készítése a Smart Capture segítségével
A következőképpen készíthet görgető intelligens rögzítést egy webhelyről vagy alkalmazásról:
Helyezze el a rögzíteni kívánt tartalmat a képernyőn az oldal megnyitásával a böngészőben vagy az alkalmazásban.
Aktiválja a képernyőképet a választott módszerrel, akár a hardver gombjaival, akár tenyércsúsztatással.
-
A képernyőkép eszköztár megjelenik a képernyő alján. Koppintson az első ikonra balról, a neve Scroll Capture. Továbbra is érintse meg ezt a gombot, ha többet szeretne rögzíteni az oldalból.

Ha végzett, érintse meg valahol a képernyőt az üzemmódból való kilépéshez és a képernyőkép mentéséhez.
Hogyan használhatjuk a Bixby-t képernyőkép készítéséhez az S20-on
A Bixby a Samsung hangasszisztense, hasonlóan a Sirihez vagy az Alexához. Az eszközzel képernyőképet is készíthet egyszerű hangutasítással, de először meg kell győződnie arról, hogy a funkció engedélyezve van.
A hangutasítások engedélyezése a Bixby segítségével
Engedélyezzük a hangutasításokat.
Navigáljon ide Bixby Home. A Bixby Home megnyitásához nyomja meg a dedikált gombot, és koppintson az otthoni ikonra.
Ezután érintse meg a Beállítások fogaskerek ikon.
-
Ezután győződjön meg arról, hogy a Voice Wake-Up beállítás engedélyezve van. Ez lehetővé teszi, hogy a Bixby válaszoljon az Ön hangutasításaira. A kapcsoló kék színű lesz, ha aktiválva van, vagy szürke és fehér, ha le van tiltva.
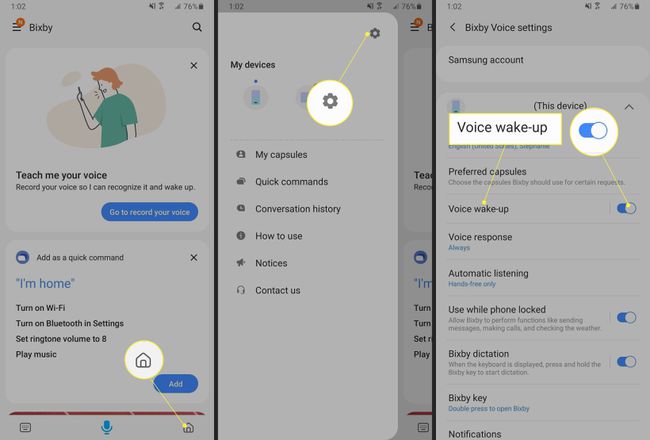
Hogyan készítsünk képernyőképet a Bixby segítségével a Galaxy S20 készüléken
A Bixby felhívása képernyőképekért:
Helyezze el a képernyőre, amit rögzíteni szeretne.
Vagy nyomja meg és tartsa lenyomva a Bixby gombot a beszélgetéshez, vagy csak mondja azt, hogy „Szia Bixby”.
Amikor a Bixby aktiválódik, mondja azt, hogy „Take a screenshot”. Az eszköz úgy rögzíti a képernyőt, mintha maga készítette volna a képernyőképet.
Előfordulhat, hogy frissítenie kell az alapvető Bixby-parancsokat, mielőtt ez a funkció működne. Ha igen, a Bixby alkalmazás értesíti Önt, mielőtt bármit is tenne.
A Google Asszisztens használata képernyőkép készítéséhez S20-on
A Bixby mellett a Galaxy S20-ban a Google hangsegéde is megtalálható az eszközön. Ezzel az eszközzel hangutasításokat adhat ki és képernyőképet készíthet, akárcsak a Bixby esetében.
A következőképpen használhatja a Google Asszisztenst képernyőkép készítéséhez:
Győződjön meg arról, hogy a rögzíteni kívánt tartalom megjelenik a képernyőn.
Mondja azt, hogy „Ok Google”. Várja meg, amíg az asszisztens aktiválódik. A telefon rezegni fog, amikor ez megtörténik.
Amikor megjelenik a felszólítás, egyszerűen mondja ki, hogy „take a screenshot”. A Google Asszisztens rögzíti, hogy mi van a képernyőn.
Képernyőkép készítése a Smart Select segítségével az S20-on
A Samsung Smart Select funkcióval képernyőképet készíthet, és kiválaszthatja, hogy mi kerüljön bele. Ez egy nagyszerű módja annak, hogy rögzítse a képernyő egy kis részét, kijelöljön elemeket vagy cenzúrázzon olyan tartalmat, amelyet nem szeretne szerepeltetni.
Először is meg kell győződnie arról, hogy a funkció engedélyezve van.
A Smart Select engedélyezése a Galaxy S20 készüléken
Így kapcsolhatja be a Samsung Smart Select funkciót:
-
Navigáljon ide Beállítások > Kijelző > Edge Screen > Élpanelek. Győződjön meg arról, hogy az Edge Panels engedélyezve van. A kapcsoló kék színű lesz, ha aktív.
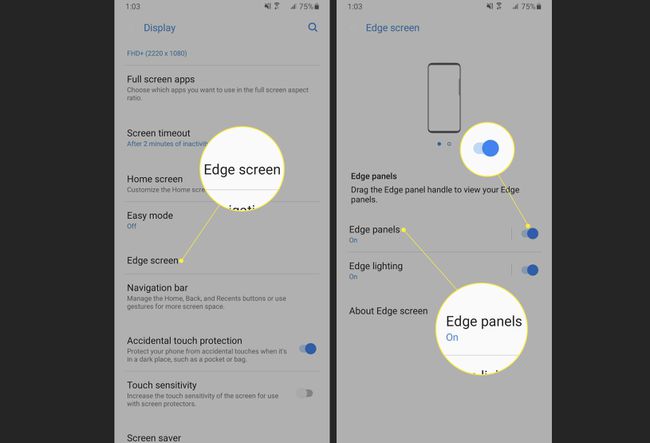
Csúsztassa ujját a képernyő széléről az Edge Panel megnyitásához. Érintse meg a Beállítások ikon alul.
-
Győződjön meg arról, hogy a Smart Select Edge Panel engedélyezve van. A felső kapcsoló kék színű lesz.
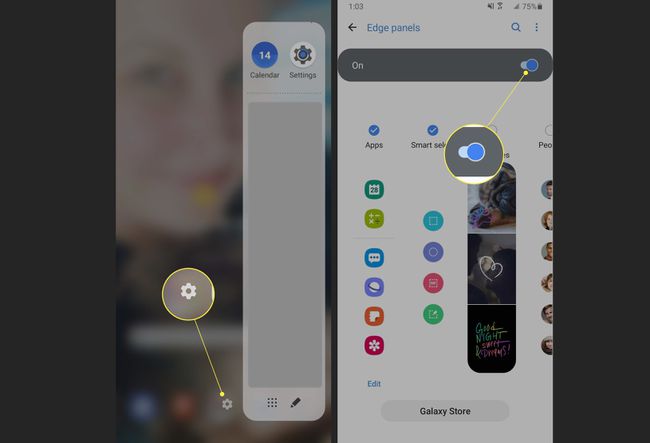
A Smart Select használatával képernyőkép készítése a Galaxy S20 készüléken
Így készíthet személyre szabottabb képernyőképet az Intelligens kijelölés eszközzel:
Nyissa meg az Edge Panelt a képernyő szélétől befelé húzva. Csúsztassa újra az ujját a Smart Select panel megnyitásához.
Válassza ki a rögzíteni kívánt kép alakját vagy típusát. Téglalap és ovális magától értetődőek. Élénkség lehetővé teszi animált felvétel rögzítését. Rögzítés a képernyőre személyre szabható eszközt jelenít meg a képernyőn, így kiválaszthatja, mit rögzítsen.
-
Méretezze át vagy jelölje ki a rögzíteni kívánt területet, majd érintse meg a gombot Kész.
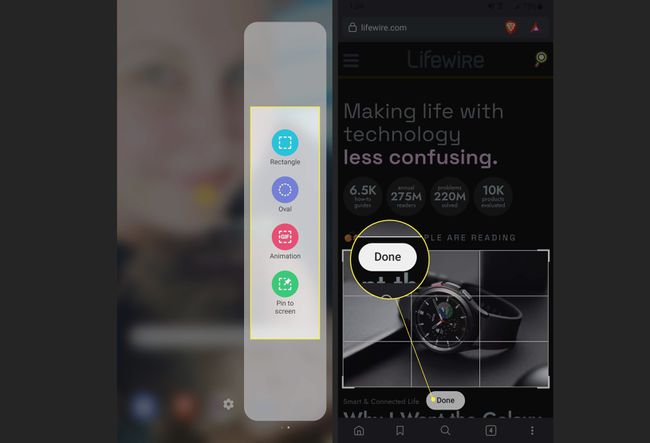
GYIK
-
Hogyan készítsek képernyőképet Samsung táblagépen?
A legtöbb újabb Samsung táblagépen nyomja meg és tartsa lenyomva a gombot Erő és Lehalkít gombokat egyszerre, és a táblagép rögzíti a képernyő tartalmát. Egyes régebbi modelleken nyomja meg és tartsa lenyomva a gombot itthon és Erő gombokat.
-
Hogyan készíthetek képernyőképet Samsung S21-en?
Nak nek készítsen képernyőképet egy Samsung S21-en, nyomja meg és tartsa lenyomva a gombot Erő és Lehalkít gombokat. Alternatív megoldásként csúsztassa tenyerét a képernyőn, vagy kérje meg a Bixbyt vagy a Google Asszisztenst, hogy készítsen képernyőképet.
-
Hogyan készíthetek képernyőképet Samsung S10-en?
Ha képernyőképet szeretne készíteni Samsung S10 készüléken, nyomja meg és tartsa lenyomva a gombot Erő és Lehalkít gombokat. A képernyőkép elkészítése után lehetőséget kap a képernyő rejtett részei rögzítésére, a képernyőkép szerkesztésére és a képernyőkép megosztására.
