A tárhely ellenőrzése Mac rendszeren
Mit kell tudni
- A legegyszerűbb: Kattintson az Apple ikonra a képernyő bal felső sarkában > Erről a Macről > Tárolás.
- Kereső. Kattintson a merevlemezére vagy a Mac felhasználónevére, majd kattintson a jobb gombbal Macintosh HD > Szerezz információt.
- Spotlight: Írja be a Lemez segédprogramot, majd kattintson duplán Lemez segédprogram.
Ebből a cikkből megtudhatja, hogyan ellenőrizheti Mac tárhelyszintjét, és hogyan ellenőrizheti a tárhelyet a Mac rendszeren. Három különböző módszert kínál nehézségi sorrendben.
A tárhely megtekintése Macen
Aggódik, hogy elfogy a hely a Mac-en? A memória és a tárhely felcserélhetőnek tűnhet, de ez inkább a tárhely ellenőrzésére vonatkozik, nem pedig a Mac memóriájára. Íme, hogyan ellenőrizheti, hogy mekkora tárhely maradt a Mac merevlemezén.
Ezek a lépések minden MacOS-alapú rendszeren működni fognak a MacOS Catalinán készült képernyőképekkel.
-
Kattintson az Apple ikonra a képernyő bal felső sarkában.
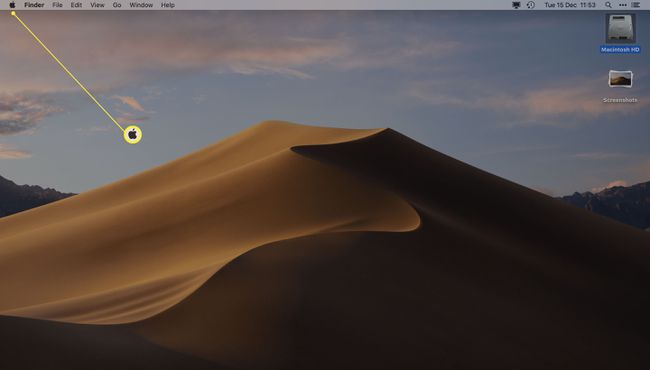
-
Kattintson Erről a Macről.
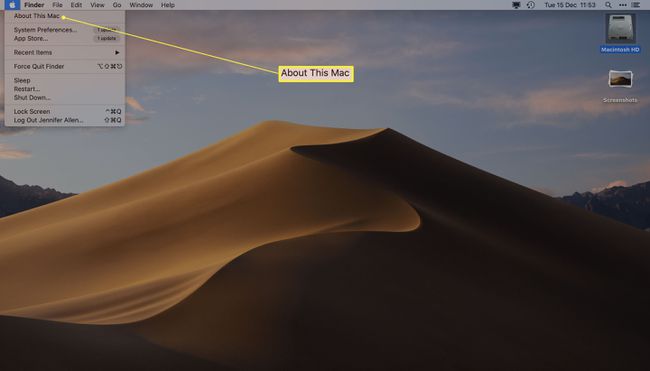
-
Kattintson Tárolás.
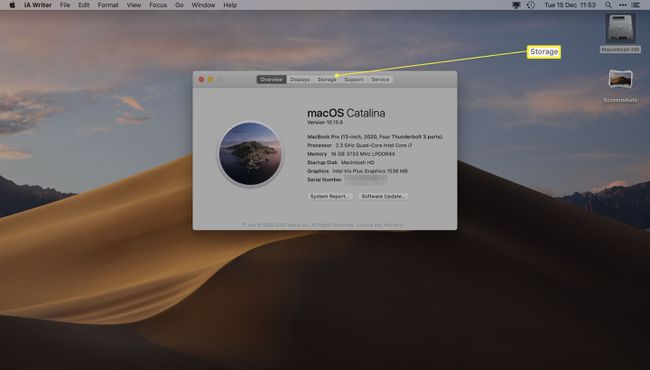
-
Most megtekintheti a fennmaradó tárterületet, vagy várhat egy pillanatot, amíg megtudja, milyen típusú fájlokat tárol a Mac.
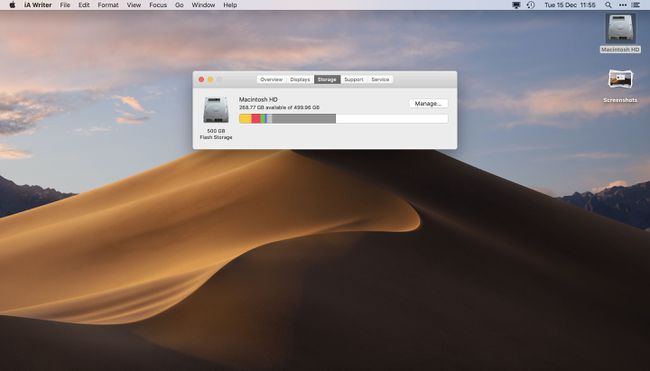
Vigye az egérmutatót a színes sávok fölé, hogy megnézze, milyen típusú fájlok vannak a merevlemezen.
Kattintson Kezelése hogy javaslatokat kapjon azokról a fájlokról, amelyeket törölhet vagy helyezhet át a felhőbe, hogy tárhelyet takarítson meg a Mac számítógépén.
A tárhely megtekintése Macen a Finder segítségével
Egy másik módja annak, hogy megtekinthesse, mennyi tárhelyet használt fel, a Finder segítségével. Így ellenőrizheti a lemez kapacitását a Finder segítségével.
Nyisd ki Kereső.
-
Kattintson a merevlemezére vagy a Mac felhasználónevére.
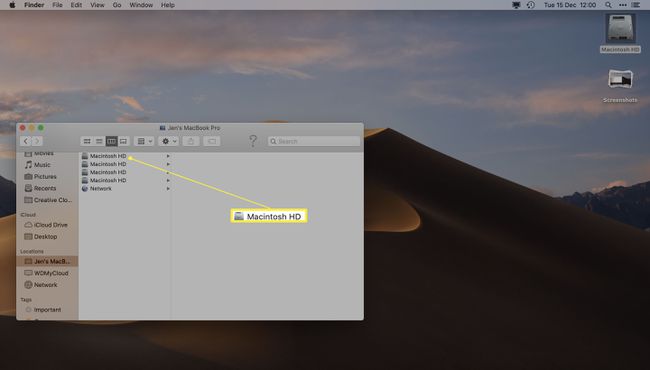
Ez szerepelhet Macintosh HD-ként, vagy MacBook-ként vagy hasonlóként.
-
Jobb klikk Macintosh HD.
A Macintosh HD-n a helyet megérintve is áttekintheti a fennmaradó tárterületet.
-
Kattintson Szerezz információt.
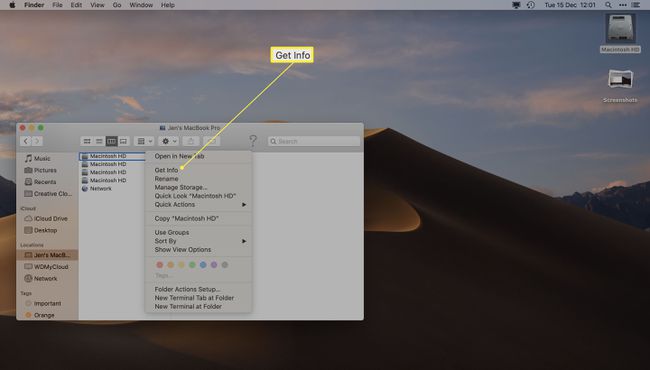
-
Tekintse meg a merevlemez elérhető kapacitását az Elérhető részben.
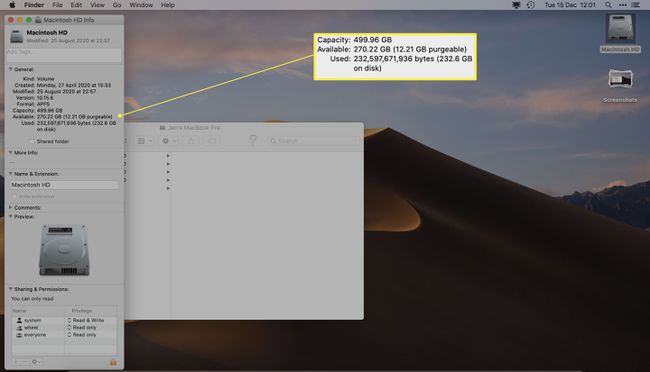
A tárhely megtekintése Mac számítógépen a Lemez segédprogram segítségével
A Disk Utility egy hasznos alkalmazás Mac rendszerhez, amely megkönnyíti a Mac merevlemezéről való további információszerzést. Az összes Mac-hez mellékelve van, így könnyen megtalálható. Íme, mit kell tenni.
Nyisd ki Reflektorfény a Command + szóköz beírásával. A Spotlight megnyitásához kattintson a menüsor jobb oldalán található nagyítóra is.
Írja be a Lemez segédprogramot.
-
Dupla kattintás Lemez segédprogram.
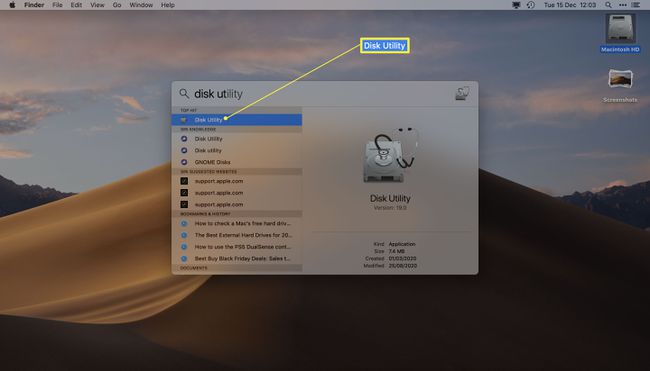
-
Tekintse meg a merevlemezen rendelkezésre álló helyet.
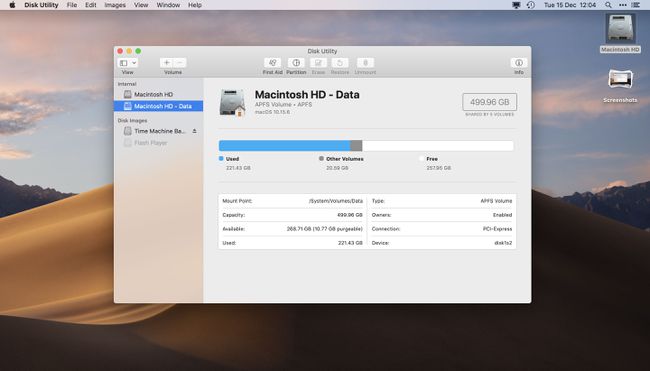
Más merevlemezeken, például külső eszközökön vagy Time Machine lemezképeken is megtekintheti a helyet.
Hogyan szabadíthatunk fel helyet Macen
Ha ellenőrizte a tárhelyét Macen, és attól tart, hogy kifogy a tárhelye, sok hogyan szabadíthat fel helyet a Mac számítógépen. Íme egy gyors áttekintés a legegyszerűbb módszerek közül.
- Ürítsd ki a szemetest. Minden alkalommal, amikor töröl egy fájlt, az a kukába kerül. A végleges törléshez ki kell ürítenie. Ügyeljen arra, hogy gyakran törölje ki.
- Távolítsa el a nem kívánt alkalmazásokat. Ha vannak olyan alkalmazásai, amelyeket ritkán használ, húzza őket a kukába, hogy eltávolítsa őket, és helyet szabadítson fel.
- Helyezzen át néhány fájlt a felhőbe. Keresztül A My Macről > Tárhely, kezelheti fájljait, és sokukat áthelyezheti az iCloudba. Ide tartoznak azok a fényképek, amelyek sok helyet foglalhatnak a merevlemezen.
- Ellenőrizze a nagy fájlokat. Ellenőrizze, hogy nem töltött-e le nagy zene- vagy filmfájlokat, és törölje azokat, ha ritkán használja.
