Hogyan lehet újratervezni a billentyűzetet a Windows 10 rendszerben
Mit kell tudni
- Töltse le a Microsoft Power Toys-t, nyissa meg, majd lépjen a webhelyre Billentyűzetkezelő > A kulcs újratervezése vagy Parancsikon újratervezése.
- A billentyűk és parancsikonok alapértelmezett értékre való visszaállításához válassza a lehetőséget Szemetes ikon a bejegyzés mellett.
- Ha rendelkezik külső billentyűzettel és egerekkel, használja a Windows Egér és Billentyűzet központ eszközét mindkettő testreszabásához.
Ez a cikk elmagyarázza, hogyan kell újratervezni a billentyűzetet a Windows 10 rendszerben. Az utasítások a külső billentyűzetekre és a Windows-alapú laptopok beépített billentyűzeteire vonatkoznak.
A billentyűzetkiosztás megváltoztatása a Windows 10 rendszerben
A billentyűzet testreszabásának legegyszerűbb módja a PowerToys, a Microsoft által készített ingyenes program használata. Lehetővé teszi a billentyűk újbóli hozzárendelését és a billentyűparancsok megváltoztatását egy egyszerű felületen. A PowerToys lehetővé teszi az operációs rendszer elrendezésének és megjelenésének személyre szabását is.
Újra hozzá lehet rendelni a billentyűzet billentyűit?
Kövesse az alábbi lépéseket a kulcsok újbóli hozzárendeléséhez a Windows 10 rendszerben:
Töltse le a Microsoft Power Toys-t és telepítse a számítógépére.
-
Nyissa meg a Power Toys-t, és válassza a lehetőséget Billentyűzetkezelő a bal oldalsávban.
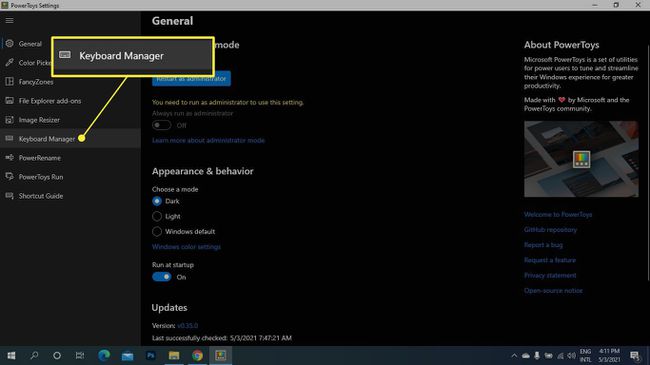
-
Válassza ki A kulcs újratervezése.
Ha a billentyűzet beállításai szürkén jelennek meg, válassza a lehetőséget Billentyűzetkezelő engedélyezése kapcsoló.
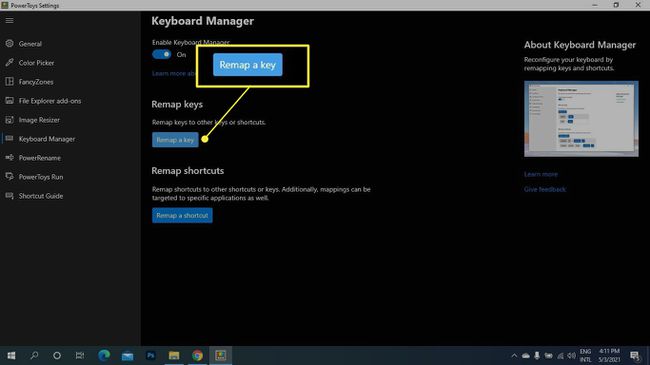
-
Válaszd ki a Plusz (+) alatt Kulcs.
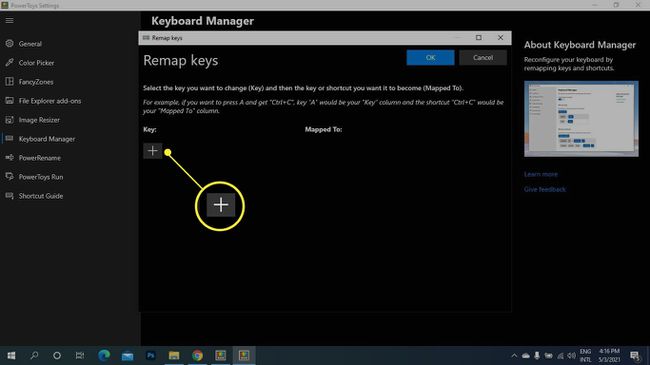
-
Alatt Kulcs, válassza ki az újból hozzárendelni kívánt kulcsot a legördülő menüből, vagy válassza ki típus és adjon meg egy kulcsot.
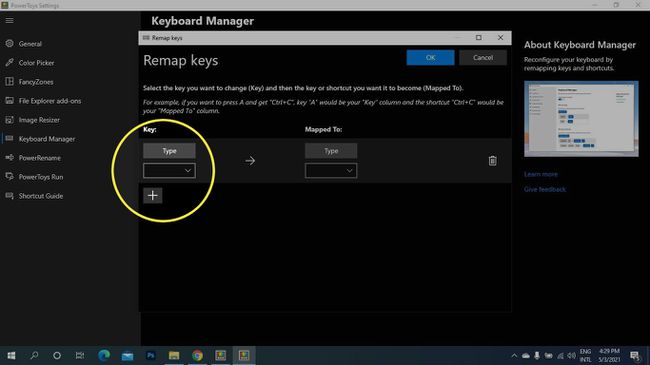
-
Alatt Leképezve, válassza ki az új kulcsot. Ha két billentyűt szeretne váltani, ismételje meg az 5. és 6. lépést egy másik bejegyzés létrehozásához, a billentyűk felcserélésével.
A kulcs alapértelmezett értékének visszaállításához térjen vissza erre a képernyőre, és válassza ki a Szemetes ikon a bejegyzés mellett.
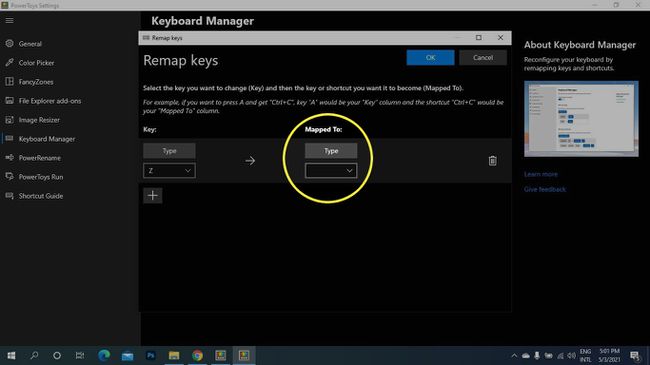
-
Válassza ki rendben.
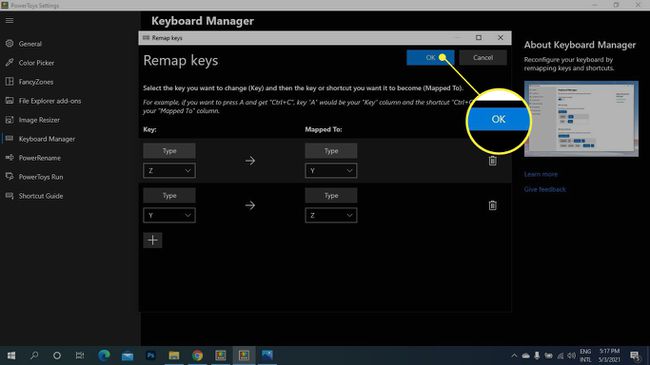
Válassza ki Mindenképp folytatni, ha azt látja, hogy többé nem fogja tudni használni a kulcsokat az eredeti célra.
A Windows 10 parancsikonok újratervezése
Megváltoztathatja az egyes alkalmazások vagy a teljes rendszer billentyűparancsait:
-
Nyissa meg a Microsoft Power Toys alkalmazást, és válassza a lehetőséget Billentyűzetkezelő a bal oldalsávon, majd válassza a lehetőséget Parancsikon újratervezése.
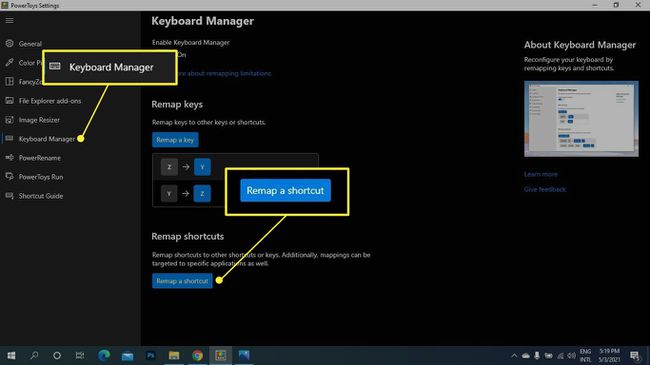
-
Válaszd ki a Plusz (+) alatt Parancsikon.
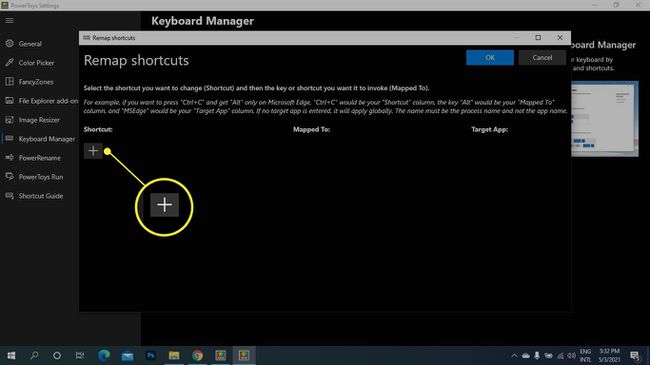
-
Az alatti legördülő menüből válassza ki az újra hozzárendelni kívánt kulcsot Parancsikon vagy válassza ki típus és írjon be egy billentyűparancsot.
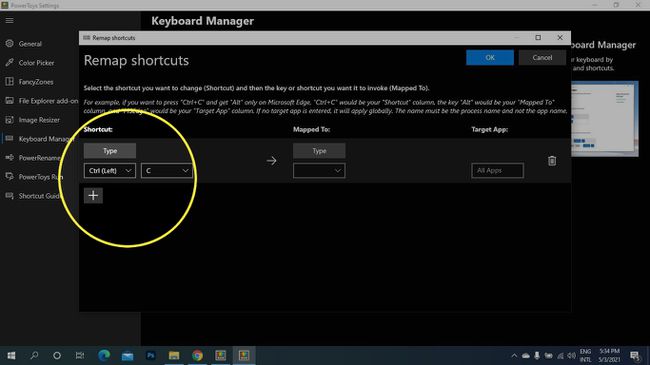
-
Alatt Leképezve, válassza ki az új billentyűt vagy parancsikont.
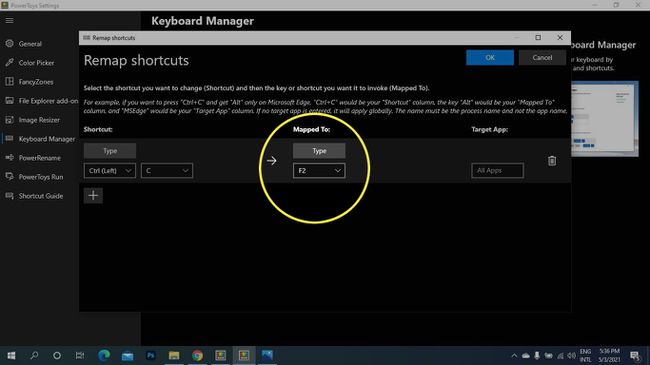
-
Alatt Célalkalmazások, írja be az alkalmazás nevét (ha üresen hagyja ezt a részt, a módosítás az egész rendszerre érvényes).
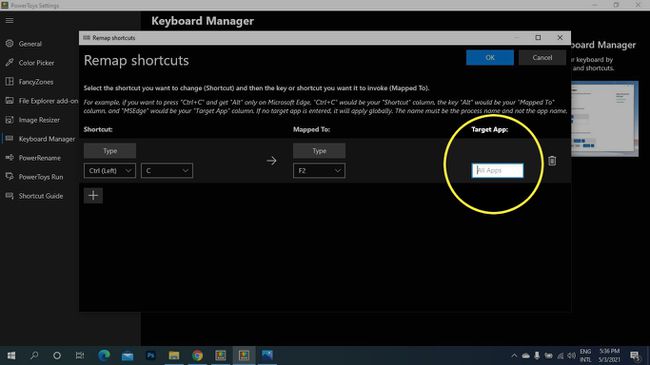
-
Válassza ki rendben.
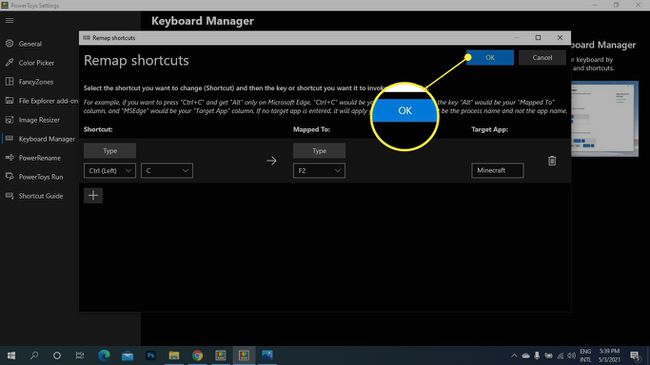
A billentyűzetkiosztás alaphelyzetbe állítása
Ha vissza szeretné állítani a kulcsok visszaállítását az alapértelmezett értékekre, nyissa meg a következőt: Billentyűzetkezelő a PowerToys alkalmazásban válassza a lehetőséget Helyezzen újra egy parancsikont, majd válassza ki a lehetőséget Szemetes ikont a törölni kívánt bejegyzés mellett.
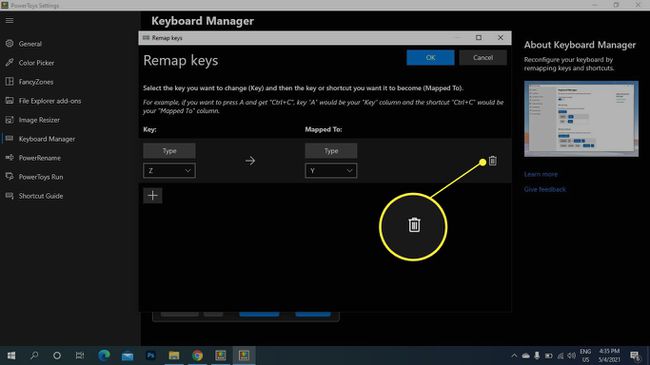
Hogyan szabhatom testre a billentyűzetemet?
A PowerToys lehetővé teszi a billentyűk és billentyűparancsok újbóli hozzárendelését, de egyes billentyűzetekhez testreszabási szoftver is tartozik, amely még jobban szabályozza az eszköz működését. Például létrehozhat többbillentyűs makrókat, és szövegblokkokat szúrhat be egyetlen billentyűleütéssel. Mindkettőt személyre szabhatja a Windows egér és billentyűzet központ eszköz ha van külső billentyűzete és egére.
Ha újra kell hozzárendelnie egy kulcsot, mert az nem működik, megteheti engedélyezze a Windows 10 képernyő-billentyűzetét az összes kulcs eléréséhez.
GYIK
-
Hogyan készíthetem újra a billentyűket Mac billentyűzeten?
Billentyűzet újrakiosztása Macen másképp működik, mint egy Windows PC-n. Noha a billentyűzetet nem tudja teljesen átszerkeszteni, egyéni billentyűparancsokat beállíthat. Menj a alma menü > Rendszerbeállítások > Billentyűzet és kattintson a Parancsikonok lapon. Válasszon ki egy parancsikont, és jelölje ki a meglévő billentyűkombinációt. Ezután írja be az új billentyűkombinációt, amely felváltja az előző billentyűparancsot.
-
Hogyan rendelhetek újra egy gyorsbillentyűt a Windows 10 billentyűzetemen?
Ha azt szeretné, hogy egy gyorsbillentyű egy másik parancsikont vagy parancsot érjen el, töltse le a Windows egér és billentyűzet központját és csatlakoztassa a konfigurálni kívánt billentyűzetet. Nyissa meg a Microsoft Egér- és Billentyűzetközpontot, és válassza ki az újból hozzárendelni kívánt billentyűt, majd válasszon egy parancsot a parancslistából, hogy a billentyű új funkciója legyen.
-
Hogyan készíthetek újra egy Windows-billentyűzetet Mac-en való használatra?
Nem kell újra feltérképeznie a Windows PC-billentyűzetet a Mac-en való használathoz, de tisztában kell lennie a Windows-billentyűzet megfelelői a Mac speciális billentyűihez. Például a Windows billentyű megegyezik a Mac Command billentyűjével. Ezenkívül a billentyűk elhelyezkedése eltérő a Windows billentyűzetén. Ha újra szeretné hozzárendelni egy Windows billentyűzet billentyűjének helyét a Mac számítógéphez való használathoz, hogy könnyebben megtalálhassa, lépjen a almamenü > Rendszerbeállítások > Billentyűzet. Válassza ki Módosító gombok, majd tetszés szerint kapcsolja át a gombok funkcióit.
