Kindle Cloud Reader: mi ez és hogyan kell használni
Mit kell tudni
- Menj read.amazon.com és jelentkezzen be az Amazon bejelentkezési adataival. Kattintson a könyvtárában található könyvek elolvasásához.
- Kindle könyv vásárlása: Válasszon Kindle Store és válassz egy könyvet. Alatt Szállít, válassza ki Kindle Cloud Reader, majd fejezze be a vásárlást.
- Könyv törlése: Jelentkezzen be Amazon-fiókjába, és válassza a lehetőséget Fiókok és listák > Az Ön tartalma és eszközei. Válassza ki Töröl hogy eltávolítson egy könyvet.
Ez a cikk elmagyarázza, hogyan kell olvasni a Kindle könyv az Amazon Kindle Cloud Reader webalkalmazás használatával. Így Kindle-eszköz vagy a hivatalos Kindle mobilalkalmazás nélkül is el lehet olvasni egy Kindle-könyvet.
A Kindle Cloud Reader beállítása
A Kindle Cloud Reader csatlakozik szokásos Amazon-fiókjához. Ha van Amazon-fiókja, nem kell újat létrehoznia – hacsak nem szeretne külön fiókot kizárólag Kindle-könyvek vásárlására és olvasására.
Új Amazon-fiók létrehozásához nyissa meg a Amazon.com. Ha az asztali webről látogat, vigye az egérmutatót a
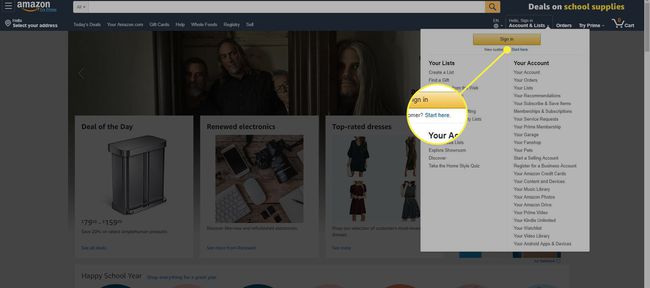
Ha okostelefonon vagy táblagépen látogat el a mobilwebről, válassza ki a menü ikont (a bal felső sarokban három vízszintes vonal jelzi), majd válassza a fiók > Fiók létrehozása és adja meg adatait.
Az Amazon elküldi Önnek a szöveges ellenőrzés a fiók beállításának befejezéséhez.
A Kindle Cloud Reader elérése
A Kindle Cloud Reader eléréséhez nyissa meg a kívánt webböngészőt, és lépjen a következő helyre: read.amazon.com, és adja meg Amazon-fiókja bejelentkezési adatait.
Ha problémába ütközik a Kindle Cloud Reader elérésével, előfordulhat, hogy frissítenie kell vagy módosítania kell a webböngészőt. Az Amazon szerint, A Kindle Cloud Reader minden nagyobb webböngészőn működik, beleértve Google Chrome, Mozilla Firefox, Microsoft Edge, és Szafari.
Ha olyan Amazon-fiókkal jelentkezik be, ahol korábban Kindle-könyveket vásárolt, ezek a könyvek megjelennek a Kindle Cloud Reader könyvtárában. Ha először jelentkezik be a Kindle Cloud Readerbe, akkor a rendszer megkérdezheti, hogy szeretné-e engedélyezni az offline olvasást, ami hasznos, ha nem csatlakozik az internethez.
Könyvtárában minden könyv borítója, címe és szerzője látható. A legutóbb megnyitott könyvek szerepelnek először.
Kindle könyvek hozzáadása a Kindle Cloud Readerhez
Ha a Kindle Cloud Reader könyvtára jelenleg üres, itt az ideje, hogy megvásárolja első Kindle e-könyvét.
-
Válaszd ki a Kindle Store gombra a jobb felső sarokban, hogy megtekinthesse, mely könyvek népszerűek, vagy kereshet egy adott címre.
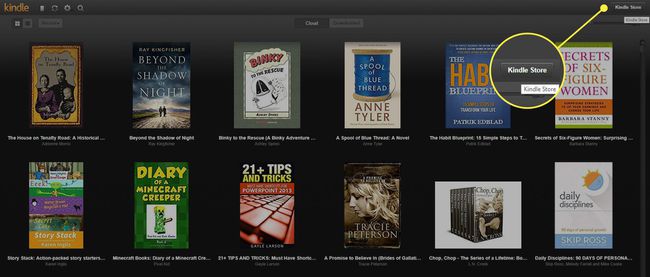
-
Az első könyv vásárlásakor ügyeljen arra, hogy a Kindle kiadás opció van kiválasztva.
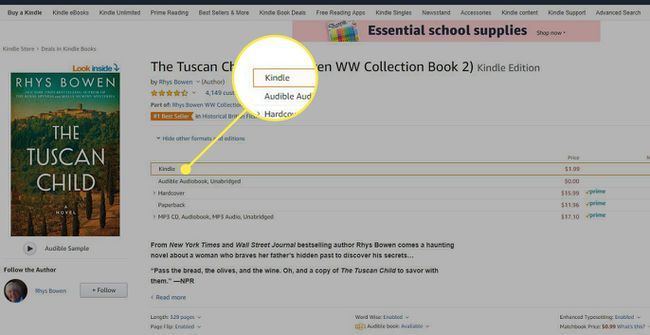
-
Vásárlás előtt keresse meg a Szállít opciót a vásárlás gomb alatt, és a legördülő menü segítségével válassza ki Kindle Cloud Reader.
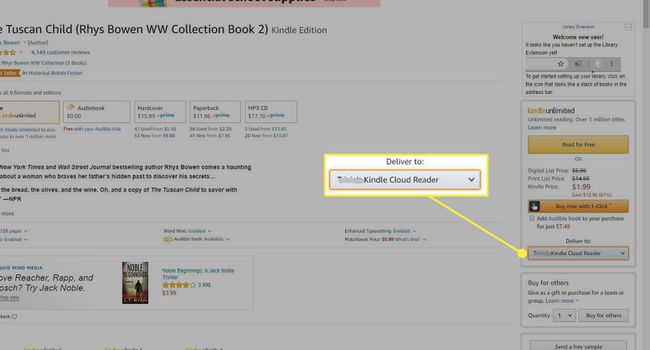
Most készen áll a vásárlásra. Az új Kindle könyvnek röviddel a vásárlás befejezése után meg kell jelennie a Kindle Cloud Reader alkalmazásban.
Ha Amazon Prime-ot használ, akkor is hozzá kell férnie Amazon Prime Reading, amellyel több ezer könyvet olvashat ingyenesen.
Könyvek olvasása a Kindle Cloud Reader segítségével
Ha egy Kindle-könyvet szeretne olvasni a Kindle Cloud Reader könyvtárában, válassza ki a kívánt címet a megnyitáshoz. Ha abbahagyja az olvasást, a Kindle Cloud Reader a könyv következő megnyitásakor automatikusan arra az oldalra lép, ahol abbahagyta.
Olvasás közben a felső és az alsó menü eltűnik, így csak a könyv tartalma látható. Azonban mozgathatja a kurzort, vagy megérintheti az eszközt a képernyő tetején vagy alján, hogy újra megjelenjenek a menük.
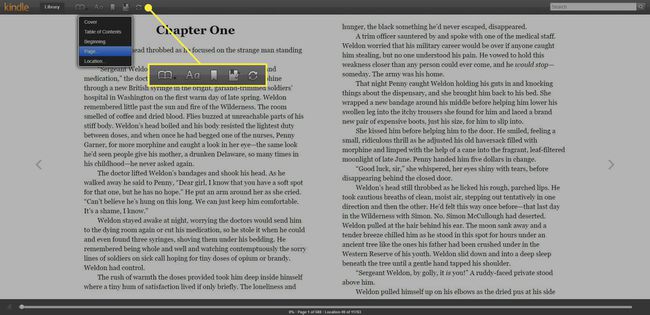
A felső menüben számos lehetőség közül választhat, hogy még jobbá tegye az olvasási élményt:
- Menjen a menübe (könyv megnyitása ikon): Tekintse meg a könyv borítóját, vagy lépjen a tartalomjegyzékbe, az elejére, egy adott oldalra vagy egy adott helyre.
- Beállítások megtekintése (nagy- és kisbetű A ikon): testreszabhatja a betűméretet, a margókat, a színtémát, az olvasási oszlopok számát és az olvasási hely láthatóságát.
- Könyvjelző váltása (könyvjelző ikon): Könyvjelzőt helyezhet el bármely oldalon.
- Jegyzetek és jelek megjelenítése (jegyzettömb ikon): Megtekintheti az összes könyvjelzővel ellátott oldalt, a kiemelt szöveget és a hozzáadott jegyzeteket. A kurzor segítségével kijelölheti a szöveget, vagy megjegyzést fűzhet hozzá. Megjelenik a Kiemelés és megjegyzés opció.
- Szinkronizálás (kör alakú nyilak ikon): Szinkronizálja olvasási tevékenységét a fiókjában, hogy amikor egy másik eszközről hozzáfér, minden naprakész legyen.
Az alsó menü mutatja a könyv helyét, és százalékos értéket annak, hogy mennyit olvasott el, attól függően, hogy hol tartózkodik. A pontot a helyskálán is elhúzhatja, hogy gyorsan előre-hátra görgessen a könyvben.
Az oldalak lapozásához használja az egyes oldalakon megjelenő nyilakat, vagy görgessen, mint bármely más böngészőben. Használja a görgetőpadot laptopon, a görgőt az egéren vagy az érintőpadot egy mobileszközön.
A Kindle Cloud Reader könyvtár kezelése
Számos módon tekintheti meg és kezelheti könyvtárát. Érdemes lehet kihasználni a beállításokat, hogy az általános élményt könnyebbé és kényelmesebbé tegye.
Használja a Rácsnézet vagy Lista nézet gombokkal kétféleképpen tekintheti meg könyveit. A Rács nézetben használja a Borító Méret skála a jobb oldalon, hogy az egyes címek kisebbek vagy nagyobbak legyenek.
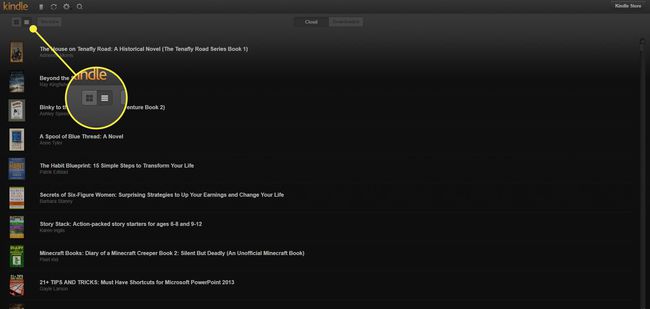
Az Friss gomb segítségével rendezheti a könyveket Legutóbbi, Szerző vagy Cím szerint. Válaszd ki a jegyzettömb gombot a jegyzetek és a kiemelések megtekintéséhez. Szinkronizáljon mindent a fiókjában a lehetőség kiválasztásával kör alakú nyilak gomb. A beállításokat a lehetőség kiválasztásával érheti el felszerelés gombot, és keressen egy könyvet a lehetőség kiválasztásával nagyító gomb.
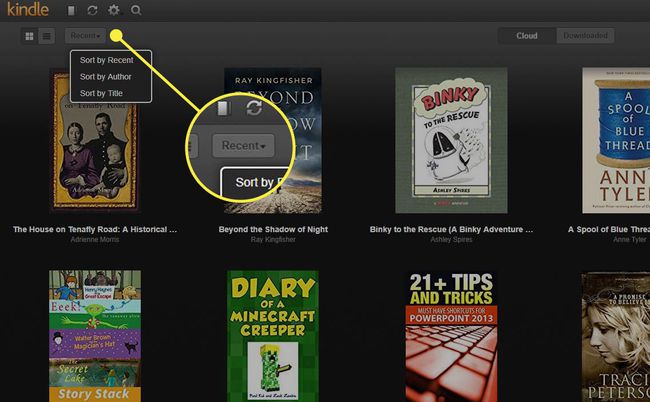
Könyvek törlése a Kindle Cloud Reader alkalmazásból
Ahogy egyre több könyvet szerez be, és a könyvtára növekszik, érdemes lehet törölnie azokat a könyveket, amelyeket már nem szeretne, hogy a Kindle Cloud Reader könyvtára rendben legyen. Nem törölhet könyveket a Kindle Cloud Reader alkalmazásból.
Könyvek törléséhez jelentkezzen be fiókjába az Amazonon.
-
Vigye a kurzort fölé Fiókok és listák és válassza ki Az Ön tartalma és eszközei a legördülő menüből.
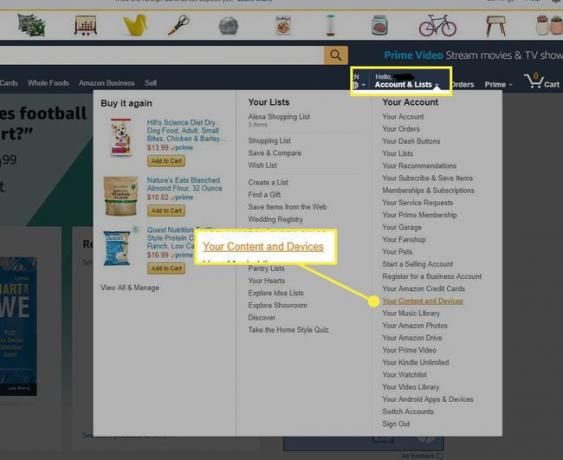
-
Megjelenik a fiókjában lévő könyvek listája. Könyv törléséhez jelölje be a könyv melletti jelölőnégyzetet, és válassza a lehetőséget Töröl.

-
Ha törölte a nem kívánt könyveket, azok eltűnnek a Kindle Cloud Reader alkalmazásból.
A Kindle-könyv törlése nem vonható vissza. Újra kell vásárolnia egy címet, ha úgy dönt, hogy vissza szeretné kapni.
A Kindle Cloud Reader használatának előnyei
Amellett, hogy gyors és kényelmes olvasási módot kínál Kindle könyvek, A Kindle Cloud Reader egyéb előnyöket is biztosít. Íme néhány előny, amelyekre számíthat, ha rendszeresen használja a Kindle Cloud Readert olvasóeszközként:
- A könyvek automatikusan hozzáadódnak a Kindle Cloud Reader webalkalmazáshoz minden alkalommal, amikor újat vásárolnak az Amazon-tól (csak a Kindle verziónál).
- A tiszta, éles és jó minőségű olvasási élmény megjelenése és érzete hasonló egy könyv olvasásához.
- Offline mód az olvasáshoz utazás közben vagy internetkapcsolat nélküli helyen.
- A webalkalmazás szinkronizálja könyveit és olvasási tevékenységét a teljes fiókban és a kompatibilis eszközökön.
- További eszközök az olvasási élmény személyre szabásához, mint például a könyvjelzők, a szövegkiemelés és az adott oldalakhoz vagy szakaszokhoz tartozó megjegyzések.
- Takarítson meg helyet otthonában, ha nem kell fizikai könyveket tárolnia.
- Pénzt takarít meg, mivel az e-könyvek gyakran olcsóbbak, mint kemény vagy puhafedeles társai.
- Csökkenti a papírfogyasztást azáltal, hogy digitális könyveket választ a fizikai könyvekkel szemben.
Amit nem tudsz megtenni a Kindle Cloud Readerrel
A Kindle Cloud Reader a hivatalos Kindle alkalmazás. A Kindle alkalmazásban elérhető egyik legfontosabb előny, de a Kindle Cloud Readerben nem, hogy gyűjteményeket hoz létre a könyvek kategorizálására, amely rendszerezi a könyvtárat a növekedés során.
Gyűjteményeket hozhat létre a Kindle alkalmazásból az alkalmazás fő legördülő menüjéből, vagy az Amazon-fiókjában a Fiók és listák > Kezelje tartalmait és eszközeit. A Kindle Cloud Reader nem támogatja a gyűjtemények funkciót, így nem tekintheti meg a Kindle alkalmazáson keresztül vagy az Amazon-fiókjában létrehozott gyűjteményeket.
Annak ellenére, hogy a Kindle Cloud Reader nem támogatja a gyűjteményeket, a webalkalmazás továbbra is felsorolja az összes könyvét. Ezek a könyvek a könyvtárban egy átfogó listaként vannak katalogizálva.
