A Google Play telepítése a Kindle Fire-re
Mit kell tudni
- Határozza meg a Kindle Fire OS-t itt Beállítások > Eszközbeállítások > Rendszerfrissítések.
- Töltse le a négyet APK fájlok a Kindle-be.
- Nyissa meg a Dokumentumok kb. Menj Helyi raktár > Letöltések az APK-k telepítéséhez. Érintse meg a A Google Play alkalmazás ikonra.
Ez a cikk elmagyarázza, hogyan telepítheti a Google Play-t Kindle Fire-re. Ha táblagépén Fire OS 5.3.1.1 vagy újabb verzió van, akkor a Google Play anélkül is telepíthető gyökereztetni a Fire táblát. Csak le kell töltenie és telepítenie kell néhányat APK fájlok. Információk találhatók arról is, hogyan lehet rootolni egy régebbi Kindle-t a Google Play telepítéséhez.
A Google Play telepítése Kindle Fire-re
Ha meg szeretné tekinteni, hogy a Fire OS melyik verzióját futtatja, látogasson el ide Beállítások > Eszközbeállítások > Rendszerfrissítések. Azután:
Ha az Amazon áruházon kívül telepít alkalmazásokat, az eszközét vírusoknak és rosszindulatú programoknak teheti ki. Fontolja meg egy biztonsági alkalmazás letöltését, mint pl Malwarebytes Anti-Malware mielőtt elkezded.
-
A Fire táblagépen lépjen a következőre: Beállítások > Biztonság és adatvédelem. Koppintson a Ismeretlen forrásokból származó alkalmazások hogy engedélyezze azt.
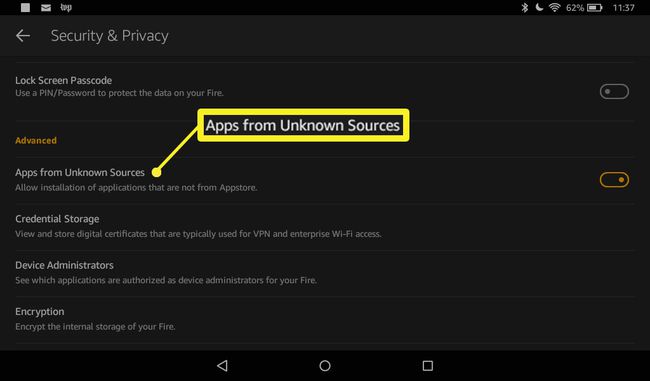
-
Nyissa meg a webböngészőt Kindle készülékén, és töltse le a következő fájlokat táblagépére:
- Google Fiókkezelő APK
- Google Services Framework APK
- Google Play-szolgáltatások APK11.5.0.9 (230). Ha 2017-es Fire HD 8-ad van, töltsd le Google Play-szolgáltatások APK11.5.0.9 (240) helyette.
- Google Play Áruház APK
-
Minden oldalon görgessen lefelé, és érintse meg a lehetőséget Töltse le az APK-t. Ha megjelenik egy biztonsági figyelmeztetés, érintse meg a gombot rendben a letöltés elindításához.
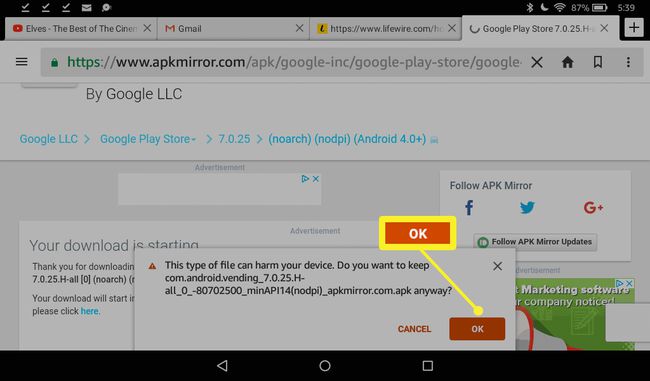
Miután megvan a négy szükséges fájl, zárja be a böngészőt, és nyissa meg a Dokumentumok alkalmazást a kezdőképernyőn.
Menj Helyi raktár > Letöltések.
-
Érintse meg az APK fájlokat a telepítéshez a következő sorrendben:
- Google Fiókkezelő APK
- Google Services Framework APK
- Google Play Services APK
- Google Play Áruház APK
A Google Play megfelelő telepítéséhez a megadott sorrendben kell telepítenie az APK fájlokat.
Érintse meg a A Google Play alkalmazás ikonjára a kezdőképernyőn a Google Play Áruház megnyitásához.
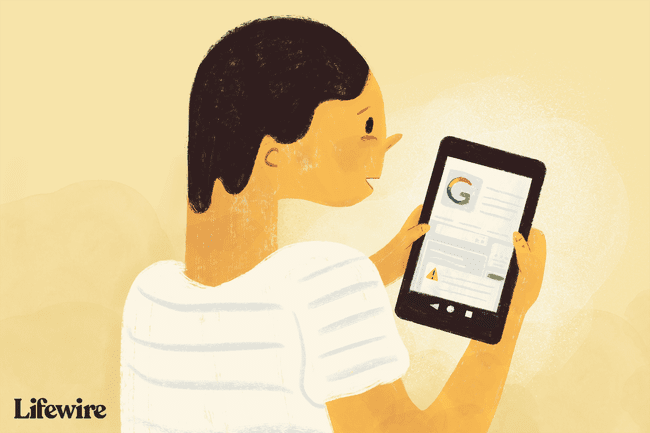
A Google Play elindítása
Amikor először indítja el a Google Playt, a rendszer felkéri, hogy jelentkezzen be Google-fiókjával. Előfordulhat, hogy várnia kell néhány percet a frissítések telepítésére, mielőtt az alkalmazás megfelelően működne, és egyes alkalmazások további frissítéseket igényelhetnek. Végül ugyanúgy kereshet és tölthet le alkalmazásokat, mint egy hagyományos Android-eszközön.
A Google Play telepítése régebbi Kindle Fire-re
Ha régebbi Amazon táblagépe van, vagy ha a fenti lépések nem működnek az Ön számára, akkor a Google Play telepítése előtt rootolnia kell az eszközt. Ehhez egy Windows PC-re és egy olyan USB-kábelre van szükség, mint amilyet a táblagéphez mellékeltek. Mivel a Fire OS az Android operációs rendszer módosított verziója, a Fire tablet rootolásának lépései alapvetően megegyeznek az Android-eszköz rootolásának lépéseivel.
A Fire táblagép rootolása érvényteleníti a garanciát. Gondosan fontolja meg a a mobileszköz rootolásának előnyei és hátrányai.
A Kindle Fire-n lépjen a következőre: Beállítások > Eszközbeállítások.
Érintse meg a Sorozatszám mezőben többször, amíg Fejlesztői beállítások közvetlenül alatta jelenik meg.
Koppintson a Fejlesztői beállítások.
-
Koppintson a Engedélyezze az ADB-t. A felugró képernyőn válassza a lehetőséget Engedélyezze az Android Debug Bridge (ADB) aktiválásához. Biztonsági figyelmeztetést kaphat; hagyja figyelmen kívül a folytatáshoz.
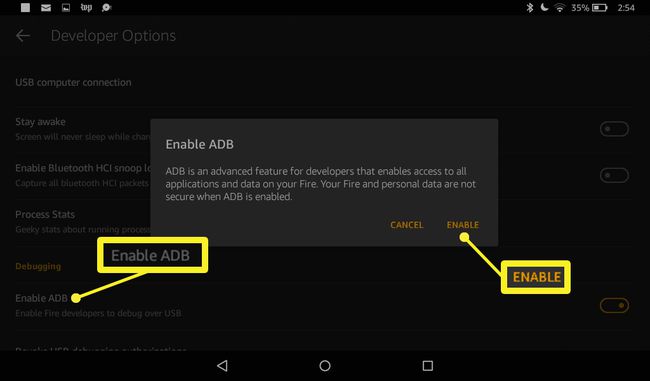
-
Csatlakoztassa a Kindle Fire-t a számítógépéhez. A számítógépnek észlelnie kell az eszközt, és le kell töltenie a szükséges illesztőprogramokat.
Ha a számítógépe nem észleli automatikusan a Kindle Fire-t, telepítse manuálisan az USB-illesztőprogramokat és az Android Debug Bridge-et a Kindle Fire fejlesztői dokumentumok.
-
Koppintson a rendben USB-hibakeresés engedélyezésére. Ha ez a lehetőség nem jelenik meg automatikusan, a folytatás előtt manuálisan kell telepítenie a megfelelő illesztőprogramokat.
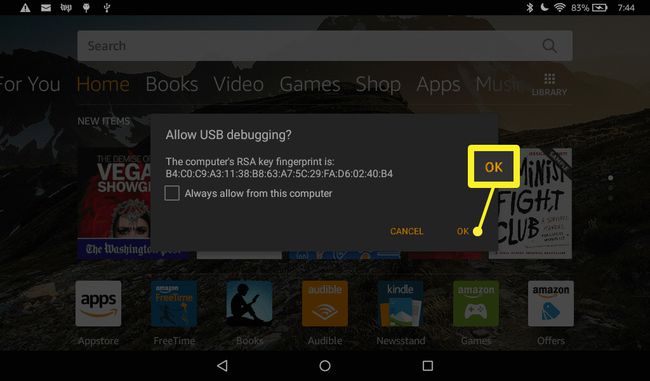
-
Nyissa meg számítógépe böngészőjét, és töltse le a telepítő alkalmazást a Google Playhez:
- Ha táblagépén Fire OS 5.3.0 vagy régebbi verzió fut, letöltés Amazon-Fire-5th-Gen-SuperTool-old.zip.
- Ha táblagépén Fire OS 5.3.1 vagy újabb verzió fut, letöltés Amazon-Fire-5th-Gen-Install-Play-Store.zip.
Bontsa ki a .zip fájlt, és kattintson duplán 1-Install-Play-Store.bat kinyitni.
-
típus 2 és nyomja meg Belép hogy az eszköz telepítse a Google Play Áruházat a Kindle Fire-re. Ez a folyamat több percig is eltarthat. Amikor elkészült, megjelenik egy üzenet az ablakban.
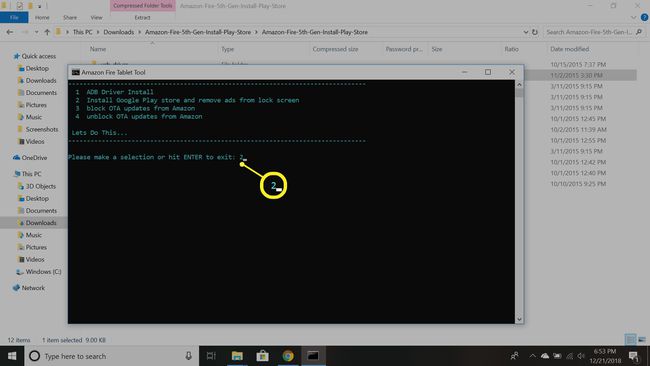
Indítsa újra a táblagépet annak ki- és bekapcsolásával. Ha sikeres, a Play Áruház és a Google-beállítások parancsikonjainak meg kell jelenniük a kezdőképernyőn.
