A monitor beállításainak tesztelése és kalibrálása
Ha Ön grafikus, videószerkesztő vagy valaki, aki a számítógépén néz videókat, az Ön számítógép monitor élesnek és tisztának kell lennie. Idővel a monitor homályosnak, homályosnak vagy túl fényesnek tűnhet. A monitor beállításainak módosítása gyakran segít jobb képet készíteni, és javítja a megtekintési élményt.
Az alábbiakban bemutatjuk, hogyan tesztelheti a monitort, és módosíthatja a megjelenítési beállításokat, hogy megbizonyosodjon arról, hogy megfelelően van kalibrálva az optimális megjelenítés érdekében.
A cikkben található információk széles körben vonatkoznak a számítógép-monitorok különböző típusaira. További útmutatásért tekintse meg eszköze kézikönyvét vagy a gyártó webhelyét.

A megfigyelő általános feltételeinek magyarázata
Néhány megfigyelési kifejezés, amellyel találkozhat, zavaró vagy felesleges lehet. Íme a monitor általános beállításainak magyarázata:
- Szín: A színbeállítás növelése vagy csökkentése befolyásolja a színtelítettséget, vagy azt, hogy a színek milyen mélyek és merészek.
- Fényerősség: A fényerő módosítása sötétebbé vagy világosabbá teszi a képernyőt. Próbálja ki sötét és jól megvilágított környezetben, hogy megbizonyosodjon arról, hogy a képernyő mindkét körülményre optimalizálva van.
- Élesség: A növekvő élesség a kép széleit sötétebbé és határozottabbá teszi. Ha ezt túl alacsonyra állítja, lágy, homályos képet eredményez.
- Színez: Az árnyalat beállítása a gyártótól függően változik. Egyes kijelzőkön ez befolyásolhatja a színt és a sötétséget.
A képességek a monitor típusától függően változnak. Például a maximális képernyőminőség eltérő CRT és LCD kijelzők. Észrevehető minőségi különbség is van közöttük IPS LCD és TFT LCD monitorok.
Kézi monitorbeállítások
A legtöbb monitor kézi beállítással rendelkezik. Ha egyszerű finomítást szeretne, állítsa be a képernyő színét és fényerejét a monitor fizikai gombjaival. Egyes kijelzők menügombbal is rendelkeznek, amely több lehetőséget jelenít meg a képernyőn. A laptopok billentyűzetén gyakran vannak gombok a fényerő és a kontraszt szabályozására.
A beállítások elvégzése előtt ismerkedjen meg monitorja képességeivel és korlátaival.
Windows rendszerű számítógépeken szabályozhatja a képernyő tájolását, az alapértelmezett szövegméretet, a kétmonitoros beállítást és az egyéb beállításokat Kezelőpanel.
A monitor kalibrálása
A Mac és Windows PC-k beépített, ingyenes monitorkalibrációs eszközökkel rendelkeznek, amelyek nagyszerű első lépést jelentenek a monitor beállításainak tesztelésében. A fejlettebb segítségért az online monitorkalibrációs eszközök mélyreható elemzést és beállítási útmutatást nyújtanak.
Használja Mac számítógépe monitorkalibrációs eszközeit
A beépített macOS Kijelző kalibrátor asszisztens beállítja a monitort úgy, hogy a megjelenített képek szorosan megegyezzenek az eredeti verziókkal. Ez különösen fontos a grafikusok és mindenki számára, aki képekkel dolgozik. Így működik:
-
Menj a alma menüt és válassza ki Rendszerbeállítások.

-
Nyisd ki Megjeleníti.
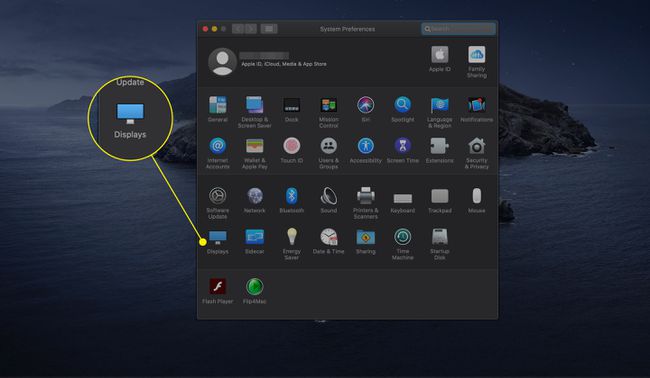
-
Válaszd ki a Szín lapon.
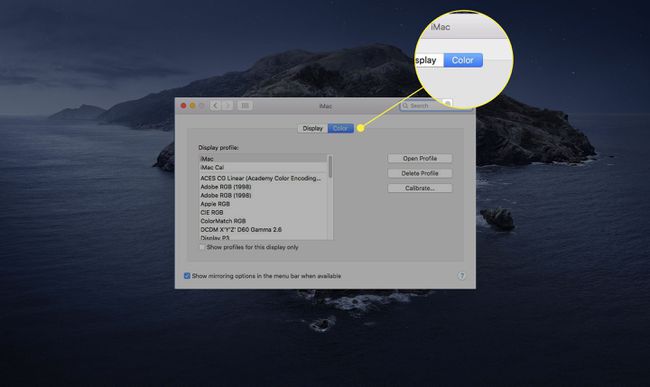
-
Válassza ki Kalibrálni a Display Calibrator Assistant elindításához.
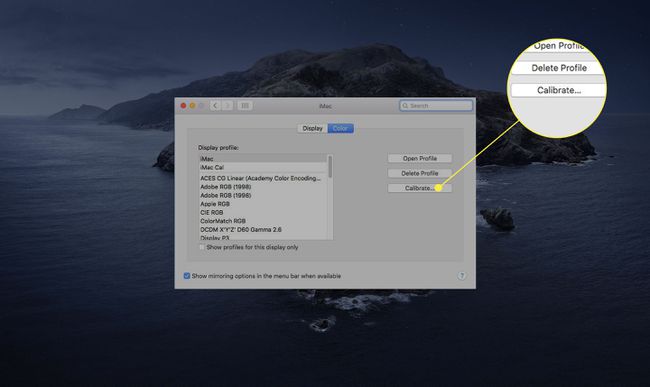
-
Válassza ki Folytatni.
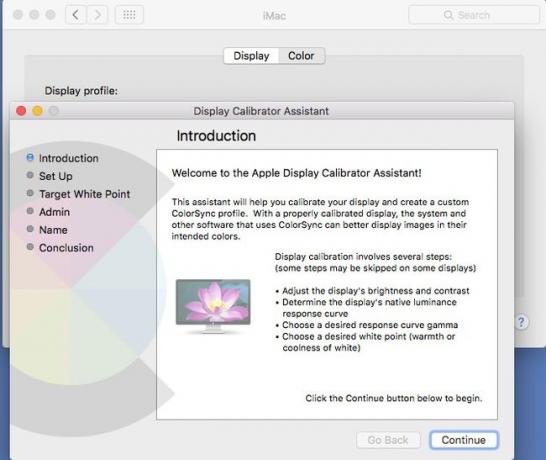
A Display Calibrator Assistant végigvezeti a kijelző beállításának folyamatán. Kövesse a képernyőn megjelenő utasításokat.
-
Ha végzett, a Display Calibrator Assistant létrehoz egy kalibrált színprofilt, és automatikusan hozzárendeli a kijelző színprofiljaként.
A kalibrálási folyamat során végrehajtott beállítások száma a kijelző típusától függően változik. Egyes kijelzők további beépített színpontossági és kalibrációs funkciókkal rendelkeznek. Tekintse meg a kijelző dokumentációját.
Használja a Windows 10 színkalibrációs eszközét
A Windows 10 Display Color Calibration segédprogramja beállítja a kijelző különböző aspektusait, beleértve a színeket, a fényerőt és a telítettséget. Használja a következőképpen:
-
Nyissa meg a Windows 10-et Beállítások alkalmazást, és válassza ki Rendszer.

-
Válaszd a Kijelző fülre, ha nincs nyitva.
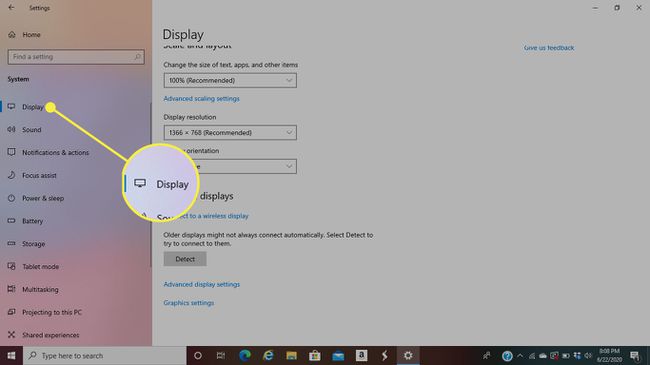
-
Görgessen le és válasszon Speciális megjelenítési beállítások.
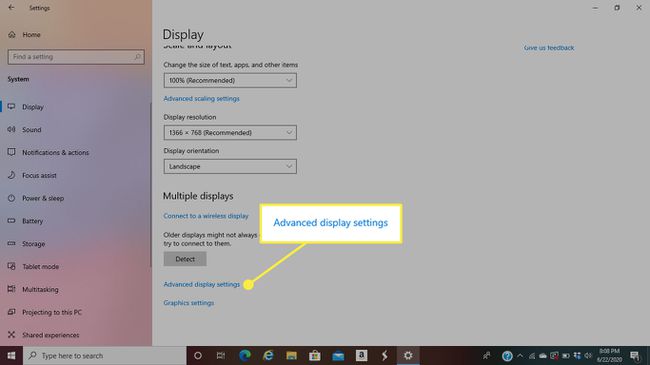
-
Válassza ki Kijelző adapter tulajdonságai a kalibrálni kívánt kijelzőhöz.
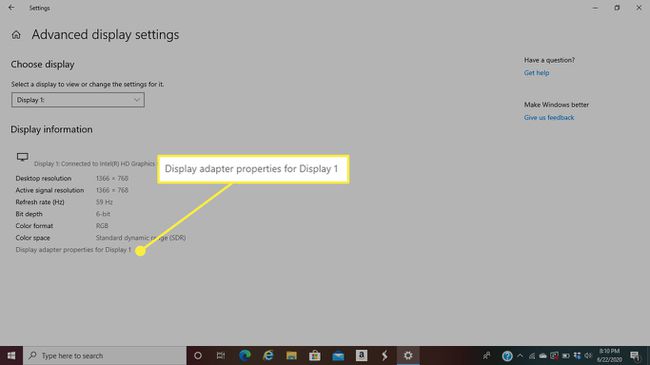
-
Menj a Színkezelés lapon.
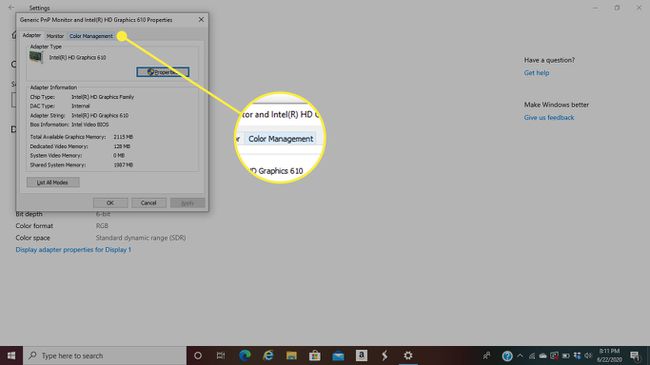
-
Válassza ki Színkezelés.
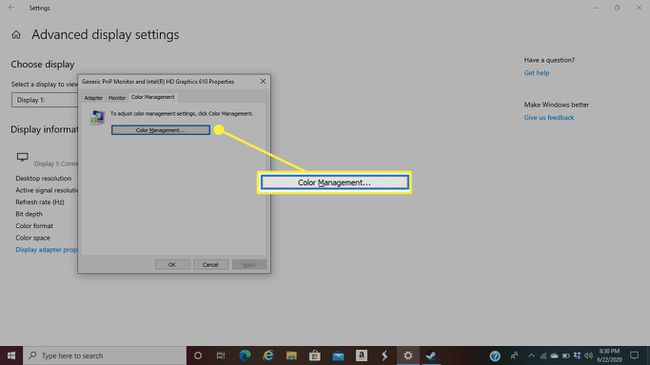
-
Menj a Fejlett lapon.
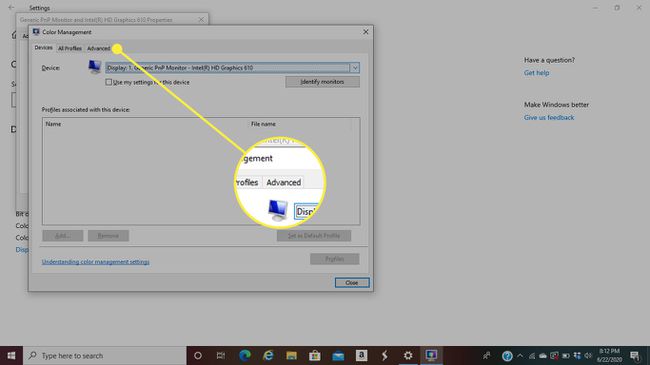
-
Válassza ki Kijelző kalibrálása.
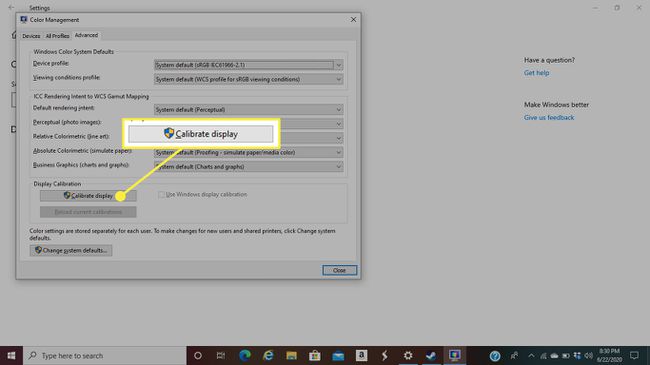
Kövesse a képernyőn megjelenő utasításokat a kalibrálási folyamat végrehajtásához.
Kalibrálja monitorát egy ingyenes online eszközzel
Ha professzionális célokra használja a monitort, érdemes néhány extra intézkedést tenni a tökéletes videó- és képminőség biztosítása érdekében. Az ingyenes online monitortesztelő eszközök, mint például a Lagom és az Eizo Monitor Test, segíthetnek a beállítások módosításában objektív forrásanyagok, például színdiagramok és tesztminták segítségével.
Lagom Online monitor-tesztelő eszköz
A Lagom segít az LCD monitor beállításaiban a legjobb képminőség biztosítása érdekében.
-
Menj a Lagom weboldal és olvassa el a monitor kalibrálására vonatkozó utasításokat.
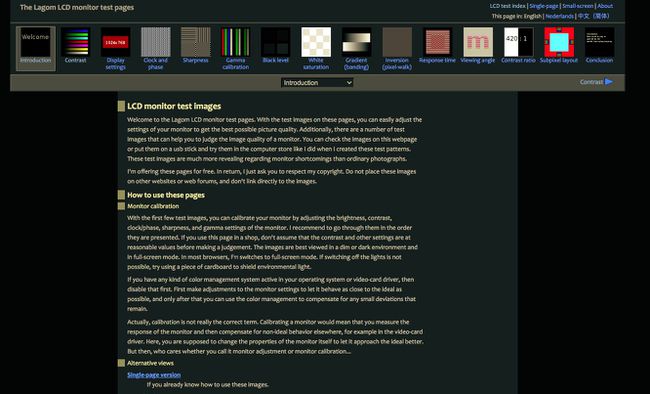
-
A felső legördülő menüből válassza ki a futtatni kívánt teszteket, beleértve Kontraszt, Élesség, Gamma kalibrálás, és több.
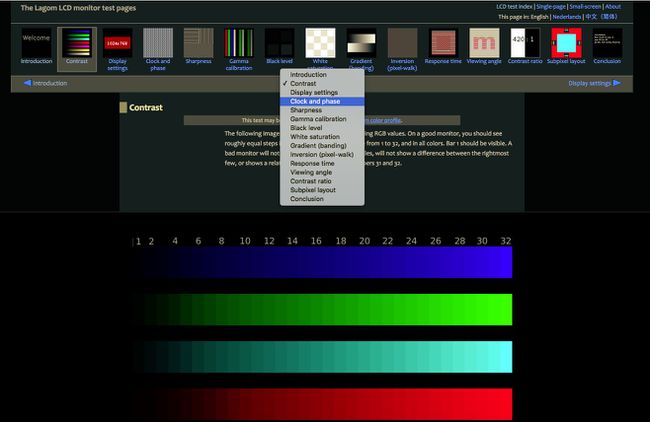
A Lagom.nl oldalon található eszközök letölthetők, így akkor is használhatja az eszközöket, amikor nincs internetkapcsolata.
EIZO online monitor-tesztelő eszköz
Az EIZO funkciói hasonlóak a Lagom eszközéhez.
Menj a EIZO weboldal és tekintse meg a rendelkezésre álló teszteket, beleértve Színtávolságok, Színátmenetek, Hibás pixelek, és több.
-
Válassza ki az elvégezni kívánt teszteket, majd válassza ki Indítsa el a tesztet.
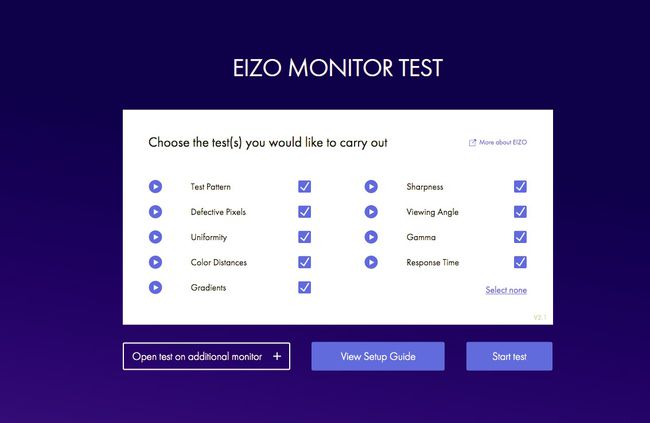
-
A beállítások módosításához hajtsa végre bármelyik vagy az összes monitortesztet.
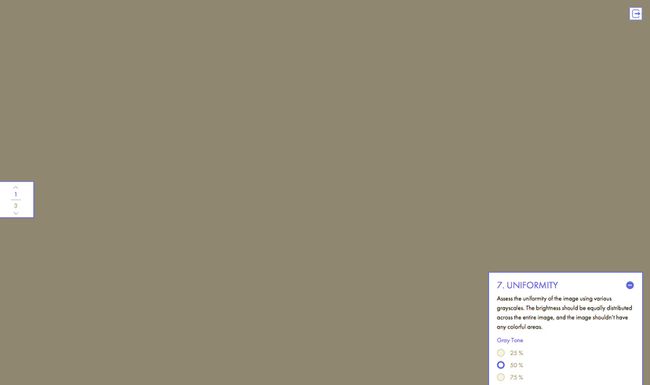
Professzionális monitorkalibrációs eszközök
Ha alaposabb monitorkalibrálásra vágyik, vannak fizetős professzionális monitortesztelő programok, amelyek közül sok ingyenes próbaverziót kínál.
A Passmark MonitorTest szoftver teljes képernyős nézetet biztosít a különböző tesztekről. 35 tesztmintát generál, és lefedi az érintőképernyőket és a HDR-t, miközben támogatja az összes elérhető felbontást és színmélységet. A MonitorTest minden felbontással működik, valamint több monitor beállításokat. Támogatja a hurkolt tesztelést is.
DisplayMate egy másik professzionális monitor-kalibrációs eszköz, amely a mobil kijelzők, számítógép- és videomonitorok, projektorok és tévék kép- és képminőségének javítását célozza.
