Az iPhone szinkronizálása a számítógéppel
Mit kell tudni
- macOS Catalina vagy újabb: lépjen ide Kereső > iPhone, válassza ki a tartalom típusát, válassza ki Szinkronizál [tartalom típus] az iPhone-ra, és válassza ki Alkalmaz.
- iTunes: Válassza ki iPhone ikon. Válassza ki a tartalomtípust az oldalsávon, majd válassza ki Szinkronizál [tartalom típus]. Válassza ki a lehetőségeket, és kövesse az utasításokat.
A szinkronizálás kiváló módja az iPhone biztonsági mentésének. Bár az Apple arra biztat, hogy használja iCloud, nem ez az egyetlen módja a dalok, lejátszási listák, albumok, filmek, tévéműsorok, hangoskönyvek, könyvek és podcastok szinkronizálásának. Ismerje meg, hogyan szinkronizálhatja iPhone-ját macOS Catalina vagy újabb rendszert futtató Mac gépekkel, valamint bármely iTunes alkalmazással rendelkező számítógéppel.
iPhone szinkronizálása számítógéppel (macOS Catalina és újabb)
Az iPhone és a számítógép szinkronizálásának első lépése az, hogy az iPhone készülékkel kapott kábelt a számítógép USB-portjához kell csatlakoztatni; dugja be a másik végét az iPhone alján található Lightning portba.
Te is szinkronizálás Wi-Fi-n keresztül ha jobban tetszik.
Nyissa meg a Kereső ablak.
-
Válassza ki iPhone vagy a használt iOS-eszközt az oldalsávról.
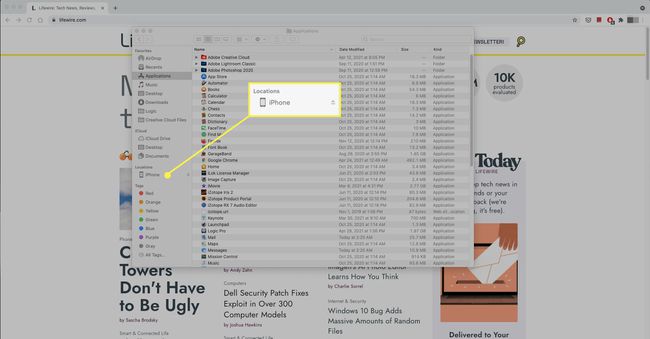
-
Válassza ki a szinkronizálni kívánt tartalom típusát, például Zene vagy Könyvek.
Előfordulhat, hogy "meg kell bíznia" a számítógépben, mielőtt folytatná. Ha igen, válassza ki Bizalom.

-
Válassza ki Szinkronizálja a [tartalom típusát] az iPhone készülékkel. Előfordulhat, hogy a rendszer megkérdezi, hogy szeretné-e eltávolítani a meglévő tartalmat az eszközről a számítógéppel való szinkronizáláshoz. Válassza ki Eltávolítás és szinkronizálás A folytatáshoz.

Ismételje meg a műveletet más tartalomtípusoknál, és válasszon Alkalmaz.
Csatlakoztasson iPhone-t egy számítógéphez az iTunes segítségével
Ha PC-t vagy macOS Mojave-et vagy korábbi verziót használ, a szinkronizálási folyamat az iTuneson keresztül történik.
Az Összefoglaló képernyő
Dob iTunes és válassza ki a iPhone ikont az ablak bal felső sarkában az Összegzés képernyő megnyitásához. Ez a képernyő alapvető áttekintést és opciókkal kapcsolatos információkat kínál iPhone-járól. Az információ három részben jelenik meg: iPhone, Biztonsági másolatok és Beállítások.

iPhone szakasz
Az Összegzés képernyő első része felsorolja az iPhone teljes tárolókapacitását, telefonszámát, sorozatszámát és iOS verziója fut a telefon. Az első Összefoglaló rész két gombot tartalmaz:
- Ellenőrizze a frissítést igazolja, hogy rendelkezik a iOS legújabb verziója. Ha nem, itt frissítheti.
- IPhone visszaállítása segítségével visszaküldheti iPhone-ját gyári beállítások. Ez az eljárás törli az adatait az iPhone-ról, és bevált gyakorlat a telefon eladása vagy odaadása előtt. Az iPhone visszaállítása egy speciális hibaelhárítási lehetőség is az eszközzel kapcsolatos problémák megoldására.
Biztonsági mentések szakasz
Ez a szakasz szabályozza a biztonsági mentés beállításait.
Ban,-ben Automatikus biztonsági mentés szakaszban válassza ki, hogy az iPhone hová készítsen biztonsági másolatot a tartalmáról: az iCloudon vagy a számítógépén. Biztonsági másolatot készíthet mindkettőről, de nem egyszerre.
- iCloud: Jelölje be ezt a jelölőnégyzetet az iCloud használatával az adatok biztonsági mentéséhez.
- Ez a számítógép: Jelölje be ezt a négyzetet, ha teljes biztonsági másolatot szeretne készíteni adatairól a számítógépén.
- Titkosítsa iPhone biztonsági másolatát: Ez az opció jelszóval védi a biztonsági másolatokat a számítógépen. Ez a funkció nem kötelező, de ajánlott, ha megosztja számítógépét.
Ez a rész két gombot tartalmaz: Biztonsági mentés most és Biztonsági mentés visszaállítása:
- Vissza most: Ez az eszköz azonnal biztonsági másolatot készít az iPhone készülékről a kiválasztott helyre.
- Biztonsági mentés visszaállítása: Ezzel az eszközzel lecserélheti az iPhone-ján lévő tartalmat egy mentett biztonsági másolatra.
Opciók szakasz
Az opciók szakasz a konfigurációs beállítások listáját tartalmazza. Az első három fontosabb a legtöbb felhasználó számára, mint a listán szereplő többi.
- Automatikus szinkronizálás, amikor az iPhone csatlakoztatva van: Biztosítja, hogy az iTunes elindítsa és szinkronizálja a telefont, amikor csatlakoztatja a számítógéphez. Fontolja meg a jelölés törlését, ha iPhone-ját egynél több számítógéphez csatlakoztatja.
- Szinkronizálás ezzel az iPhone-nal Wi-Fi-n keresztül: Ha ez az elem engedélyezve van, és iPhone-ja ugyanazon a Wi-Fi hálózaton van, mint a számítógépe, automatikusan szinkronizálódik – nincs több kábel!
- Csak a bejelölt dalokat és videókat szinkronizálja: Hasznos, ha az iTunes könyvtára nagyobb, mint az iPhone kapacitása.
- A normál felbontású videók előnyben részesítése: Tárhelytakarékosságra tervezték. Ez a beállítás biztosítja, hogy ha egy videónak HD és normál felbontású változata is van, akkor szinkronizálja a kisebb, szabványos felbontású verziót.
- A nagyobb bitsebességű dalok konvertálása 128 kbps AAC-ra: A dalokat a AAC formátum szinkronizálás közben. Ez az opció segít helyet takarítani, ha a dalok más formátumban vagy nagyobb bitsebességgel vannak kódolva, ami nagyobb fájlokat eredményez.
- Manuálisan kezelheti a zenét és a videókat: Letiltja az automatikus szinkronizálást. Ehelyett manuálisan kell hozzáadnia és eltávolítania az összes tartalmat iPhone-ján. Nem javasoljuk ezt, hacsak nincs konkrét oka.
- Figyelmeztetések visszaállítása: Ha korábban elvetette a riasztásokat vagy figyelmeztetéseket iPhone-ján, akkor erre a gombra kattintva újra megtekintheti azokat.
- Kisegítő lehetőségek konfigurálása: Bekapcsolja a kisegítő lehetőségeket hallás- vagy látássérült emberek számára.
Az Összegzés képernyő alján egy sáv látható, amely megjeleníti a telefon kapacitását és azt, hogy az egyes adattípusok mennyi helyet foglalnak el az iPhone-on. Vigye az egérmutatót a sáv egy része fölé az egyes kategóriákkal kapcsolatos további információk megtekintéséhez.
Ha módosítja az Összegzés képernyőt, kattintson a gombra Alkalmaz a képernyő alján. Kattintson Szinkronizál hogy frissítse iPhone-ját az új beállítások alapján.
Meg szeretné változtatni iPhone-ja nevét? Ezt az Összegzés képernyőről is megteheti. Tudja meg, hogyan Az iPhone nevének megváltoztatása.
iPhone szinkronizálása számítógéppel az iTunes használatával
Keresse meg a kérdéses tartalomtípust, ha részletes útmutatást szeretne kapni a tartalom szinkronizálásáról az iPhone és a számítógép között.
Zene szinkronizálása iPhone készülékkel az iTunes használatával
Válaszd ki a Zene fülre az iTunes bal oldali paneljén. Kattintson Zene szinkronizálása az iTunes képernyő tetején, hogy szinkronizálja a zenét iPhone-jával (ha az iCloud Music Libraryt használja a Apple Music, ez a funkció nem lesz elérhető).

- Kattintson a mellette lévő gombra Teljes zenei könyvtár hogy szinkronizálja iTunes zenéit iPhone-jával. Ez az eljárás csak akkor működik, ha a telefon tárhelye nagyobb, mint a könyvtár. Ha nem, akkor a zenéje egy részét megkapja, de nem az egészet.
- Kattintson a mellette lévő gombra Kiválasztott lejátszási listák, előadók, albumok és műfajok annak meghatározásához, hogy mely zenék tölthetők le az iPhone-ra. Szinkronizál lejátszási listák a Lejátszási lista részben található négyzetek bejelölésével vagy egy adott előadó összes zenéjével az Előadók részben található négyzetek bejelölésével. Szinkronizálja az összes zenét egy adott műfajban vagy egy adott albumból a Műfajok és az Albumok szakaszban található négyzetekre kattintva.
További lehetőségek a következők:
- Tartalmazzon zenei videókat szinkronizálja őket iPhone-jával, ha van ilyen.
- Hangjegyzetek szerepeltetése szinkronizálja a hangfelvételeket iPhone-jával vagy onnan.
- A szabad hely automatikus feltöltése dalokkal feltölti az iPhone fel nem használt tárhelyét olyan zenékkel, amelyeket még nem szinkronizált.
Szinkronizáljon filmeket iPhone-nal az iTunes használatával
A Filmek lapon szabályozhatja azon filmek és videók szinkronizálását, amelyek nem tévéműsorok.

Kattintson a mellette lévő négyzetre Filmek szinkronizálása hogy engedélyezze a filmek szinkronizálását iPhone-jával. Amikor aktiválja ezt a funkciót, válassza ki az egyes filmeket az alábbi mezőben. Adott film szinkronizálásához jelölje be a jelölőnégyzetet.
- Automatikusan tartalmazza: Kattintson erre a lehetőségre, ha azt szeretné, hogy az iTunes automatikusan szinkronizálja a filmeket. A mellette lévő menüből kiválaszthatja, hogy hány filmet szeretne szinkronizálni.
- Filmek: Ha nem választja az automatikus szinkronizálást, az alábbi Filmek szakasz felsorolja az összes szinkronizálható filmet. Jelölje be az iPhone-jára áthelyezni kívánt elemek melletti négyzetet.
A TV szinkronizálása az iPhone készülékkel az iTunes használatával
A tévéműsorok teljes évadait vagy egyes epizódjait szinkronizálhatja a készüléken TV műsorok lapon.
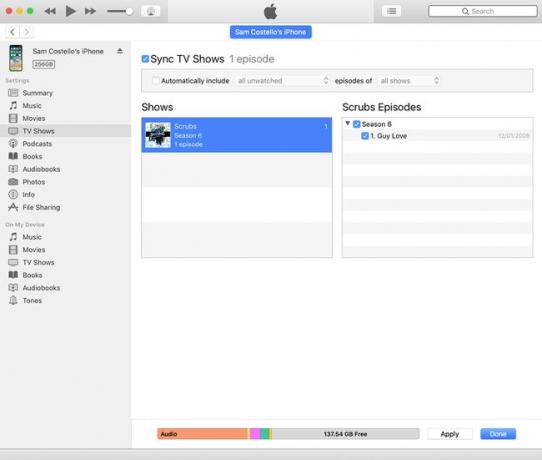
Kattintson a mellette lévő négyzetre TV-műsorok szinkronizálása hogy engedélyezze a tévéműsorok szinkronizálását iPhone-jával. Ha rákattint, az összes többi lehetőség elérhetővé válik.
- Automatikusan tartalmazza: Ha be van jelölve, automatikusan szinkronizálja a műsorokat a következő feltételek alapján: nem nézett, a legújabb, a legújabb nem megtekintett és a legrégebbi nem megtekintett. Ezeken a csoportokon belül válasszon az összes műsor közül vagy csak a kiválasztottak közül.
- Műsorok: Felsorolja a számítógépen lévő műsorokat, mely évadokat és az egyes műsorok hány epizódját tartalmazza. Ha új vagy meg nem nézett epizódok vannak, egy kék pont jelenik meg. Kattintson egy címre az összes epizód listájának megtekintéséhez.
- Epizódok: Miután rákattintott egy műsorra, a műsor epizódjai megjelennek a jobb oldalon. Jelölje be a szinkronizálni kívánt évadok vagy epizódok melletti négyzetet.
Podcastok szinkronizálása iPhone-nal az iTunes használatával
Podcastok ugyanazokkal a szinkronizálási beállításokkal rendelkeznek, mint a filmek és tévéműsorok. Kattintson a mellette lévő négyzetre Podcastok szinkronizálása a lehetőségek eléréséhez.

Dönthet úgy, hogy egyetlen podcastot sem vagy az összeset szinkronizálja, akárcsak a TV-műsorok esetében, valamint azokat, amelyek meghatározott feltételeknek megfelelnek. Ha egyes podcastokat szeretne szinkronizálni, de másokat nem, válasszon ki egy podcastot, majd válassza ki az iPhone-jával szinkronizálni kívánt epizódokat az egyes epizódok melletti négyzetre kattintva.
Könyvek szinkronizálása iPhone-nal az iTunes használatával
Használja a Könyvek képernyőt a módjának kezeléséhez iBooks fájlokat és a PDF-fájlok szinkronizálódnak iPhone-jával. (Te is mentse el PDF-fájljait iPhone-jára.)

Jelölje be a mellette lévő négyzetet Könyvek szinkronizálása hogy engedélyezze a könyvek szinkronizálását a merevlemezről az iPhone készülékre. Ha ezt bejelöli, két lehetőség aktiválódik.
- Minden könyv: Az összes könyv automatikus szinkronizálása iPhone-jával.
- Válogatott könyvek: Szabályozza, hogy mely könyvek szinkronizálódjanak.
A Könyvek címsor alatti legördülő menük segítségével típus szerint rendezheti a fájlokat (Könyvek és PDF fájlok, Csak Könyvek, Csak PDF fájlok), valamint cím, szerző és dátum szerint.
Ha úgy dönt Válogatott könyvek, jelölje be a szinkronizálni kívánt könyvek melletti négyzetet.
Hangoskönyvek szinkronizálása iPhone készülékkel az iTunes használatával
Kiválasztás után Hangoskönyvek a bal oldali panel menüjében kattintson a mellette lévő négyzetre Hangoskönyvek szinkronizálása. Mindet kiválaszt hangoskönyvek vagy csak az általad megadottak, akárcsak a hagyományos könyveknél.

Ha nem szinkronizálja az összes hangoskönyvet, jelölje be az iPhone-jával szinkronizálni kívánt könyvek melletti négyzetet. Ha a hangoskönyv szakaszokban érkezik, válassza ki, melyiket szeretné átvinni.
Dönthet úgy is, hogy hangoskönyveit lejátszási listákon kezeli, és ezeket a lejátszási listákat a Hangoskönyvek felvétele a lejátszási listákról szakasz.
Fényképek szinkronizálása iPhone készülékkel az iTunes használatával
Az iPhone képes szinkronizálni fényképeit a Fotók alkalmazással (a Mac rendszeren; Windows rendszeren használhatja a Windows Photo Gallery) könyvtárat. Jelölje be a mellette lévő négyzetet Fotók szinkronizálása hogy engedélyezze ezt az opciót.

Válassza ki, hogy melyik fotókönyvtárat szeretné szinkronizálni az iPhone készülékkel Fotók másolása innen a legördülő menüből. Ha ezt megtette, a szinkronizálási lehetőségek a következők:
- Minden mappa: Válassza ezt a lehetőséget az összes fénykép szinkronizálásához és fényképalbumok az iPhone-nal.
- Kiválasztott mappák: Ezzel az opcióval szabályozhatja a szinkronizálandó tartalmat. A kiválasztásakor megjelenő beállításokkal jelezheti, hogy mely fényképeket szeretné szinkronizálni az iPhone készülékével.
- Tartalmazzon videókat: Jelölje be ezt az elemet, ha az iPhone kamerájával készített videókat szinkronizálja a számítógéppel és fordítva.
- Fotók automatikus felvétele innen: Egy legördülő menüt biztosít, ahol kiválaszthat fényképeket egy adott időpontról – például a múlt héten vagy egy hónappal ezelőttről.
Szinkronizálja a névjegyeket és a naptárat az iPhone készülékkel az iTunes használatával
Az Info lapon kezelheti a névjegyek és naptárak szinkronizálási beállításait.

Amikor beállítja iPhone-ját, ha úgy döntött szinkronizálja névjegyeit és naptárait az iClouddal (ajánlott), ezen a képernyőn nem állnak rendelkezésre opciók. Ehelyett egy üzenet tájékoztatja Önt, hogy ezek az adatok szinkronizálva vannak az iClouddal. Módosíthatja az iPhone beállításait.
Ha úgy dönt, hogy szinkronizálja ezeket az információkat a számítógépéről, aktiválnia kell a szakaszokat a következő időpontig az egyes fejlécek melletti jelölőnégyzet bejelölésével, majd az opciók közül megadva a preferenciáit megjelenik.
- Névjegyek szinkronizálása: Válassza ki az összes névjegy vagy csak a névjegyek kiválasztott csoportjainak szinkronizálását.
- Naptárak szinkronizálása: Szinkronizálja a számítógépén lévő összes naptárt vagy csak a kiválasztottakat az iPhone készülékkel. Azt is megadhatja, hogy ne szinkronizálja a 30 napnál régebbi eseményeket.
Fájlok szinkronizálása iPhone készülékkel az iTunes használatával
Ha iPhone-ján vannak olyan alkalmazások, amelyek képesek oda-vissza szinkronizálni a fájlokat a számítógépével – például videókat vagy prezentációkat –, akkor áthelyezheti őket erre a lapra.
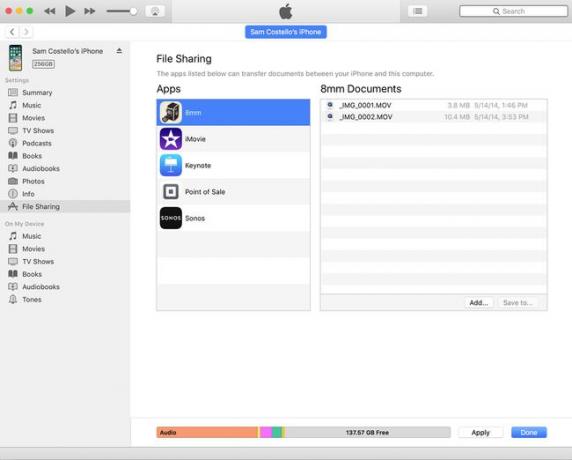
Ban,-ben Alkalmazások elemre oszlopban válassza ki azt az alkalmazást, amelynek fájljait szinkronizálni szeretné.
Ban,-ben Dokumentumok oszlopban megjelenik az összes elérhető fájl listája. Fájl szinkronizálásához kattintson rá egyszer, majd kattintson a gombra Mentés ide. Válassza ki a fájl mentési helyét a számítógépén.
A számítógépéről is hozzáadhat fájlokat az alkalmazáshoz, ha kiválasztja az alkalmazást, majd rákattint a ikonra Hozzáadás gombot a Dokumentumok oszlop. A merevlemezen keresse meg a szinkronizálni kívánt fájlt, és válassza ki.
Vannak dokumentumok a Notes alkalmazásban? Szinkronizálja őket az iCloud segítségével. Tudja meg, hogyan Jegyzetek szinkronizálása iPhone-ról Mac-re az iCloud segítségével.
