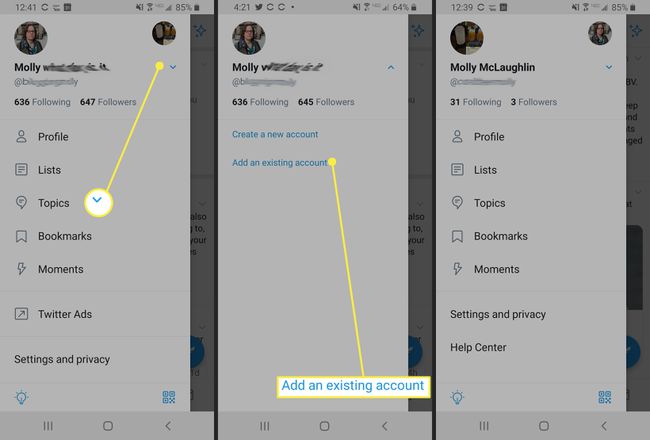Hogyan lehet kijelentkezni a Twitterből
Mit kell tudni
- A Twitter webhelyén kattintson a hárompontos menüre, majd válassza a lehetőséget Jelentkezzen ki @felhasználónév > Kijelentkezés.
- Az alkalmazásban koppintson a profilikonjára, és válassza ki Beállítások és adatvédelem > fiók > Kijelentkezés > rendben.
- Asztali számítógépen a gombra kattintva jelentkezzen ki az összes munkamenetből Több > Biztonság és fiókhozzáférés > Alkalmazások és munkamenetek > Munkamenetek > Jelentkezzen ki az összes többi munkamenetről > Kijelentkezés.
Ez a cikk elmagyarázza, hogyan jelentkezhet ki a Twitterből, és hogyan válthat fiókot asztali számítógépen és mobileszközön. Azt is leírja, hogyan lehet kijelentkezni az összes munkamenetből a Twitter webhelyről.
Hogyan lehet kijelentkezni a Twitterből asztali számítógépen
Könnyű kijelentkezni a Twitterről a webhelyen, ha tudja, hol keresse. (A gombot könnyű kihagyni.) Így.
Menj a Twitter weboldal.
Ha bejelentkezett, látnia kell Twitter hírfolyamát.
A bal oldali menü alatt, a Csipog gombot, látni fogja profilképét, fióknevét és Twitter-felhasználónevét.
-
Kattintson a mellette lévő hárompontos menüre.

-
Válassza ki Jelentkezzen ki @felhasználónév.
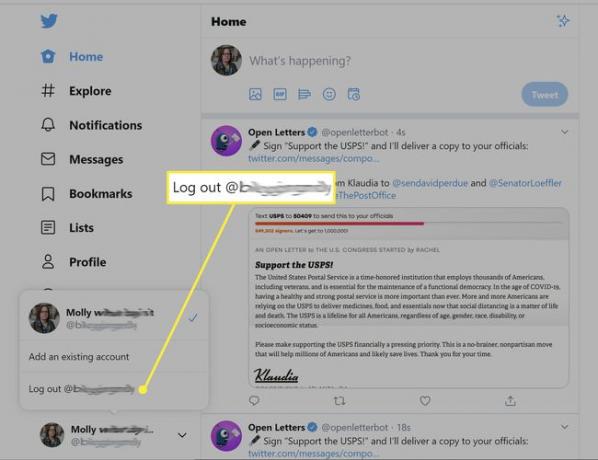
-
Kattintson Kijelentkezés a felugró üzenetben.
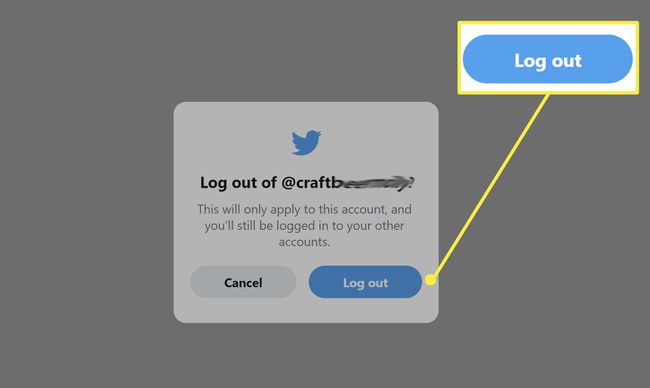
Mobilböngészőben nyissa meg a Twitter.com webhelyet, és koppintson profilképére. Görgessen le a menüben, és érintse meg a lehetőséget Kijelentkezés > Kijelentkezés az alján.

Hogyan lehet kijelentkezni az összes munkamenetből a Twitteren
Biztonsági és adatvédelmi okokból kijelentkezhet az összes többi munkamenetből is, például ha megosztott vagy nyilvános számítógépen jelentkezett be. Ez a lehetőség csak a Twitter asztali verziójában érhető el.
Menjen a Twitter webhelyére.
-
Kattintson Több a képernyő bal oldalán található menüből.
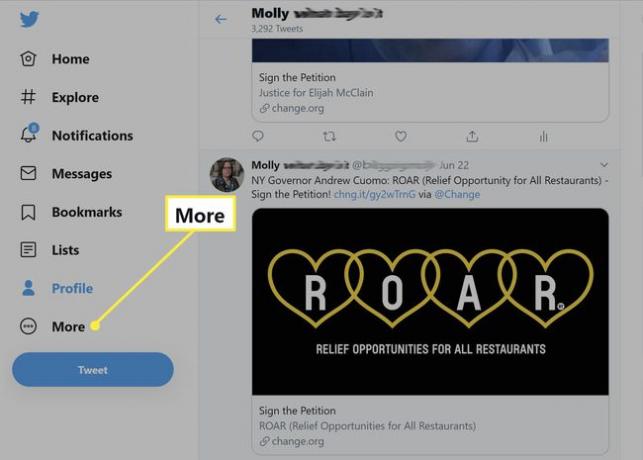
-
Válassza ki Beállítások és adatvédelem.
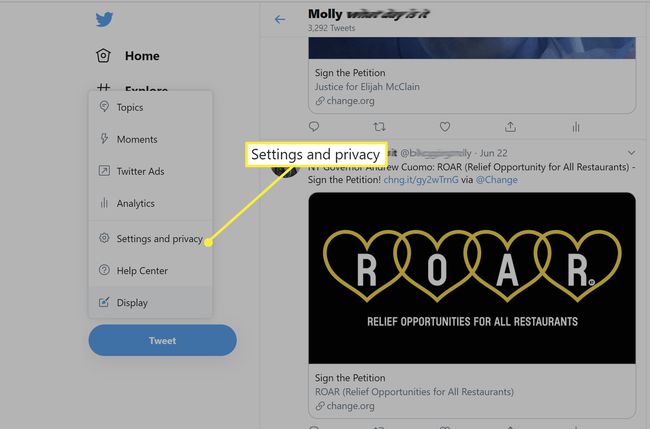
Kattintson Biztonság és fiókhozzáférés ha még nincs kiválasztva.
-
Válassza ki Alkalmazások és munkamenetek.
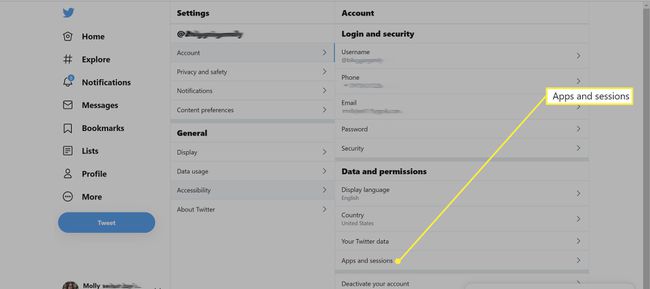
-
Menj Munkamenetek majd válassz Jelentkezzen ki az összes többi munkamenetről. Alatta a Twitter-munkameneteinek listája.

-
Kattintson Kijelentkezés a felugró ablakban. Ha legközelebb a Twittert szeretné használni telefonján vagy más eszközén, újra be kell jelentkeznie.

Hogyan lehet kijelentkezni a Twitterből a mobilalkalmazásból
Kijelentkezés a fiókjából a Twitter alkalmazás használatakor (az alábbi képernyőképek a Android verzió) viszonylag egyszerű.
Nyissa meg az alkalmazást a telefonon.
Koppintson a profil ikonjára. (Egyes Android-telefonokon a hamburger menü ikonja látható.)
Válassza ki Beállítások és adatvédelem.
-
Koppintson a fiók.
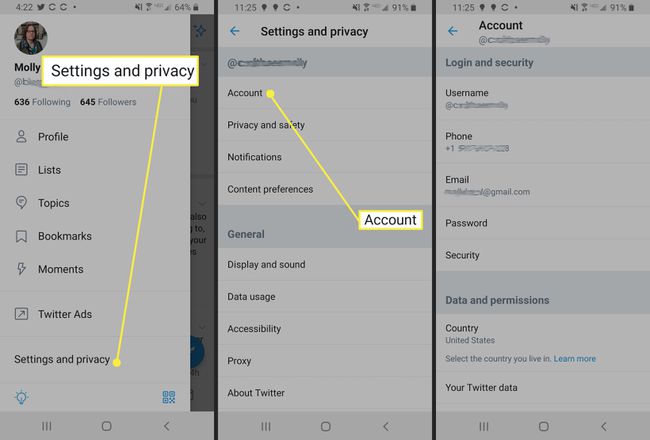
Görgessen le, és érintse meg Kijelentkezés.
-
Koppintson a rendben a felugró üzenetben.

Váltás a fiókok között a Twitter webhelyen
Ha egynél több Twitter-fiókja van, vagy egyet kezel egy márkához vagy más entitáshoz, hozzáadhatja profiljához, így gyorsan válthat közöttük. Meglévő fiók hozzáadása:
Menjen a Twitter webhelyére.
Ha bejelentkezett, látnia kell Twitter hírfolyamát.
-
Kattintson a profilképe melletti hárompontos menüre a bal oldali menüben, a Tweet gomb alatt.

-
Válassza ki Adjon hozzá egy meglévő fiókot.
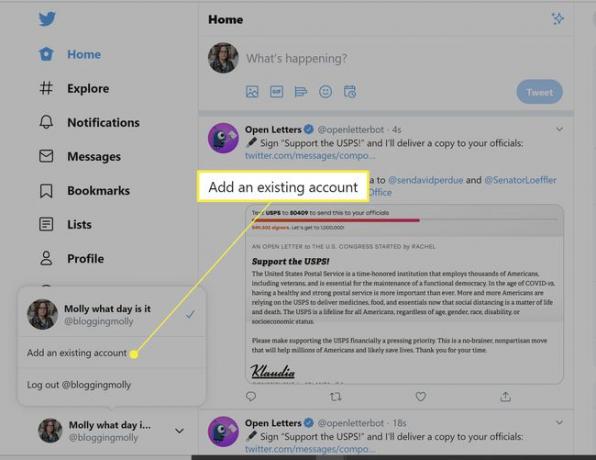
A következő képernyőn írja be a felhasználónevet és a jelszót, majd kattintson Belépés.
-
Most a Tweet gomb alatti menü tartalmazza Fiókok kezelése és a kapcsolódó fiókok listája. Válassza ki a használni kívánt fiókot; térjen vissza ide, hogy váltson az összes között.
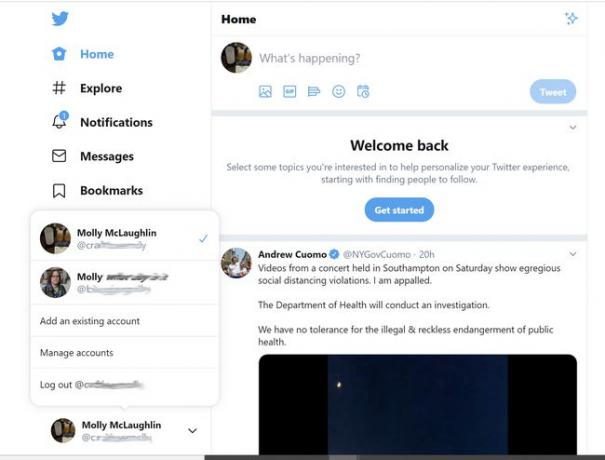
Mobilböngészőben nyissa meg a Twitter.com oldalt, és koppintson profilikonjára. Koppintson a plusz jelre, majd Adjon hozzá egy meglévő fiókot. Jelentkezzen be a fiókba. Ha váltani szeretne a fiókok között, érintse meg profilja ikonját a menü megnyitásához, majd érintse meg a másik profilikonját.
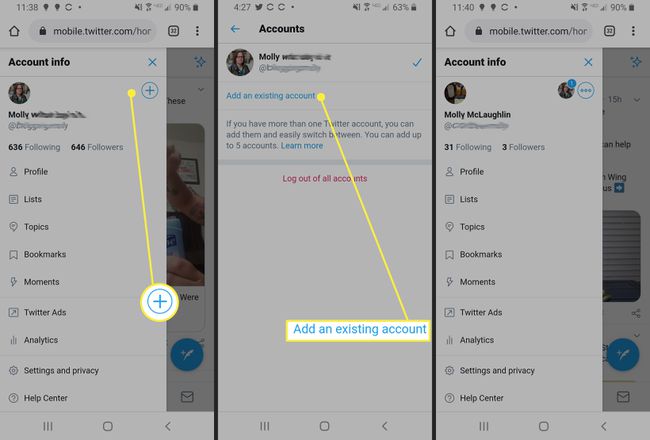
Váltás a Twitter-fiókok között az alkalmazásban
A mobilalkalmazásban hozzáadhat meglévő fiókot vagy létrehozhat egy újat a helyszínen. Az alábbi képernyőképek Androidról származnak, de az utasítások hasonlóak iOS.
Nyissa meg az alkalmazást a telefonon.
Koppintson a profil ikonjára. (Egyes Android-telefonokon a hamburger menü ikonja látható.)
Koppintson felül a felhasználóneve melletti lefelé mutató nyílra.
Válassza ki Adjon hozzá egy meglévő fiókot.
Adja meg másik Twitter-fiókja felhasználónevét és jelszavát.
-
Koppintson a profil ikonjára, hogy visszaváltson másik fiókjára.