Az AirPods csatlakoztatása egy HP laptophoz
Mit kell tudni
- Nyissa ki az AirPods tokot, majd nyomja meg és tartsa lenyomva a tokon lévő gombot, amíg a lámpa fehéren villogni nem kezd.
- Kattintson Akcióközpont gomb a Windows tálcán > Kattintson a jobb gombbal Bluetooth > Bluetooth vagy más eszköz hozzáadása > Bluetooth > válassza ki a AirPods.
- Az AirPod-ok mindaddig működnek a HP laptopokkal, amíg a laptopon be van kapcsolva a Bluetooth.
Az AirPod-okat úgy tervezték, hogy jól működjenek az Apple-eszközökkel, és különösen könnyű beállítani és használni iPhone-nal. Az AirPods és az AirPods Pro azonban Bluetooth-t használ, ami azt jelenti, hogy bármilyen eszközzel használhatja őket, amely képes csatlakozni a Bluetooth fülhallgatóhoz.
Ez azt jelenti, hogy az AirPodokat egy HP laptophoz is csatlakoztathatja a MacBook mellett vagy akár helyett. Akár az AirPodokat is csatlakoztathatja a HP Laptophoz, amikor az iPhone-jához csatlakozik, és bármikor válthat a kettő között.
Működnek-e az AirPods laptopokkal?
Az AirPod minden olyan eszközzel működik, amelyet úgy terveztek, hogy Bluetooth-on keresztül csatlakozzon audiokimenethez vagy bemeneti eszközhöz. Ez azt jelenti, hogy az AirPods használható laptopokkal, de csak akkor, ha a laptop támogatja a Bluetooth-t. Ha a laptopon nincs Bluetooth, akkor szüksége lesz rá
Mivel minden modern HP laptop fel van szerelve Bluetooth-al, ugyanúgy használhatja az AirPodokat egy HP laptoppal, mint bármely más Bluetooth fülhallgatót, fejhallgatót vagy headsetet.
Az AirPods csatlakoztatása egy HP laptophoz
Az AirPods Bluetooth-on keresztül csatlakozik, így az AirPods HP laptophoz való csatlakoztatásához be kell kapcsolni a Bluetooth-t, párosítási módba kell helyezni, majd csatlakoztatni kell őket. A beállítást követően az AirPods bármikor újracsatlakozik, amikor hatótávolságon belül van. Manuálisan is csatlakoztathatja és leválaszthatja őket.
A következőképpen csatlakoztathatja AirPodjait HP laptopjához:
-
Kattints a Akcióközpont gomb a tálcán, vagy nyomja meg a gombot Windows kulcs + A az Akcióközpont megnyitásához.
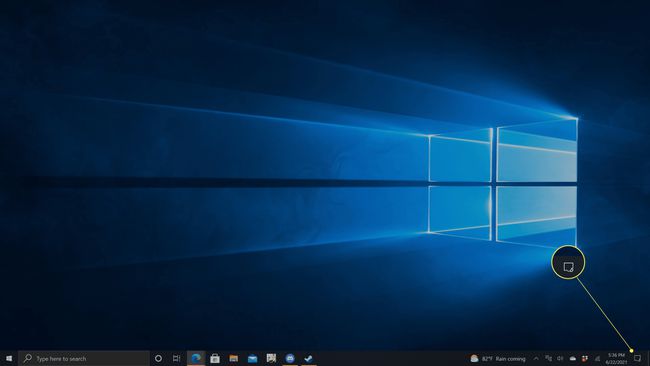
-
Jobb klikk Bluetooth.
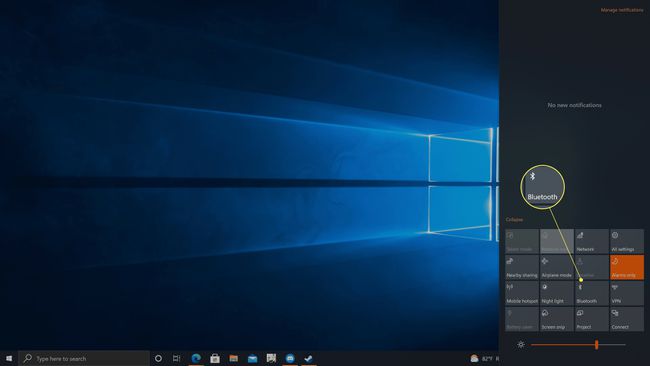
-
Kattintson Menj a beállításokhoz.

-
Ha a Bluetooth kapcsoló ki van kapcsolva, kattintson rá a bekapcsoláshoz.

-
Kattintson + Bluetooth vagy más eszköz hozzáadása.

-
Kattintson Bluetooth.

-
Nyissa ki az AirPods tokot.

Jeremy Laukkonen / Lifewire -
Nyomja meg és tartsa lenyomva az AirPods tokon lévő gombot.

Jeremy Laukkonen / Lifewire
-
Amikor a lámpa fehéren villog, engedje el a gombot.

Jeremy Laukkonen / Lifewire
A lámpa a tok belsejében vagy a ház elején lehet.
-
Kattintson az AirPods a felfedezett eszközök listájában.
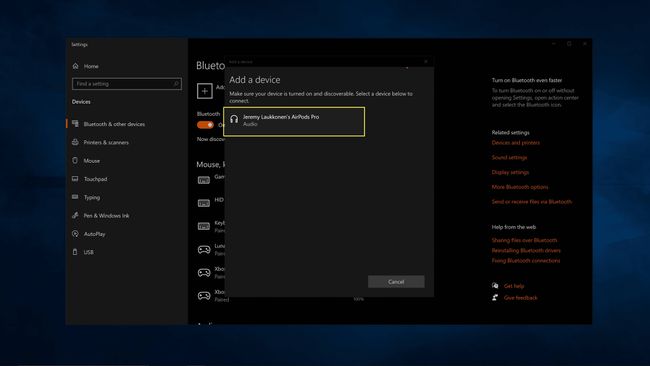
Az AirPods először fejhallgatóként jelenik meg, majd a beállításkor megadott nevet.
-
Várja meg, amíg az AirPods párosodik, majd kattintson Kész.
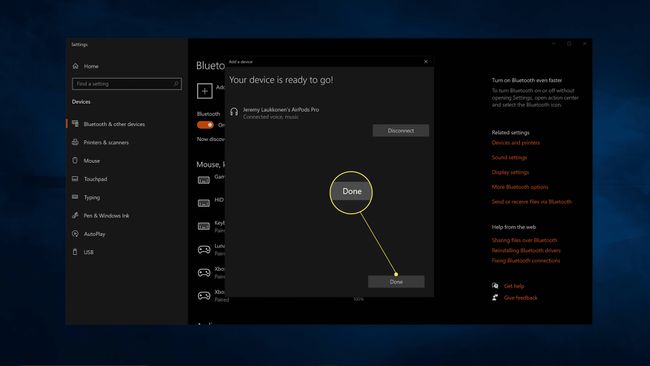
Az AirPods használata HP laptoppal
Az AirPods csatlakoztatása egy HP laptophoz nem ugyanaz, mint az AirPods tényleges használata a laptoppal. Ha az AirPods eszközzel zenét, videókat, videocsevegést vagy bármi mást szeretne használni, az AirPods csatlakoztatása után váltson audiokimenetet. Ez automatikusan megtörténhet az AirPods első csatlakoztatásakor, de manuálisan is megteheti, ha olyan problémája van, hogy nem érkezik hang az AirPodsból.
Ha korábban számos eszközt csatlakoztatott a laptophoz, előfordulhat, hogy több hangbeállítással rendelkezik, de a HP laptopokon a Hangszóró/fejhallgató felirat látható. (Realtek (R) Audio) minimum. Ha erről a kimenetről az AirPodsra vált, akkor az AirPods készüléket laptopjával is használhatja.
A következőképpen használhatja az AirPodokat HP laptopjával:
-
Vegye ki AirPodjait a tokjából.

Jeremy Laukkonen / Lifewire Ha laptopja automatikusan átkapcsolja a hangkimeneteket, és az AirPods ezen a ponton működik, akkor nem kell végrehajtania a többi lépést. Ez a folyamat csak akkor szükséges, ha egy másik eszköz megakadályozza az audiokimenet automatikus átváltását.
-
Kattints a hangszóró ikonra a tálcán.

-
Kattints a legördülő menü.

-
Kattintson Fejhallgató (AirPods Stereo).
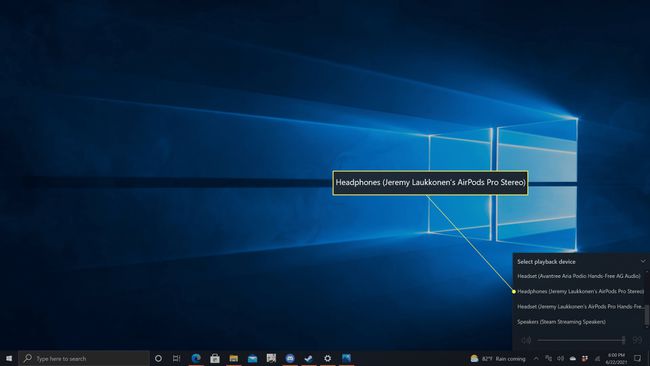
Most már használhatja AirPodjait laptopjával.
Miért nem tudom csatlakoztatni az AirPodsomat a HP laptopommal?
Ha az AirPods nem csatlakozik, akkor a probléma a laptop Bluetooth-jával vagy az Airpodokkal lehet probléma. Íme néhány gyakori probléma és megoldás:
- A Bluetooth nincs engedélyezve: Győződjön meg arról, hogy a Bluetooth engedélyezve van a laptopon. Próbálja meg kikapcsolni a Bluetooth-t, majd újra engedélyezni úgy, hogy az AirPod a tokjában van zárva. Ezután nyissa ki a tokot, távolítsa el az AirPod-okat, és ellenőrizze, hogy csatlakoznak-e.
- A Bluetooth illesztőprogram elavult: Ha a Bluetooth-illesztőprogram nem naprakész, akkor problémák adódhatnak az AirPods csatlakoztatásakor. Frissítse az illesztőprogramokat, és próbáld újra.
- Bluetooth nem működik: Ellenőrizze, hogy működik-e más Bluetooth fejhallgató. Ha nem, akkor lehet, hogy a Bluetooth nem működik a laptopon. Javítsa meg a Bluetooth-problémát, majd próbálja újra.
- Az AirPods nincs párosítási módban: Az AirPods tokon lévő fehér fénynek villognia kell, különben nem tudja létrehozni a kezdeti kapcsolatot. Számos lépést megtehet javítsa ki az AirPod-okat, amelyek nem csatlakoznak. Miután az AirPods párosítási módba került, próbálja újra.
- Az AirPods csatlakoztatva van, de nincs engedélyezve: Lehet, hogy az AirPods csatlakoztatva van, de nincs kiválasztva hangkimeneti eszközként. Ha a fenti utasítások nem működnek, próbálja meg megnyitni a Hangvezérlő panelt, és beállítani Fejhallgató (AirPods Pro Stereo) az alapértelmezett audioeszközre.
GYIK
-
Hogyan csatlakoztathatom az AirPodsomat Machez?
Az AirPods közvetlenül a Machez való csatlakoztatásához győződjön meg arról, hogy az AirPod a tokjában van, majd nyissa fel a fedelet. Nyomja meg és tartsa lenyomva a gombot beállít gombot, amíg meg nem látja, hogy fehéren villog. Mac számítógépén lépjen a következőre: Rendszerbeállítások > Bluetooth. Ban,-ben Eszközök lista, válassza ki AirPods. Ha az AirPods rendelkezik erre a lehetőségre, válassza a lehetőséget Engedélyezze így használhatja a Siri parancsokat az AirPods készülékeivel.
-
Hogyan csatlakoztathatom az AirPods készüléket Chromebookhoz?
Nak nek csatlakoztassa az AirPods készüléket egy Chromebookhoz, válassza ki Menü a Chromebookon, majd válassza a lehetőséget Bluetooth és kapcsolja be a Bluetooth kapcsolatot. Nyomja meg és tartsa lenyomva a gombot beállít gombot az AirPods tokon, majd a Chromebookon lépjen a Elérhető Bluetooth-eszközök listát, és válassza ki a AirPods. Az AirPods most párosítva van a Chromebookhoz.
-
Hogyan csatlakoztathatom az AirPodokat Android-eszközhöz?
Nak nek csatlakoztassa az AirPods készüléket egy Android-eszközhöz, nyisd ki Beállítások Androidon, és kapcsolja be a Bluetooth-t. Nyomja meg és tartsa lenyomva a gombot beállít gombot az AirPods tokon, amíg a lámpa fehéren villogni nem kezd, majd Android-eszközön érintse meg a gombot Airpods az elérhető eszközök listájából, majd kövesse az utasításokat.
-
Hogyan csatlakoztathatom az AirPods-t Roku TV-hez?
Bár az AirPods készüléket nem csatlakoztathatja közvetlenül a Roku TV-hez Bluetooth segítségével, van egy megoldás, amely lehetővé teszi használja az AirPods készüléket Roku TV-vel. Először párosítsa AirPodjait iPhone vagy Android készülékkel, majd töltse le és telepítse a Roku alkalmazást iPhone-ra vagy szerezze be a Roku alkalmazást Androidra. A Roku alkalmazásban válassza a lehetőséget Távoli > Eszközök > rendben, majd érintse meg a lehetőséget Csatlakozzon most. Amikor a Roku alkalmazás megtalálja Roku eszközét, jelölje ki, majd érintse meg a Távoli ikon. Érintse meg a fejhallgató ikonra, majd érintse meg a lehetőséget rendben. Most, amikor lejátsz egy műsort Roku TV-jén, hallani fogja a hangot az AirPods-on.
