Az automatikus fényerő kikapcsolása Windows 10 rendszeren
Mit kell tudni
- Menj Rajt > Kezelőpanel > Hardver és hang > Energiagazdálkodási lehetőségek > A terv beállításainak módosítása > Módosítsa a speciális energiabeállításokat > válassza ki Kijelző és forduljon Az adaptív fényerő engedélyezése nak nek Ki.
- Hozzon létre egy Energiaterv ha nincs mód az automatikus fényerő kikapcsolására.
- Tól től Energiagazdálkodási lehetőségek, menj Készítsen energiatervet > válasszon egy lehetőséget > kattintson Következő > terv konfigurálása > kattintson Teremt
Ez a cikk bemutatja, hogyan kapcsolhatja ki az automatikus fényerő (más néven adaptív fényerő) funkciót Windows 10 rendszerű számítógépeken. A további információk között szerepel az energiagazdálkodási terv létrehozása, ha a Windows 10 rendszerű számítógépén nincs mód az automatikus fényerő kikapcsolására.
Az automatikus fényerő kikapcsolása
Az automatikus fényerő funkció kikapcsolása meglehetősen egyszerű folyamat, amely nem igényel mély számítógépes ismereteket, és könnyen megismételhető, ha a jövőben módosítania kell a beállításokat.
-
Kattints a Rajt menüt és típust Kezelőpanel kinyitni a Kezelőpanel ablak.
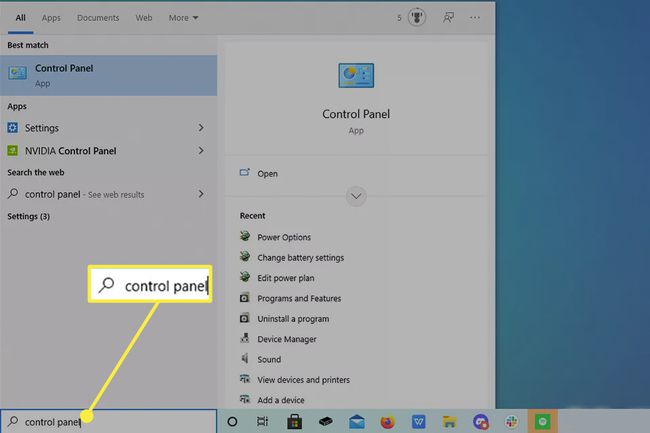
-
Kattintson a zöld szövegre Hardver és hang.
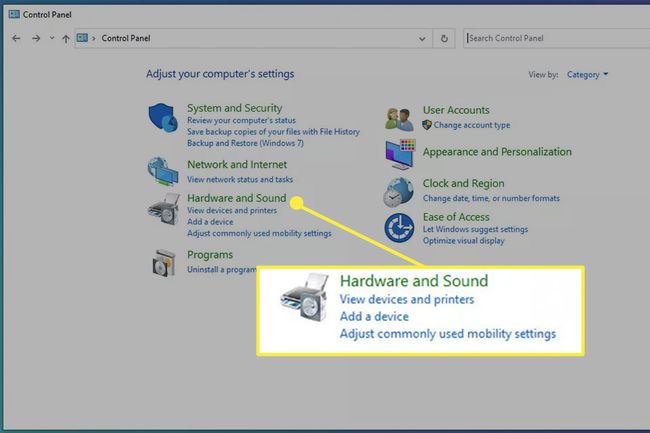
-
A következő ablakban kattintson a gombra Energiagazdálkodási lehetőségek.
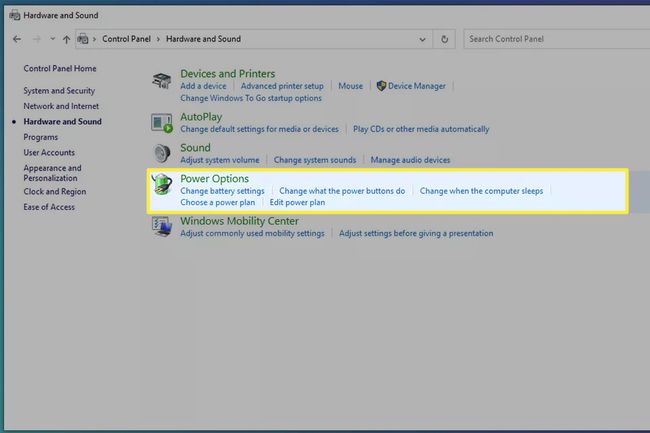
-
Itt a Energiagazdálkodási lehetőségek, kattintson A terv beállításainak módosítása a számítógéptől jobbra Energiaterv.
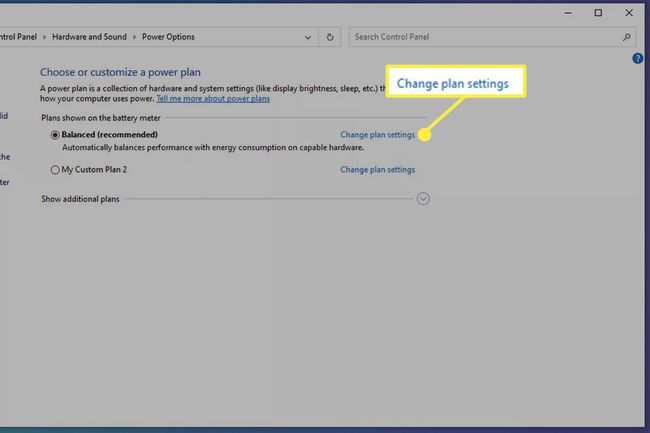
-
Kattintson Változtassa meg a fejlett teljesítményt beállítást, és megjelenik egy kis ablak.

Ebben az új kis ablakban görgessen le egészen addig, amíg meg nem jelenik a szó Kijelző.
-
Bal oldalára Kijelző, kattintson a "Plusz" gombra a legördülő menü megjelenítéséhez.
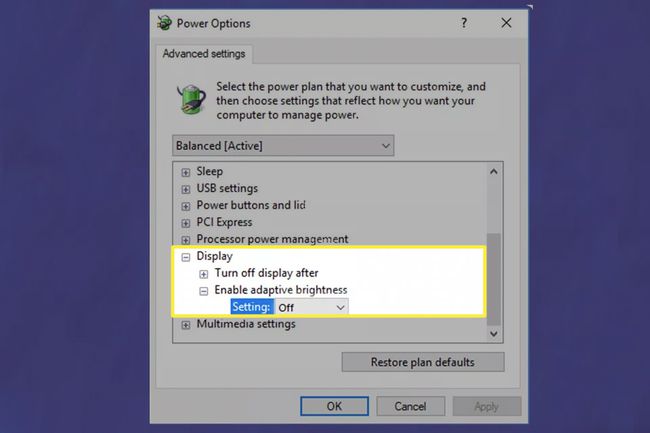
Meglátod Az adaptív fényerő engedélyezése abban a legördülő menüben. Kattintson Beállítás és állítsa Ki értékre az automatikus fényerő funkció letiltásához.
Hogyan készítsünk energiatervet
Nem minden Windows 10 számítógépen van lehetőség az automatikus fényerő letiltására. Ebben a forgatókönyvben létrehozhat egy újat Energiaterv és gondoskodjon arról, hogy a számítógép fényereje konzisztens maradjon.
-
Menj vissza Energiagazdálkodási lehetőségek és kattintson Készítsen energiatervet az ablak bal oldalán.
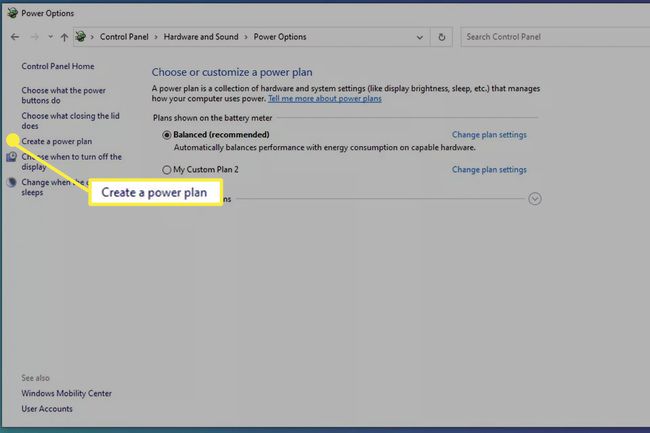
-
Innen három lehetőséget fog látni: Kiegyensúlyozott (ajánlott), Energiatakarékos, és Nagy teljesítményű valamint hogy meg tudja nevezni a tervét. Kattintson arra, amelyik megfelel az Ön igényeinek. Energiatakarékos ebben a példában lesz használva.
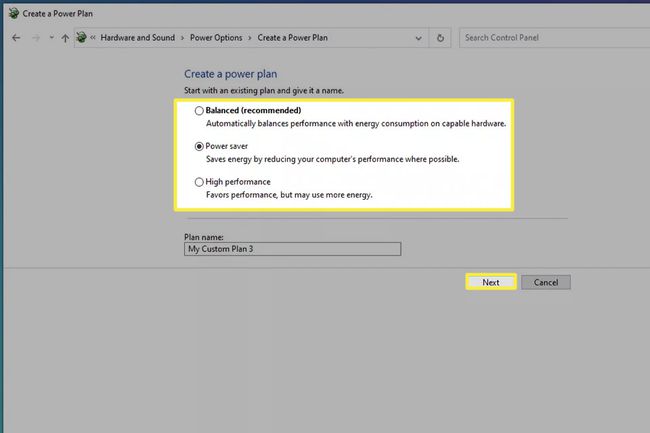
Nevezze el az egyéni energiasémát, és kattintson Következő.
-
Állítsa be a tervet igényeinek megfelelően.
Ebben a példában a laptop kijelzője úgy van beállítva, hogy 5 perc után kikapcsoljon, és 10 perc tétlenség után aludjon.
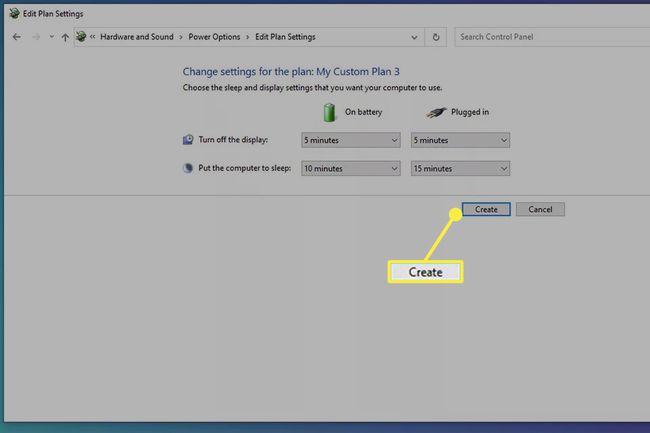
Kattintson Teremt és elkészül az új egyedi terved.
Zárja be az ablakot, ha végzett a beállítások alkalmazásával.
Miért nem tudom kikapcsolni az automatikus fényerőt?
A Windows 10 újabb verziói eltávolították az automatikus fényerő kikapcsolásának lehetőségét ahelyett, hogy a felhasználók kézi vezérlést biztosítanának a kijelző felett. Ha szívesebben szeretné beállítani a fényerőt a kézi vezérlés helyett, javasoljuk, hogy állítson be egy energiatervet.
GYIK
-
Hogyan kapcsolhatom ki az automatikus fényerőt a Lenovo gépemen Windows 10 rendszerrel?
Ha nem látja a funkció kikapcsolásának lehetőségét az Energiagazdálkodási lehetőségek között, vagy úgy tűnik, hogy nem működik, nyissa meg az Intel grafikus vezérlőpultját az eszközén. Válassza ki Erő és mozgassa a kapcsolót a melletti kikapcsolt helyzetbe Adaptív fényerő vagy törölje a jelet a mellette lévő négyzetből Kijelző energiatakarékos technológia vagy Maximális teljesítmény energiaterv.
-
Hogyan kapcsolhatom ki az automatikus fényerőt a Sony VAIO gépemen Windows 10 rendszerrel?
Ha a Sony VAIO rendelkezik az automatikus fényerő beállításával, kapcsolja ki ezt a funkciót az Energiagazdálkodási lehetőségek közül a fent leírtak szerint. Ezután nyissa meg a VAIO Vezérlőközpont > válassza ki Kijelző > és törölje a jelet a mellette lévő négyzetből Fényerő-beállítások automatikus beállítása.
