Az érintőképernyő letiltása a Windows 11 rendszerben
Mit kell tudni
- Nyissa meg az Eszközkezelőt, bontsa ki Emberi interfész eszközök, és válassza ki HID-kompatibilis érintőképernyő.
- Válassza ki Akció > Eszköz letiltása > Igen.
- A Windows 11 érintőképernyő letiltásához ismételje meg a műveletet a listán szereplő többi emberi interfész-eszközzel.
Nem rajong az érintőképernyőért a Windows 11-es laptopokon, számítógépeken és a Microsoft Surface-eszközökön? Nincs mit. Ez az útmutató végigvezeti a Windows 11 érintőképernyő ideiglenes és végleges letiltásának lépésein.
Hogyan kapcsolhatom ki az érintőképernyőt a Windows 11 rendszeren?
A Windows 11 érintőképernyő letiltásához nincs szükség különösebb hackekre vagy trükkökre, mivel az opció közvetlenül az operációs rendszerbe van beépítve, és tetszőleges gyakorisággal használható. Így kapcsolhatja ki az összes érintőfunkciót, akár Microsoft Surface-t, akár egy másik érintőképernyős Windows 11-es számítógépet használ.
-
Nyissa meg a Windows 11 Start menüjét.

-
típus Eszközkezelő.

Nem kell kiválasztania a keresősávot, mivel a rendszer minden gépelést automatikusan észlel, amikor a Start menü meg van nyitva.
-
Válassza ki Eszközkezelő a keresési eredmények közül a Start menüben.

-
Koppintson a melletti nyílra Emberi interfész eszközök listát a bővítéshez.

-
Válassza ki az elsőt HID-kompatibilis érintőképernyő tétel.

-
A felső menüből válassza ki a lehetőséget Akció.
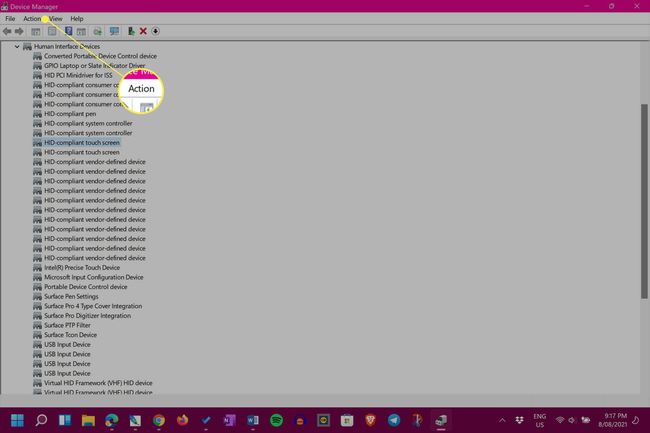
-
Válassza ki Eszköz letiltása.
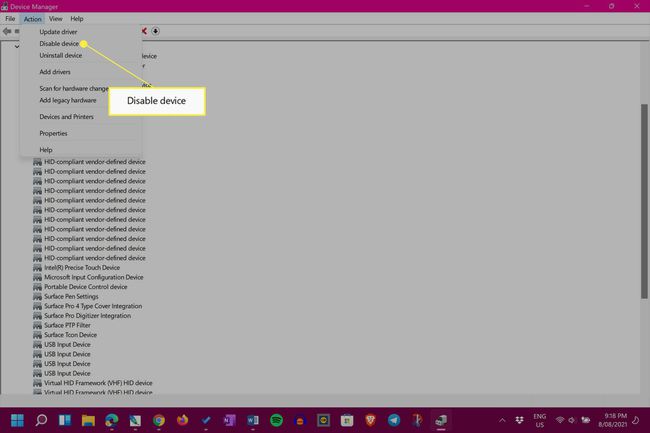
-
Válassza ki Igen.

-
Válassza ki a másodikat HID-kompatibilis érintőképernyő tétel.
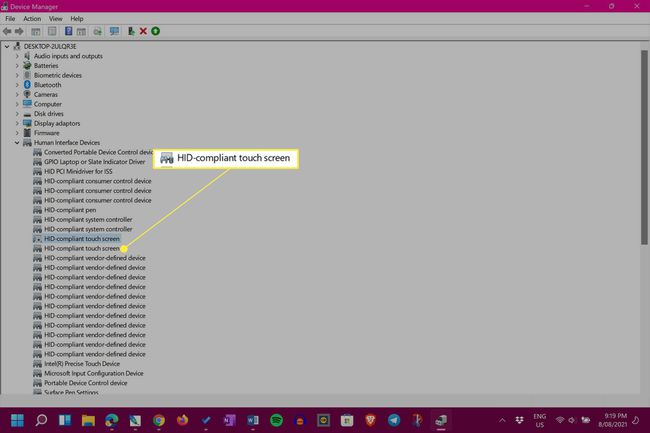
Ha nincs második elemed, az teljesen rendben van. Ez azt jelenti, hogy végzett, és az érintőképernyőt le kell tiltani.
-
Még egyszer válassza ki Akció.

-
Válassza ki Eszköz letiltása.

-
Válassza ki Igen. Az érintőképernyőt most le kell tiltani a Windows 11 rendszerű eszközön.

Hogyan lehet ideiglenesen letiltani az érintőképernyőt a Windows 11 rendszerben?
A fenti lépések az érintőképernyő letiltásához a Windows 11 eszközökön valójában ideiglenesek, és bármikor visszafordíthatók. Hasonlóan az érintőképernyő kikapcsolásához, a Windows 11 érintőképernyő bekapcsolása ugyanolyan gyors, és tetszés szerinti gyakorisággal megismételhető.
Vannak többféle módon javíthatja ki a Windows 11 érintőképernyőjét, ha az elromlott. Lehet, hogy nem kell kikapcsolnia.
Hogyan tilthatom le végleg az érintőképernyőt a Windows 11 rendszerben?
A Windows 11 érintőképernyő végleges kikapcsolásához mindössze annyit kell tennie, hogy kövesse az oldal tetején található lépéseket, majd hagyja őket úgy, ahogy vannak. A letiltást követően az érintőképernyő csak akkor kapcsol be újra, ha úgy dönt, hogy manuálisan hajtja végre ezt a módosítást.
Bár egy érintőképernyős Windows-eszköz megszokást igényelhet, érdemes kísérletezni vele, mielőtt kikapcsolná.
Hogyan tilthatom le a Windows érintőképernyő jelzőjét?
A Windows 11 finom vizuális jelzést kínál kör formájában, amikor megérinti a képernyőt. Ha szeretné letiltani ezt az érintőkijelzőt, hogy ne jelenjen meg ikon az érintőképernyő használatakor, nyissa meg a Beállításokat, és lépjen a következőre Megközelíthetőség > Egérmutató és érintés, és fordítsa el a mellette lévő kapcsolót Érintésjelző ki.

A másik oldalon, ha az érintőkijelzőt jobban észre szeretné venni, jelölje be a mellette lévő négyzetet Tedd sötétebbé és nagyobbá a kört ugyanazon a képernyőn.
GYIK
-
Hogyan tilthatom le az érintőképernyőt a Windows 10 rendszerben?
Nak nek tiltsa le a Windows 10 érintőképernyőt, navigáljon ide Eszközkezelő és válassza ki Emberi interfész eszközök > HID-kompatibilis érintőképernyő. Válaszd ki a Akció menü fejlécét, majd válassza ki Eszköz letiltása > Igen.
-
Hogyan tilthatom le az érintőképernyőt a Windows 8 rendszerben?
Az érintőképernyő letiltásához Windows 8 rendszerben lépjen a következőre: Eszközkezelő, válassza ki Emberi interfész eszközök, és keressen egy olyan eszközt, amelyen "érintőképernyő" van. Kattintson a jobb gombbal az eszközre, és válassza ki Letiltás.
