Hogyan lehet letiltani a laptop billentyűzetét a Windows 11 rendszerben
Mit kell tudni
- Nyissa meg az Eszközkezelőt, bontsa ki Billentyűzetek, kattintson jobb gombbal a billentyűzet nevére, és válassza ki Az eszköz eltávolítása.
- A Windows 11 laptop újraindítása újra engedélyezi a billentyűzetet.
- Nyissa meg a Start menüt, írja be Eszköztelepítési beállítások, válassza ki módosítsa az eszköz telepítési beállításait > Nem > Megment a billentyűzet végleges letiltásához.
Ez a cikk a billentyűzet letiltásának két fő módszerét ismerteti Windows 11 rendszert futtató laptopokon. Az első módszerrel ideiglenesen letiltható a Windows 11 laptop billentyűzete, míg a második folyamat elmagyarázza, hogyan lehet ezt a változtatást véglegessé tenni.
Hogyan tudom ideiglenesen letiltani a laptop billentyűzetét?
Ha csak le szeretné tiltani a Windows 11 laptop billentyűzetét az aktuális munkamenetre, kövesse az alábbi lépéseket. Ezzel kikapcsolja a billentyűzet összes funkcióját, amíg meg nem történik A Windows laptop újraindul vagy ki, majd újra bekapcsolva.
Győződjön meg arról, hogy egeret csatlakoztatott laptopjához, hogy a billentyűzet letiltása után navigálhasson az operációs rendszerben. Ha a készülék érintőképernyővel rendelkezik, akkor az érintésvezérléssel és a kézmozdulatokkal megfelelőnek kell lennie.
A laptop újraindítása vagy kikapcsolása visszavonja az alábbi folyamatot.
-
Nyissa meg a Rajt menüt a Windows 11 laptopon.

-
típus Eszközkezelő.
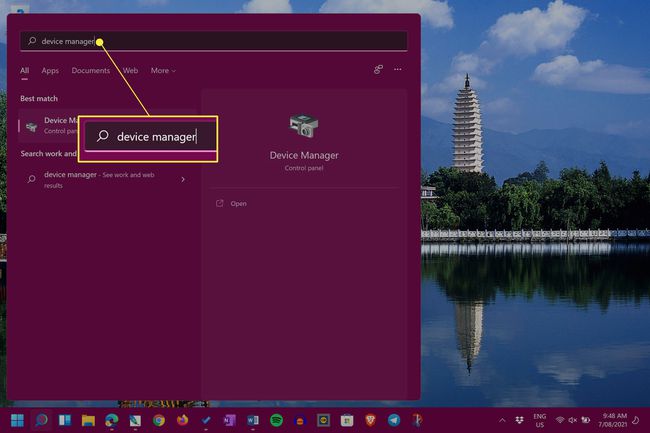
Gépelés előtt nem kell kiválasztania a keresősávot. A Start menü azonnal észleli, amit beír, miután megnyílik.
-
Válassza ki Eszközkezelő.
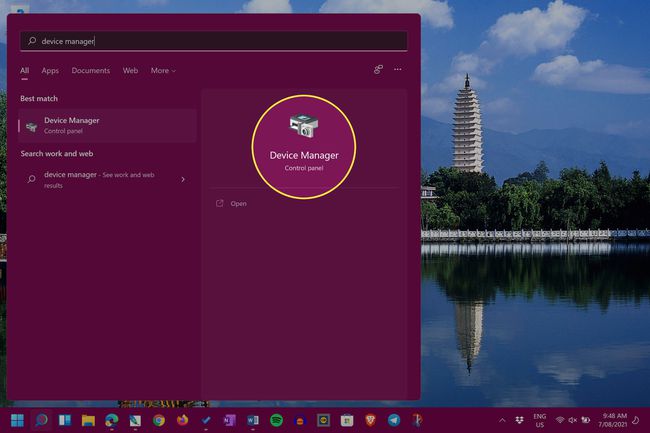
-
Mellett Billentyűzetek, válaszd ki a nyíl ikonra a csatlakoztatott billentyűzetek és kapcsolódó eszközök listájának bővítéséhez.
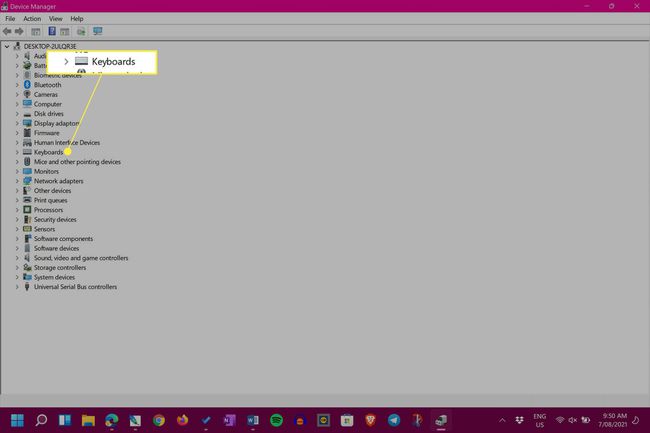
-
Kattintson a jobb gombbal a billentyűzet nevére, és válassza ki Eszköz eltávolítása.
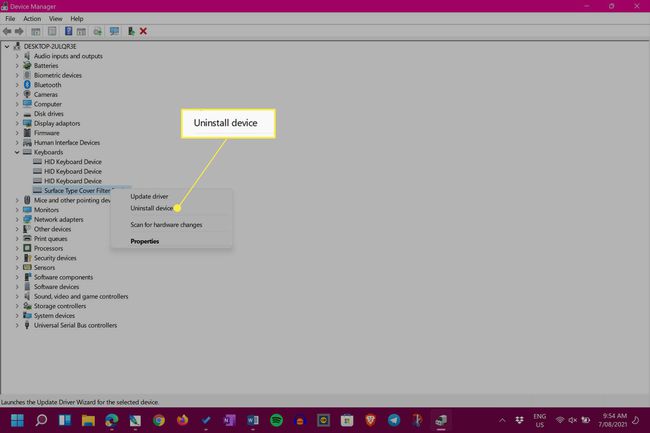
A Windows 11 laptop billentyűzetének neve valószínűleg az eszköz típusától és gyártójától függően változhat.
A laptop billentyűzete és ha van, akkor az érintőpad nem fog működni. A billentyűzet engedélyezéséhez indítsa újra a laptopot.
Hogyan lehet véglegesen lezárni a billentyűzetet egy laptopon?
A fenti módszer a billentyűzet letiltására hatékony, de amint a laptop újraindul, automatikusan újratelepíti és újra aktiválja a billentyűzetet. Szerencsére ez az automatikus újratelepítési beállítás meglehetősen gyorsan kikapcsolható a Windows 11 rendszerben.
A Windows 11 eszköztelepítési beállításainak módosítása megakadályozhatja az újabb eszközmeghajtók szükség esetén nem telepíthető, és megakadályozhatja más tartozékok és hardverek megfelelő működését. Ezt csak végső esetben szabad megtenni.
Sokkal biztonságosabb egyszerűen használni A Windows 11 alvó üzemmódja az Újraindítás és a Leállítás opciók helyett a billentyűzet letiltásához.
-
Nyissa meg a Start menüt.
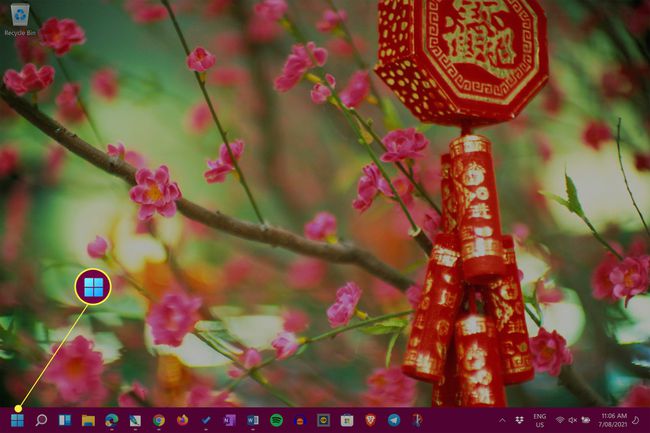
-
típus Eszköztelepítési beállítások.
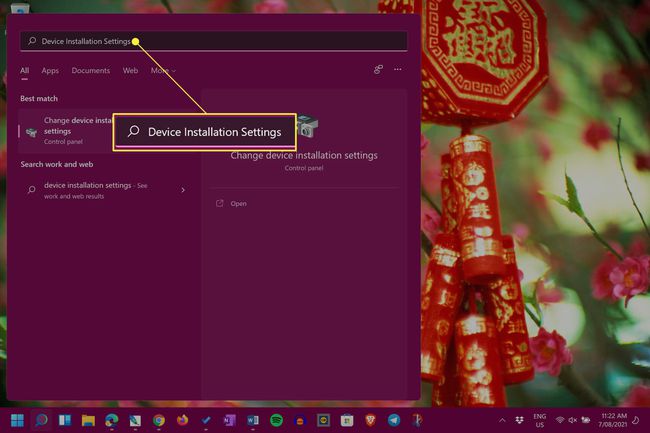
-
Válassza ki módosítsa az eszköz telepítési beállításait.
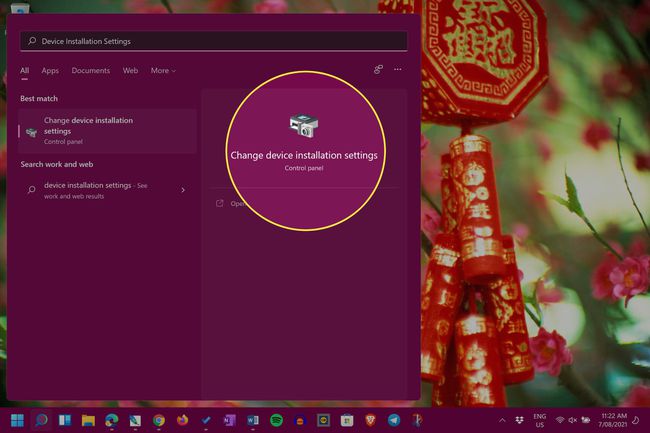
-
Válassza ki Nem.

-
Válassza ki Változtatások mentése.
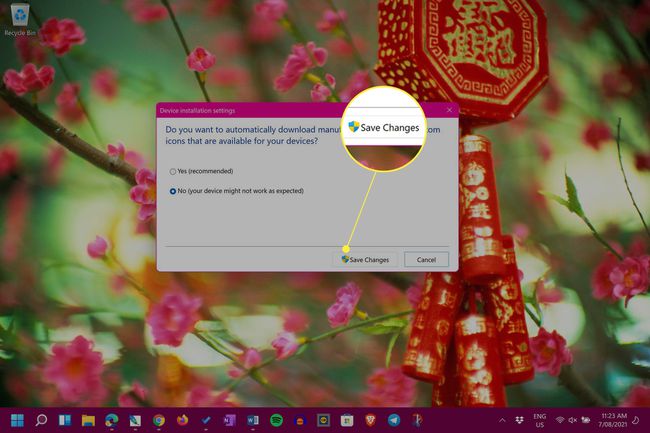
A módosítás visszavonásához ismételje meg a fenti lépéseket, és válassza a lehetőséget Igen ahelyett Nem.
Figyelmeztetés a nem megfelelő illesztőprogram-módszerrel kapcsolatban
Van egy másik módszer a laptop billentyűzetének végleges letiltására vagy zárolására, amely magában foglalja a nem megfelelő illesztőprogram szándékos telepítését. Bár ez a folyamat letilthatja a laptop billentyűzetét, néhány jelentős problémát is okozhat, mint például a A halál kék képernyője (BSOD) ami tönkreteheti az egész készüléket. Ez a módszer erősen nem ajánlott, és nem szabad megpróbálni.
Gyors laptop-billentyűzet javítások és tippek
A laptop billentyűzetének Windows 11 rendszerben történő letiltására vonatkozó két fenti módszeren kívül még néhány dolgot érdemes megfontolni.
- Ki kell kapcsolnia a billentyűzetet? Hacsak a billentyűzet billentyűi nem hibáznak és nem okoznak komoly bosszúságot, nagyon kevés szükség van a laptop billentyűzetének letiltására.
- Csatlakoztasson egy USB-billentyűzetet. A legtöbb USB laptopnak működnie kell a Windows 11 laptoppal.
- Használjon Bluetooth billentyűzetet. Egy másik alternatíva a vezeték nélküli Bluetooth billentyűzet csatlakoztatása, ha a fő billentyűzet elromlott.
- Vegye le a típusfedelet. Ha Surface laptopot/táblagépet használ kettő az egyben, fizikailag eltávolíthatja a Type Cover billentyűzetet, amikor eltörik vagy meghibásodik.
- Használja a Windows 11 képernyőn megjelenő érintőbillentyűzetét. A Windows 11 beépített képernyő-billentyűzettel rendelkezik, amelyet egérrel vagy érintéssel is használhat, ha a készülék rendelkezik érintőképernyővel.
Hogyan tilthatom le a laptop billentyűzet 2021 stílusát?
A laptop billentyűzetének 2021-es letiltásának legjobb módjai valószínűleg megegyeznek vagy nagyon hasonlóak a 2020-ban használt módszerekhez, és várhatóan 2022-ben, 2023-ban és azután is hatékonyak lesznek. Mindkét fő módszer az oldal tetején látható, és a Windows 11 felhasználókat szem előtt tartva írták, bár az utasításoknak működniük kell akik Windows 10-et használnak és Windows 8.
Miért nem tudom letiltani a laptop billentyűzetét?
Ha problémái vannak a billentyűzet kikapcsolásával, akkor valószínűleg két fő oka lehet a csalódottságnak.
- Rossz billentyűzetet választottál. Győződjön meg arról, hogy a megfelelő billentyűzet beállításait szerkeszti az Eszközkezelőben.
- A Windows 11 újraindítása újra engedélyezte? Ne feledje, hogy az első módszer visszavonásra kerül, amikor a laptop újraindul. Inkább állítsa alvó módba a Windows 11 rendszert.
- Lehetséges, hogy a Windows frissítve lett. A Windows frissítési folyamata gyakran ellenőrzi az eszközöket az esetleges hibákért, és kijavítja azokat. Lehetséges, hogy ez visszavonta a billentyűzet letiltási kísérleteit.
GYIK
-
Hogyan tilthatom le a laptop billentyűzetét a Windows 10 rendszerben?
A laptop billentyűzetének letiltásához Windows 10 rendszerben lépjen az Eszközkezelőbe, majd válassza a lehetőséget Billentyűzetek. Jobb klikk Normál PS/2 billentyűzet és válassz Eszköz letiltása, majd válassza ki Igen megerősítéséhez.
-
Hogyan tilthatok le egy billentyűt a billentyűzetemen?
Egy adott billentyű letiltásához a billentyűzeten próbáljon ki egy harmadik féltől származó eszközt, például az ingyenes KeyTweak-et. Töltse le a KeyTweak alkalmazást, válassza ki a letiltani kívánt kulcsot, majd lépjen a következőre Billentyűzet vezérlők > Kulcs letiltása > Alkalmaz. Válassza ki Minden alapértelmezett visszaállítása hogy újra engedélyezze a kulcsot.
-
Hogyan tilthatom le a Mac billentyűzetet?
A billentyűzet hozzáférésének kikapcsolásához Mac számítógépen nyissa meg a Apple menü és válassza ki Rendszerbeállítások > Billentyűzet, majd kattintson a gombra Parancsikonok lapon. Válassza ki Billentyűzet a bal oldali menüből, majd törölje a jelölést Kapcsolja be vagy ki a billentyűzet hozzáférését.
