A név megváltoztatása HP laptopon
Mit kell tudni
- Menj Rajt > [a neved] > Fiókbeállítások módosítása > Ehelyett jelentkezzen be helyi fiókkal és állíts be egy nevet.
- Helyi fiókban lépjen a címre Kezelőpanel > Felhasználói fiókok > Felhasználói fiókok (újra) > Módosítsa a fiók nevét.
- Alternatív megoldásként a Fiók beállítások képernyő, kattintson Microsoft-fiókom kezelése > Az Ön adatai > Név szerkesztése.
Függetlenül attól, hogy hivatalos neve megváltozott, vagy csak más fogantyút szeretne egy HP laptopon, többféle módszerrel frissítheti adatait. A Windows 10 rendszerben a következőképpen teheti meg.
Hogyan változtathatom meg a megjelenített nevemet a HP laptopomon?
A megjelenített név megváltoztatásának két fő lehetősége van: átválthat egy helyi fiókra a laptopon, és frissítheti a Windows rendszerhez használt Microsoft-fiók nevét.
Hogyan válthatok helyi fiókra
Ha nem bánja, hogy elveszíti a funkcionalitás és a személyre szabás egy részét, amely a használatából fakad Microsoft-fiókkal HP laptopjával, megváltoztathatja a nevét, ha helyi fiókra vált a következőre: Bejelentkezés. Itt van, hogyan.
-
Kattints a Rajt menüt az asztal bal alsó sarkában.
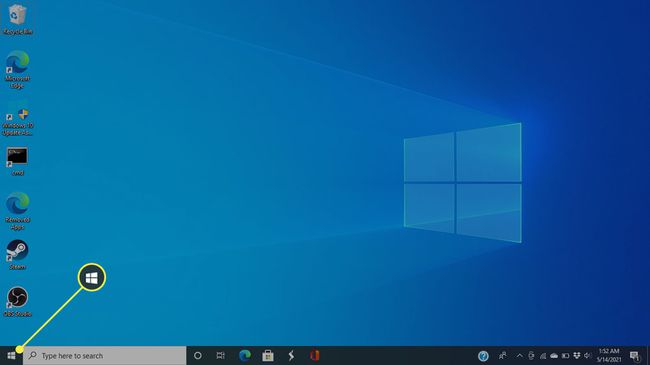
-
Kattintson a neved a profilképed mellett.
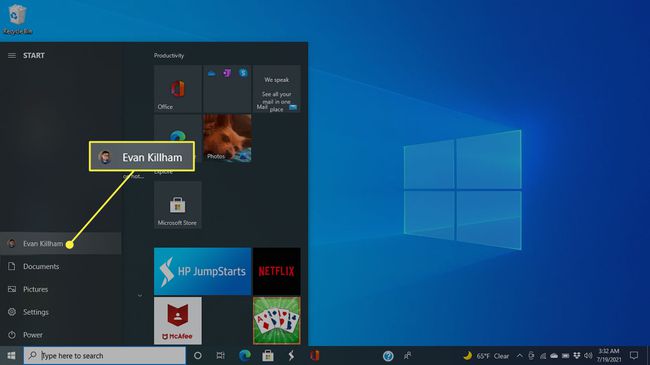
-
Válassza ki Fiókbeállítások módosítása.

-
Válassza ki Ehelyett jelentkezzen be helyi fiókkal.

-
Figyelmeztetés jelenik meg; kattintson Következő.

-
A következő képernyőn megváltoztathatja felhasználónevét arra, amilyennek szeretné. Adja meg jelszavát, és válassza ki Következő.
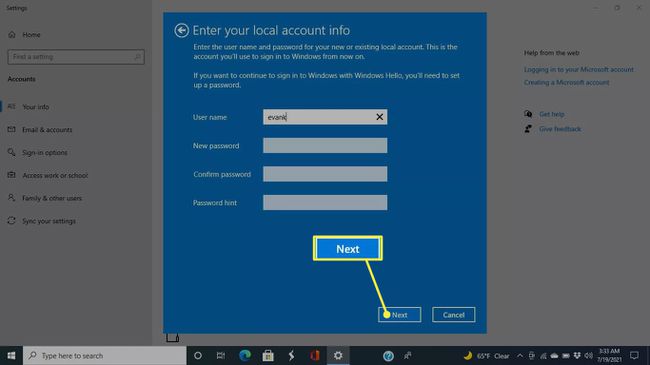
-
Kattintson Jelentkezzen ki, és fejezze be a következő képernyőn. A Windows kijelentkezteti Microsoft-fiókjából, és Ön bejelentkezhet az új helyi fiókba.
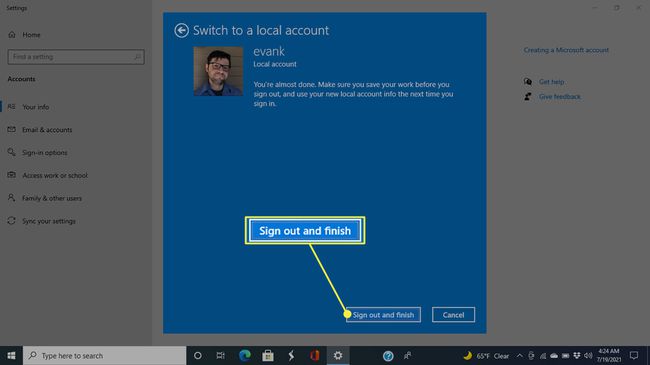
Ha helyi fiókot használ, nem fog tudni hozzáférni Microsoft-fiókja funkcióihoz a Windows rendszeren keresztül. Továbbra is hozzáférhet minden dokumentumához és felhőfájljához, ha bejelentkezik egy webböngészőn keresztül.
A helyi fiók nevének megváltoztatása
Ha már átváltott egy helyi fiókra, a felhasználónevet később módosíthatja a Vezérlőpulton.
-
Írja be az asztal alján található keresősávba Kezelőpanel és válassza ki az eredmények közül.

-
Válassza ki Felhasználói fiókok.

-
Kattintson Felhasználói fiókok a következő képernyőn is.

-
Válassza ki Módosítsa a fiók nevét.

-
Írjon be egy új fióknevet a mezőbe, és kattintson a gombra Név módosítása.
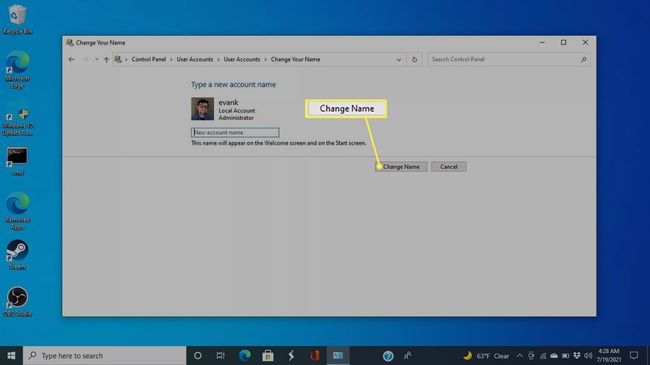
Hogyan módosíthatja a nevet a Microsoft-fiókjában
Ha meg szeretné változtatni a nevét HP laptopján, miközben továbbra is igénybe szeretné venni Microsoft-fiókja minden előnyét, megváltoztathatja a nevét az adott szolgáltatásban. Ezzel nem csak a laptop adatai frissülnek, hanem a Microsoft összes szolgáltatásában.
-
Kattints a Rajt gombot az asztalon.
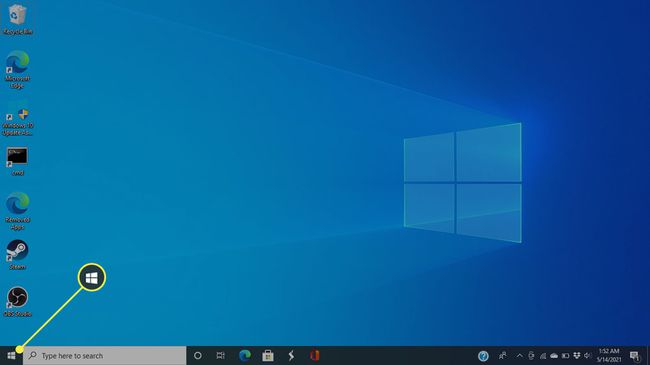
-
Válassza ki a neved a felhasználói képe mellett.
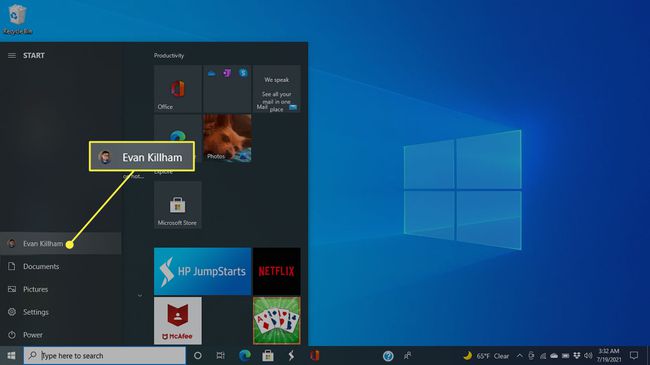
-
Kattintson Fiókbeállítások módosítása.

-
Választ Microsoft-fiókom kezelése.

-
A Microsoft-fiók oldala megnyílik az alapértelmezett webböngészőben. Kattintson Az Ön adatai a képernyő tetején.

-
Kattintson Név szerkesztése.

-
Adjon meg egy új vezeték- és keresztnevet, oldja meg a Captcha-t, majd kattintson a gombra Megment.

Hogyan változtathatom meg a rendszergazda nevét a HP laptopomon?
A fenti folyamatok rendszergazdai és normál felhasználói fiókok esetén is működnek, és azt használhatja, amelyik a legésszerűbb az Ön helyzetében. Csak győződjön meg arról, hogy bejelentkezett a rendszergazdai fiókba, amikor ezt teszi.
Hogyan változtathatom meg a tulajdonos nevét a HP laptopomon?
A tulajdonos nevének megváltoztatása egy HP laptopon intenzívebb művelet, mint a felhasználónév módosítása. Általában akkor érdemes elvégezni ezt a frissítést, amikor számítógépét új tulajdonosnak adja át, de más okai is lehetnek ennek. Sajnos a számítógép első beállításakor megadja a tulajdonos nevét, így a legegyszerűbb módja annak megváltoztatásának, ha gyári alaphelyzetbe állítás a HP laptopon.
GYIK
-
Hogyan állíthatom vissza a jelszót a HP laptopomon?
Ehhez használja a Microsoft jelszó-helyreállítását állítsa vissza a HP laptop jelszavát. Ha egy másik felhasználó adminisztrátori hozzáféréssel bejelentkezhet, kérje meg, hogy változtassa meg jelszavát.
-
Hogyan változtathatom meg a felhasználói mappa nevét a Windows 10 rendszerben?
Nak nek módosítsa a Windows 10 felhasználói mappa nevét, hozzon létre egy új helyi fiókot a kívánt névvel, és állítsa be rendszergazdaként, majd lépjen a következőre: Beállítások > Fiókok > Az Ön adatai > Ehelyett jelentkezzen be Microsoft-fiókkal. Innen helyezze át az összes fájlt és alkalmazást az új fiókba.
-
Mi a különbség a helyi és a Microsoft-fiókok között a Windows rendszerben?
A helyi fiókok egy adott számítógéphez vannak kötve. A Microsoft-fiók (korábban Windows Live ID) bármely eszközön használható a Microsoft-szolgáltatások eléréséhez, például az Xbox hálózathoz, az Outlook.com-hoz és Egy meghajtó.
