Javítás, ha a Windows 11 nem áll le
Szinte bármilyen műszaki probléma hibaelhárítása során gyakori első lépés az eszköz kikapcsolása, és ez alól a Windows 11 sem kivétel. De mit csinálsz, ha nem tudsz kikapcsolni? Szerencsére számos egyszerű javítás létezik.
A cikkben található utasítások a Windows 11 rendszerre vonatkoznak. A képernyőképek eltérhetnek attól, amit a számítógépén lát, mivel a tervezési elemek még nincsenek véglegesítve a Windows ezen verziójában.
Miért nem kapcsol ki a számítógépem?
A számítógép, amely bekapcsolva marad, amikor megpróbálja leállítani, gyakran szoftverprobléma okozza. Vagy a Windows 11 operációs rendszerben van hiba, vagy egy program zavarja a számítógép megfelelő működését.
Egy másik ok, amiért a számítógép nem kapcsol le, az eltört bekapcsológomb. Ez ritka eset, a legtöbb embernek nem kell aggódnia, de még így is vannak más módok arra, hogy a Windows 11-et a fizikai bekapcsológomb használata nélkül is leállítsa.
Az is előfordulhat, hogy semmi baja a Windows-nak vagy a bekapcsológombnak, hanem egy konkrét beállítás ki van kapcsolva, és úgy tűnik, mintha nem tudna kikapcsolni még akkor sem, ha megnyomja a tápellátást gomb.
A számítógép bekapcsolva marad, amikor megpróbálja leállítani?
Számos módja van a Windows 11 leállításának, amelyeket az alábbiakban ismertetünk. Mielőtt azonban hozzákezdene, fontos tudnia, hogyan működik a számítógép bekapcsológombja.
A Windows 11-ben van egy beállítás, amely szabályozza, hogy mi történjen, ha egyszer megnyomja a bekapcsológombot. Ha a bekapcsológomb úgy van konfigurálva, hogy csak egyszeri megnyomásakor semmit se csináljon, akkor a számítógép bekapcsolva marad, amikor megpróbálja leállítani. Ez a beállítás a véletlen leállások megelőzésére szolgál. Tudod, amikor átnyúlsz valamiért az asztalon, és véletlenül megérinti a tápfeszültséget, és elkezdődik a leállítási folyamat. Valószínűleg tisztában van vele, hogy semmilyen könyörgés nem állítja meg a folyamatot. Elég gyakran előfordult, hogy a Microsoft hozzáadott egy beállítást a bekapcsológomb viselkedésének testreszabásához.
Ellenőrizni, nyissa meg a Vezérlőpultot és menj oda Hardver és hang > Energiagazdálkodási lehetőségek > Válassza ki, hogy mit tegyen a bekapcsológomb, módosítsa a műveletet erre Leállitás, majd válassza ki Változtatások mentése.
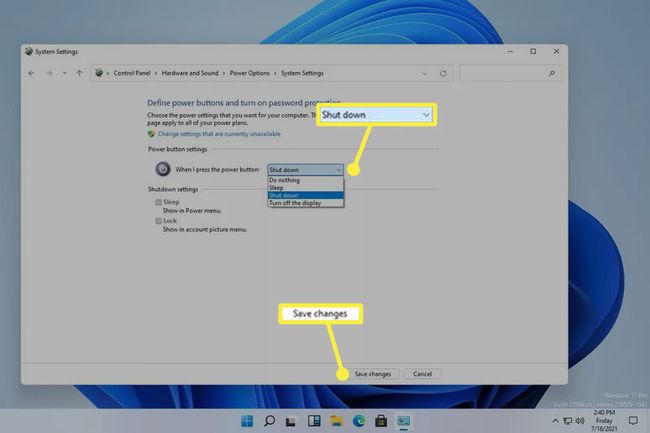
A Windows 11 a bekapcsológomb megnyomása után a szokásos módon leáll. Ha továbbra sem tudja kikapcsolni, folytassa az alábbi lépésekkel.
Mi a teendő, ha a Windows nem áll le
Attól függően, hogy hogyan szokta leállítani, a számítógép kikapcsolásának hiányát általában más leállítási technikával is meg lehet oldani.
-
Tartsa lenyomva a fizikai bekapcsológombot, amíg a számítógép ki nem kapcsol.
Még ha szoftverhiba miatt is nem tudja kikapcsolni a Windows 11-et az egérrel vagy a billentyűzettel, a legtöbb számítógép reagál a bekapcsológomb lenyomására és lenyomva tartására. Ez a Vezérlőpult bekapcsológombjának beállításától függetlenül működik.
Ez nem egy szokásos módja a számítógép kikapcsolásának, mert ez nem adja meg a Windows számára a biztonságos leállításhoz szükséges figyelmeztetést. Ha tudja, győződjön meg arról, hogy a megnyitott programokat leállítja, és minden munkáját elmenti.
-
Alternatív megoldásként, ha általában a bekapcsológombot használja a kikapcsoláshoz, próbálkozzon a szokásos módon. Lehetséges, hogy a bekapcsoló gomb a probléma forrása, amely esetben a Windows 11 bármely leállítási módszere kikapcsolja.
Nyissa meg a Start menüt, és nyomja meg a bekapcsológombot a kereséshez Leállitás.

-
típus Ctrl+Alt+Del majd válassza ki a bekapcsoló ikont, majd a gombot Leállitás.
Az egyik oka annak, hogy nem tudja leállítani a Windows 11-et, ha a Start menü nem válaszol, ezért nem nyílik meg, de Ctrl+Alt+Del még működhet.
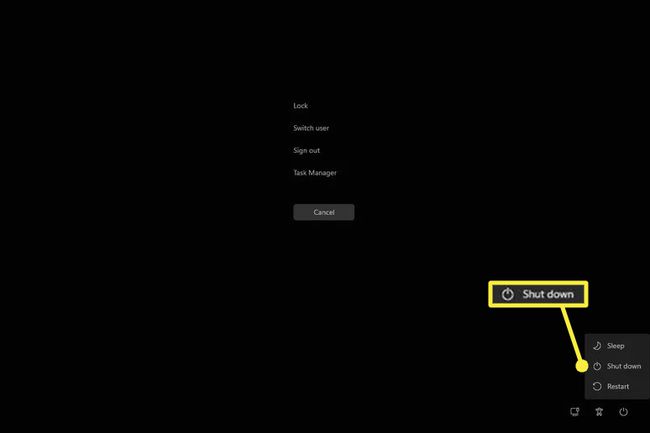
-
Néhány igazán különleges helyzetben előfordulhat, hogy csak a parancssorhoz férhet hozzá, például a Parancssorhoz. A bekapcsológomb, az asztal és az egér mind elromolhat, és ez továbbra is működik a számítógép kikapcsolásához.
Itt továbbra is leállíthatja a Windows 11-et a leállítási parancs. Csak írja be ezt:
leállítás /s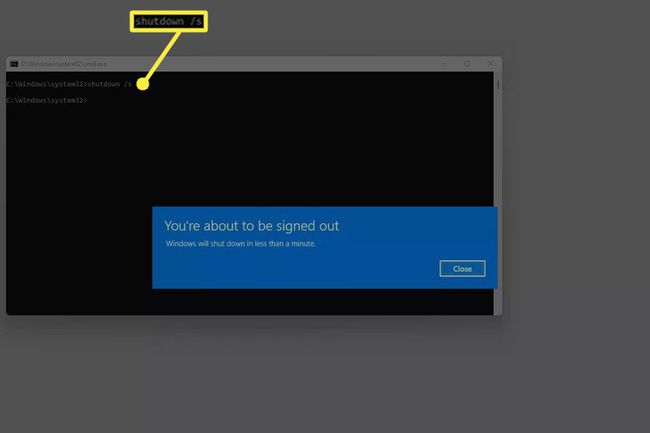
-
Az előző lépések egyikének sikeresnek kellett lennie, és ki kellett volna kapcsolnia a számítógépet, de ha ez ismétlődő probléma, győződjön meg arról, hogy a Windows és az eszközillesztőprogramok teljesen frissítve vannak.
Futtassa a Windows Update-et az operációs rendszer frissítéseinek ellenőrzéséhez, és használjon illesztőprogram-frissítő eszközt elavult vagy hiányzó eszközillesztők telepítéséhez.

Hibaelhárítás, ha a Windows Update elakad vagy lefagy. Számos dolgot kipróbálhat, ha ez az oka annak, hogy a számítógép nem áll le teljesen.
Futtassa a Rendszer-visszaállítást hogy visszaállítsa a számítógépet egy korábbi állapotba, feltehetőleg olyanba, ahol hagyta a normál kikapcsolást.
GYIK
-
Biztonságos-e erőszakkal leállítani a laptopomat?
Igen, biztonságosan leállíthatja a számítógépet a bekapcsológomb megnyomásával. Régebbi számítógépeken a kényszerleállás károsíthatja a hardvert, de a modern eszközöket egy gombbal gyorsan ki-be lehet kapcsolni.
-
Miért tart olyan sokáig, amíg leáll a Windows 11-es számítógépem?
A Windows leállása tovább tarthat, ha sok háttérfolyamat, szolgáltatás, illesztőprogram vagy alkalmazás fut. Használja a Feladatkezelőt leállíthatja azokat a háttérben futó programokat, amelyekre nincs szüksége, majd frissítse az összes szoftvert és illesztőprogramot. Ha továbbra is problémái vannak, nyissa meg a Hibaelhárítási beállításokat, és futtassa a Erő hibakereső.
-
Hogyan változtathatom meg az indítási programjaimat Windows 11 rendszeren?
nyomja meg Ctrl+Váltás+Kilépés a Feladatkezelő előhívásához, és válassza ki a üzembe helyezés lapon. Válaszd ki a Állapot oszlopban az alkalmazásokat Letiltva és Engedélyezve szerint rendezheti. Ha nem tudod, mi az, hagyd békén.
-
Hogyan indíthatom újra a Windows 11 számítógépemet?
Nyissa meg a Start menüt, válassza ki a Erő ikonra, majd válassza ki Újrakezd. Alternatív megoldásként nyomja meg a gombot Ctrl+Alt+Del, majd válassza ki Erő > Újrakezd.
-
Hogyan állíthatom le a Windows 11 rendszerű számítógépemet időzítővel?
Használat Windows Feladatütemező rutin leállási események ütemezéséhez. Alternatív megoldásként nyissa meg a Parancssort, írja be leállítás -s -t és a kívánt másodpercek számát, majd nyomja meg az Enter billentyűt.
