Az asztal hátterének megváltoztatása a Windows 11 rendszerben
Mit kell tudni
- Kattintson jobb gombbal az asztalra > Személyre szabhatja > Háttér.
- Válasszon ki egyetlen képet, színt vagy fényképek mappáját.
- Az alapértelmezett Windows 11 háttérképek tárolása C:\Windows\Web\.
Ez a cikk bemutatja, hogyan módosíthatja az asztal hátterét a Windows 11 rendszerben. Választhat előre feltöltött háttérképek, saját képek vagy egyszínű háttérképek közül.
Hogyan változtathatom meg az asztali háttérképemet?
A Windows 11 háromféle asztali háttérképet támogat, és a Beállítások segítségével érheti el mindegyiket.
-
Kattintson a jobb gombbal az asztal egy üres területére, és válassza ki Személyre szabhatja.
Vagy ha inkább a Beállításokat szeretné használni, írja be WIN+I (ez egy nagy i), majd lépjen a következőre Személyre szabás.

Biztosítsa Háttér a bal oldali panelről van kiválasztva, majd válassza ki a alatti legördülő menüt Háttér a jobb oldalon.
-
Választ Kép, Szolid szín, vagy Diavetítés.
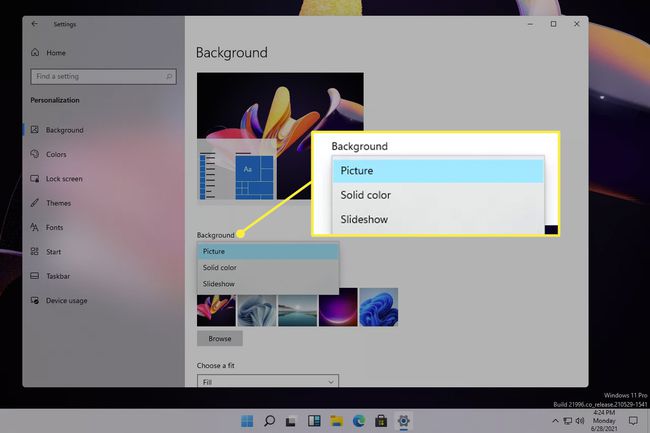
-
Ha a Kép lehetőséget választotta, válasszon egyet a listából, vagy válasszon Tallózás másik kép kiválasztásához.
A színopció helyett a színek táblázata és a Egyedi szín gomb segítségével megtalálhatja a tapéta pontos színét. Így módosíthatja az asztal hátterét feketéről fehérre, vagy bármilyen más színről másikra.
Diavetítés esetén a Windows automatikusan végigpörgeti a Képek mappában lévő képeket, de van ott egy gomb, amellyel kiválaszthatja a számítógépén található mappákat. Vannak olyan beállítások is, amelyeket szerkeszthet, például ütemezést, amely időnként automatikusan megváltoztatja a hátteret, és egy véletlenszerű lejátszási kapcsolót.
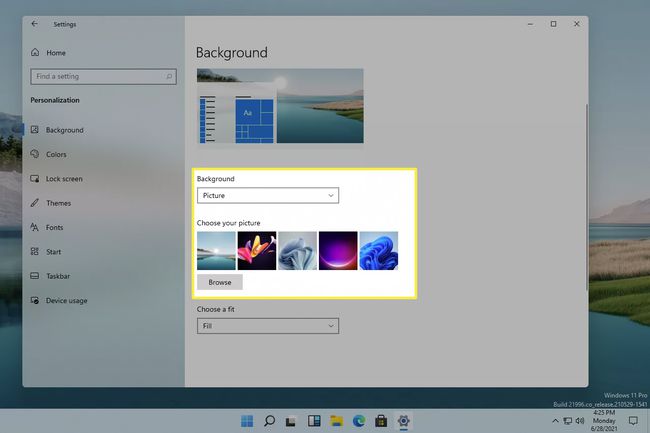
Könnyebb módszer a háttérképekhez
A fent leírt lépések elég könnyen érthetők, de van egy sokkal gyorsabb módja is az asztal hátterének megváltoztatására, ha azt szeretné, hogy egy kép legyen. A Beállítások megnyitása és a menük közötti navigálás helyett az asztali háttérképet közvetlenül a használni kívánt képről alkalmazhatja.
Miután letöltötte a használni kívánt képet, vagy megtalálta a számítógépére már mentett képet, kétféleképpen lehet azt a képet asztali hátterévé tenni:
- Kattintson a jobb gombbal a fájlra (ne nyissa meg), és válassza ki Állítsa be asztali háttérként.
- Nyissa meg a képet, kattintson rá jobb gombbal (vagy nyissa meg a jobb felső sarokban lévő menüt), majd lépjen a következőre: Beállítva > Beállítás háttérképként.

Hol tárolja a Windows 11 az alapértelmezett háttérképeket
Vadonatúj háttérképek vannak a Windows 11 rendszerben. Ha túl sokszor módosítja a hátteret egy saját képre, előfordulhat, hogy a Beállítások között elveszíti a Microsoft képeinek helyét. Ha alapértelmezett Windows 11 háttérképet szeretne használni, ha nem látja a beállítások között, lépjen ebbe a mappába:
C:\Windows\Web\Innen jobb gombbal kattintson a használni kívánt képre, és kövesse a fenti lépéseket az asztal háttereként való használatához.
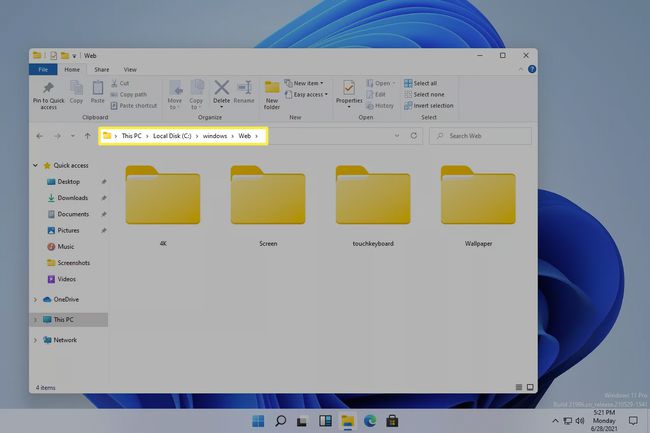
Képernyő lezárása kontra asztali háttér
Észreveheti, hogy az asztal hátterének megváltoztatása után ez nincs hatással a lezárási képernyő hátterére. A zárolási képernyőn adja meg jelszavát a bejelentkezéshez, így a Windowsba való bejelentkezés előtt láthatja azt, mielőtt még az asztal hátterét látná.
A lezárási képernyő hátterét egy teljesen külön beállítás szabályozza, de ennek ellenére könnyen módosítható. Még egy egyedi opciót is kap, amely nem elérhető az asztali háttér számára.
Nyissa meg a Beállításokat a rákereséssel vagy a gombbal WIN+I parancsikon.
Menj Személyre szabás > Lezárási képernyő.
-
Válasszon egy lehetőséget a Háttér menü:
- Windows reflektorfényben automatikusan megváltoztatja a hátteret a Microsoft által kiválasztott képekre.
- Kép a számítógépről kiválasztott bármely kép hátterévé válik.
- Diavetítés az Ön által kiválasztott mappák alapján váltogatja az Ön által kiválasztott fényképeket.
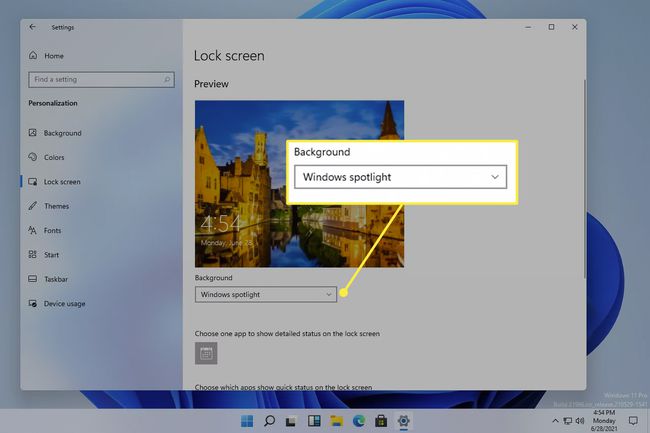
GYIK
-
Hogyan távolíthatok el hátteret a Windows 11 asztali háttérlistájáról?
Lépjen a Háttérkép mappába a fent leírtak szerint, kattintson jobb gombbal az eltávolítani kívánt háttérre, és válassza ki Töröl. Egyéni kép eltávolításához keresse meg a képfájlt, és kövesse ugyanezeket a lépéseket. Ha törölni szeretné a Windows téma, kattintson a jobb gombbal a témára innen Beállítások > Személyre szabás > Témák és válassza ki Töröl.
-
Hogyan változtathatom meg az asztal hátterét Windows 10 rendszeren?
Nak nek módosítsa az asztal hátterét a Windows 10 rendszerben, kövesse a fent leírt lépéseket a háttér beállításához a fájl megnyitásával vagy jobb gombbal történő kattintásával, vagy innen Beállítások > Személyre szabás > Háttér. Nak nek módosítsa a hátteret több monitoron, kattintson a jobb gombbal a háttérképre, és rendelje hozzá egy adott képernyőhöz.
