A Windows 11 tűzfal megkeresése és használata
Mit kell tudni
- A Windows 11 tűzfal alapértelmezés szerint be van kapcsolva.
- Itt találod: Beállítások > Adatvédelem és biztonság > Windows biztonság > Tűzfal és hálózatvédelem, kattintson Bekapcsol a Tűzfal részben.
- Biztonságosan kikapcsolhatja a Windows 11 tűzfalát, ha másik tűzfal fut.
Ez a cikk elmagyarázza, hogyan kell megtalálni és használni a Windows 11 Tűzfal, beleértve a Windows 11 tűzfal bekapcsolásának módját, és azt, hogy érdemes-e használni.
Elég jó a Windows 11 tűzfal?
Az Windows Defender A rosszindulatú programok elleni csomag rengeteg fejlődésen ment keresztül első bevezetése óta, és a Windows 11-hez mellékelt verzió nagyon jó a rosszindulatú programok elkapásában és eltávolításában. A legtöbb ember csak a Windows Defender víruskereső összetevőjével boldogul másodlagos telepítése nélkül vírusirtó vagy anti-malware csomag.
Néhány prémium víruskereső program magasabbra értékelt, mint a Defender az elkapás és az eltávolítás szempontjából új és ismeretlen kártevők, de a Windows Defender tűzfal összetevője a legtöbb számára elég jó helyzetekben.
Be kell kapcsolnom a Windows 11 tűzfalat?
A Windows Defender alapértelmezés szerint be van kapcsolva, és ha nem fut más tűzfal, hagyja bekapcsolva az alapértelmezett tűzfalat. Ha valamilyen okból kikapcsolta a tűzfalat, és nem cserélte ki másra, akkor kapcsolja be a Windows 11 tűzfalat. Tűzfal nélkül számítógépe sebezhető a külső támadásokkal szemben.
A Windows 11 tűzfalának bekapcsolása a következőképpen történik:
-
Kattintson jobb gombbal a Windows ikonra a tálcán.
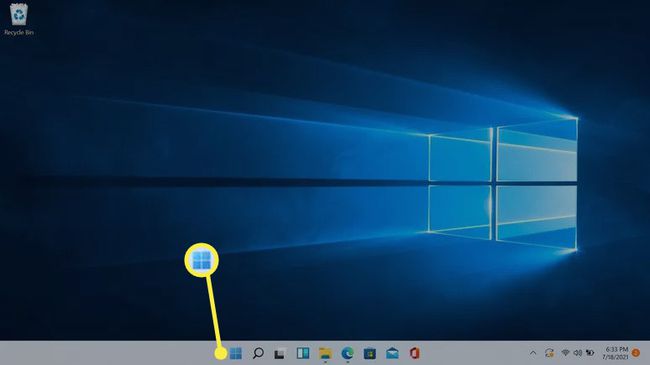
-
Kattintson Beállítások.
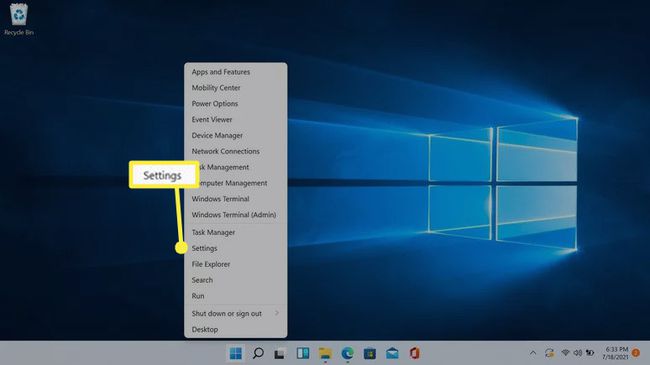
-
Kattintson Adatvédelem és biztonság.

-
Kattintson Windows biztonság.
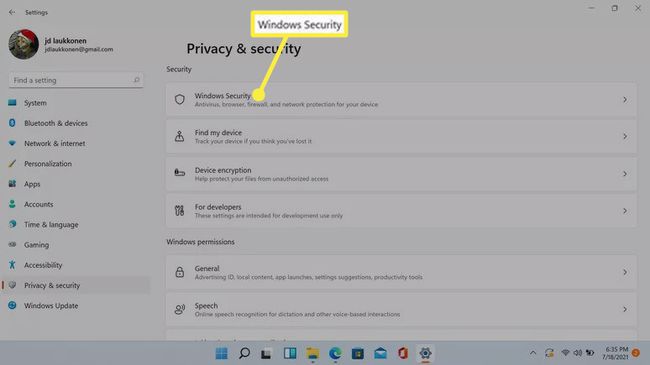
-
Kattintson Tűzfal és hálózatvédelem.
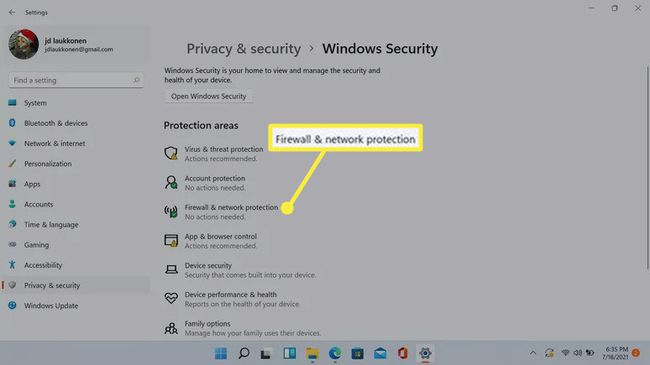
-
Ha a tűzfal ki van kapcsolva, megjelenik a piros x ikont a Tűzfal és hálózatvédelem részben, és egy gombot. Kattints a Bekapcsolás gomb a tűzfal bekapcsolásához.
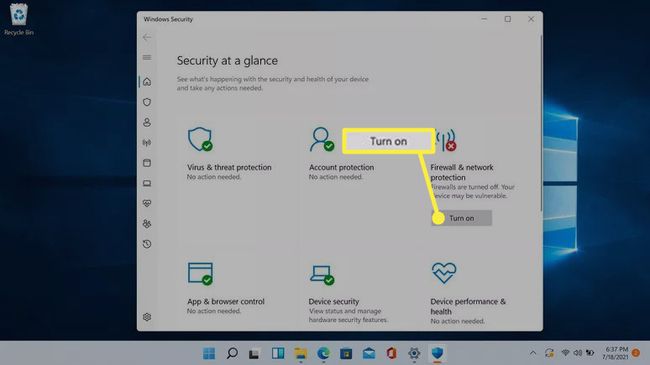
Ha nem látja a piros x-et vagy a bekapcsoló gombot, akkor a tűzfal már be van kapcsolva.
-
A tűzfal bekapcsol, a piros x zöld pipává változik, és a gomb eltűnik. Kattintson a Tűzfal és hálózatvédelem ikont a tűzfalbeállítások megtekintéséhez.
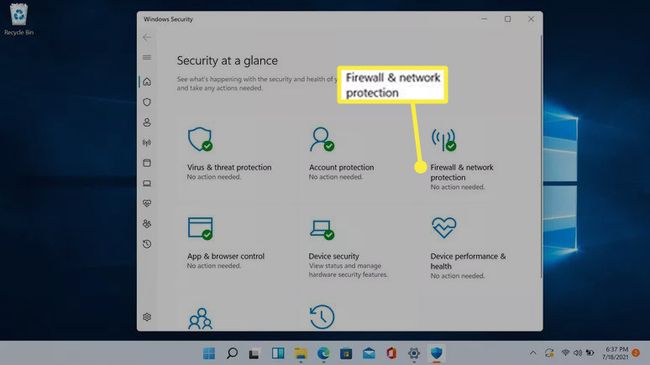
-
Kattintson Nyilvános hálózat hogy megvizsgálja a tűzfal beállításait.

A többi tűzfal is be lesz kapcsolva, de a nyilvános tűzfal az egyetlen, amely hatással van az internetkapcsolatra.
-
Ha a tűzfal be van kapcsolva, a Microsoft Defender Firewall kapcsoló bekapcsolva lesz.
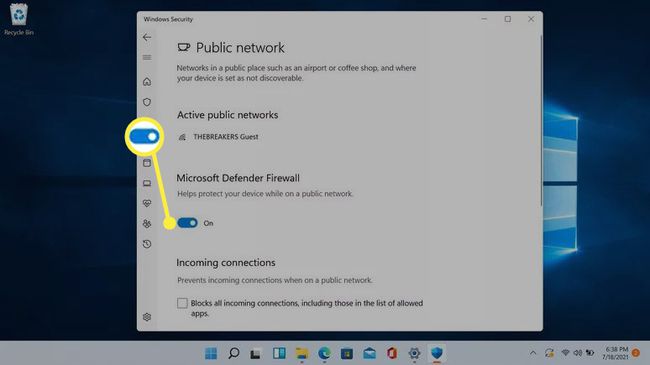
-
Ha rákattint a kapcsolóra, a Microsoft Defender kikapcsol, és egy piros x jelenik meg egy figyelmeztető üzenettel.
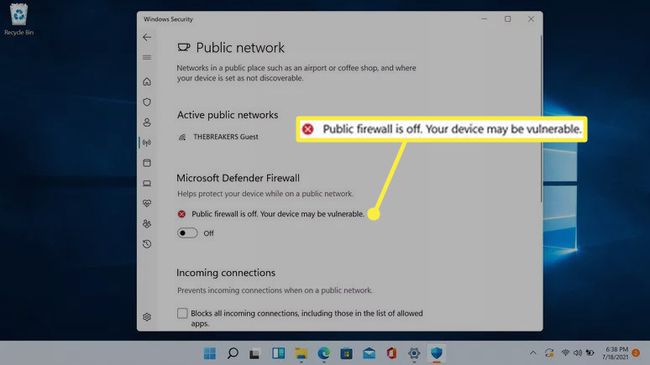
Ne kattintson erre a kapcsolóra, és ne kapcsolja ki a tűzfalat, hacsak nincs jó oka, például egy másik tűzfalat telepített egy harmadik féltől származó kártevőirtó csomagon keresztül.
-
Ha a Tűzfal és hálózatvédelem képernyőt kikapcsolt nyilvános tűzfal mellett tekinti meg, ezt a figyelmeztető üzenetet fogja látni. Ha a képernyő így néz ki, kattintson a gombra beállítások visszaállítása, vagy kattintson Nyilvános hálózat > Microsoft Defender kapcsolja be a tűzfalat.
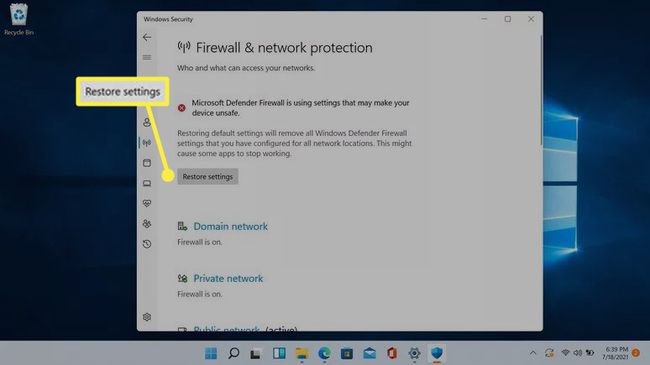
A Windows Defender ugyanaz, mint a Windows tűzfal?
A Microsoft Defender a Windows 11-be beépített kártevőirtó összetevő. Míg a Windows Defender egy meglehetősen alapvető vírusirtó programnak indult, a Microsoft Defender valós idejű kártevő-ellenes funkciókat tartalmaz. védelem, böngésző integráció az Edge-hez és a Chrome-hoz, szabályozott mappa-hozzáférés a zsarolóvírusok elleni védelemhez, tűzfal és más rosszindulatú programok elleni védelem jellemzők.
Ha a Windows tűzfalra való hivatkozást látja, akkor ez a Defender tűzfalfunkciójára hivatkozik. A Defendertől nem különül el a Windows tűzfal, mivel a Defender a Microsoft minden az egyben kártevőirtó csomagja.
Hogyan kapcsolhatom be automatikusan a Windows 11 tűzfalat?
Nem szükséges automatikusan bekapcsolni a Windows 11 tűzfalat, mivel az alapértelmezés szerint engedélyezve van. Ha nem tesz semmit a Windows 11 telepítése után, a tűzfal automatikusan bekapcsol, és bekapcsolva marad. Ha bármilyen okból kikapcsolja, addig kikapcsolva marad, amíg újra be nem kapcsolja.
A tűzfal ismételt bekapcsolásához kövesse a cikkben korábban ismertetett lépéseket. Ha a tűzfal ki van kapcsolva, és nincs más aktív tűzfal, akkor a Tűzfal és hálózati védelem menüben megjelenik egy figyelmeztetés a tűzfal visszakapcsolásának lehetőségével.
GYIK
-
Hogyan tudom letiltani a Windows 11 tűzfalat?
Menj Beállítások > Adatvédelem és biztonság > Windows biztonság > Tűzfal és hálózatvédelem > Nyilvános hálózat és válassza ki a Microsoft Defender tűzfal váltásra kapcsolja ki a Windows 11 tűzfalat.
-
Hogyan tilthatom le a Windows tűzfalat egy alkalmazásnál?
Menj Beállítások > Adatvédelem és biztonság > Windows biztonság > Tűzfal és hálózatvédelem > Alkalmazás engedélyezése a tűzfalon > Beállítások megváltoztatása > Másik alkalmazás engedélyezése. Válassza ki Tallózás, majd válassza ki azt az alkalmazást, amellyel meg kívánja kerülni a Windows tűzfalat.
-
Hogyan tesztelhetem a Windows tűzfalat?
A legjobb módja annak tesztelje a tűzfalat hálózatán kívülről származik az interneten keresztül. Használjon olyan eszközt, mint pl ShieldsUP különböző port- és szolgáltatásvizsgálatok futtatásához a hálózati IP-címhez.
-
Melyek az ingyenes tűzfalprogramok a Windows 11 rendszerhez?
Comodo Firewall, TinyWall és Peer Block mind ingyenes tűzfal programok amelyek további védelmet kínálnak a Windows Defenderen felül.
