Steam beszerzése Chromebookon
Mit kell tudni
- Ha Chromebookja támogatja a Linux-alkalmazásokat, válassza a lehetőséget rendszertálca > beállítások. Mellett Linux, válassza ki Bekapcsol > Telepítés.
- Ezután telepítse a Linux Steam alkalmazást egy sor terminálparancs segítségével.
- Ha Chromebookja nem támogatja a Linux-alkalmazásokat, telepítse a Linuxot, majd a Steam alkalmazást a Linux asztali környezet mint az Ubuntu.
Ez a cikk elmagyarázza, hogyan szerezheti be Gőz rajta Chromebook. A módszerek közé tartozik a Steam normál Linux-alkalmazásként történő telepítése, ha Chromebookja támogatja ezt a funkciót. Ha nem, akkor elmagyarázzuk, hogyan kell telepíteni a Linuxot Chromebookjára, majd telepíteni a Steam alkalmazást a Linux asztali környezet mint az Ubuntu.
A Steam használata Chromebookon a Steam Linux-alkalmazásként történő telepítésével
A Steam használatának első módja a Chromebookon a Steam normál Linux-alkalmazásként történő telepítése. Ez egy kissé összetett folyamat, amelyhez engedélyeznie kell a Linux-alkalmazásokat a Chromebookon, majd telepítenie kell a Steam alkalmazást
Annak megállapításához, hogy Chromebookja támogatja-e a Linux-alkalmazásokat, ellenőrizze a Az XDA Developers által támogatott Chromebookok listája és a rendszerbeállításait. Ha a Linux-alkalmazások opció nem elérhető, próbáljon meg átváltani a Chrome OS bétaverziójára vagy a fejlesztői csatornára.
Engedélyezze a Linux-alkalmazásokat Chromebookon
Ha Chromebookja képes normál Linux-alkalmazások futtatására, a Steam telepítése előtt engedélyeznie kell a funkciót. Ez egy egyszerű folyamat, amely magában foglalja egy kapcsoló kiválasztását a Chrome OS beállításai között.
-
Chromebookon válassza ki a rendszertálca az asztal jobb alsó sarkában, majd válassza ki a fogaskerek ikon a beállítások menü megnyitásához.
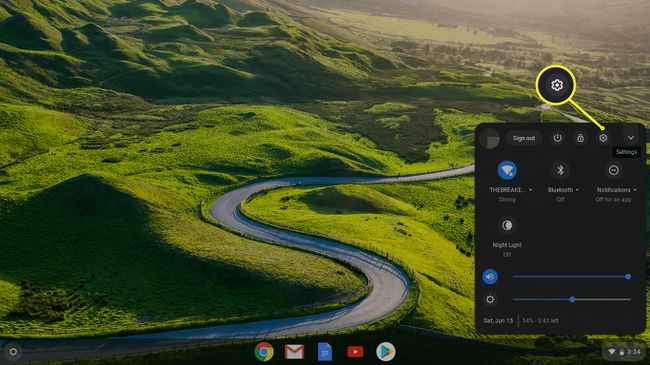
-
Görgessen le a Linux (béta) szakasz megkereséséhez, majd válassza ki a lehetőséget Bekapcsol.
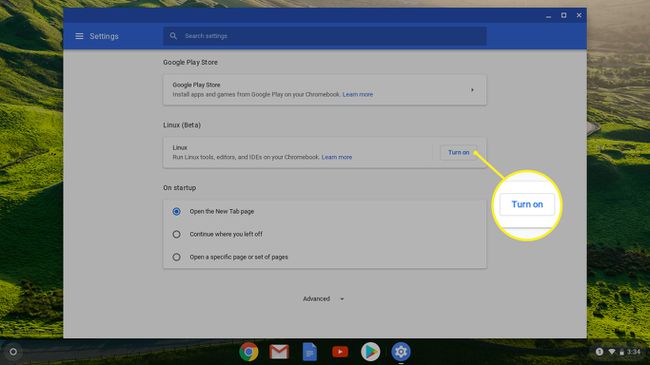
-
Válassza ki Telepítés.

-
Várja meg, amíg a telepítési folyamat befejeződik. Amikor elkészült, egy terminálablak fogadja Önt. Ebben az ablakban telepítheti és indíthatja el a Linux-alkalmazásokat a Chrome OS rendszeren keresztül.

A Linux Steam alkalmazás telepítése Chrome OS rendszeren
Miután sikeresen beállította Chromebookját a szokásos Linux-alkalmazások futtatására a Chrome OS rendszerben, készen áll a Steam telepítésére.
Ez a folyamat meglehetősen bonyolult, ha még soha nem használt Linuxot, de nem nehéz. Áttekintésként meg kell nyitnia a Linux terminált a Chromebookon, majd be kell írnia egy sor parancsot, és meg kell várnia, amíg mindegyik befejeződik, mielőtt beírná a következőt.
A dolgok megkönnyítése érdekében minden parancsot kimásolhat és beilleszthet ezekből az utasításokból. Ehhez másolja ki a parancs szövegét, majd nyomja meg a gombot VÁLTÁS+CTRL+V a terminálablakon belül a másolt szöveg beillesztéséhez. Végül nyomja meg BELÉP a parancs végrehajtásához.
Így telepítheti a Steam-et egy Chromebookra normál Linux-alkalmazásként:
nyomja meg VÁLTÁS+CTRL+T a Linux terminál ablakának megnyitásához.
-
Írja be a következő parancsot a terminál ablakába. Kimásolhatja és beillesztheti, vagy beírhatja, majd nyomja meg a gombot belép végrehajtani.
echo 'deb http://httpredir.debian.org/debian/ jessie fő hozzájárulás nem ingyenes' | sudo tee -a /etc/apt/sources.list.
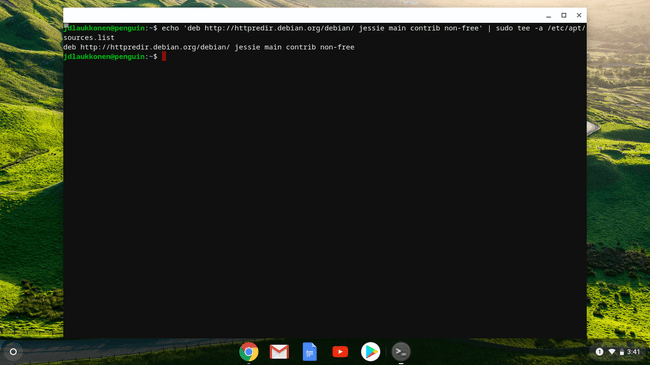
-
Írja be a következő parancsot a terminál ablakába:
sudo dpkg --add-architecture i386.

-
Írja be a következő parancsot a terminál ablakába:
sudo apt frissítés.
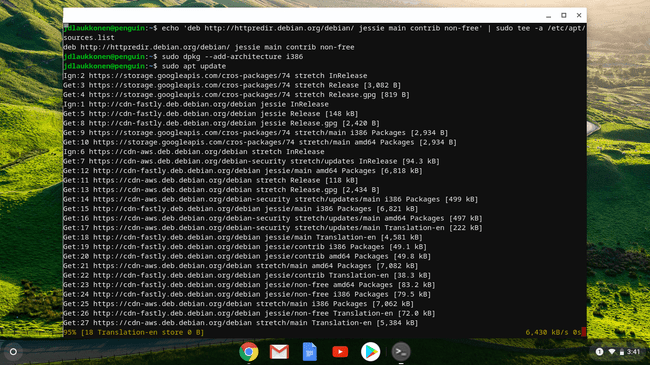
-
Írja be a következő parancsot a terminál ablakába:
sudo apt install steam.
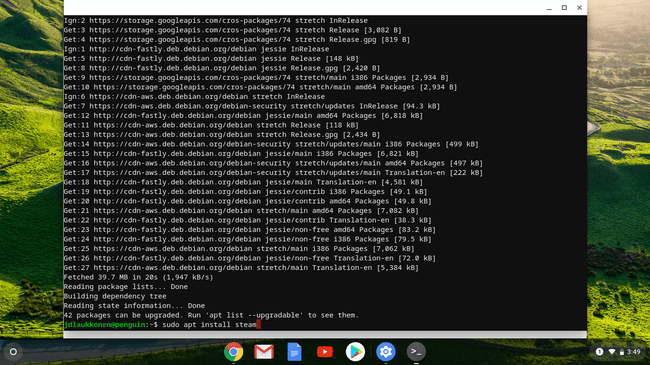
-
nyomja meg Y a telepítés megerősítéséhez.

Ebben a lépésben a telepítő megmutatja, mennyi tárhelyet foglal el a Steam. Ha a Chromebookon nincs elég tárhely, nem tudja telepíteni a Steam alkalmazást.
-
A telepítési eljárás befejezéséhez fogadja el a Steam licencszerződését.
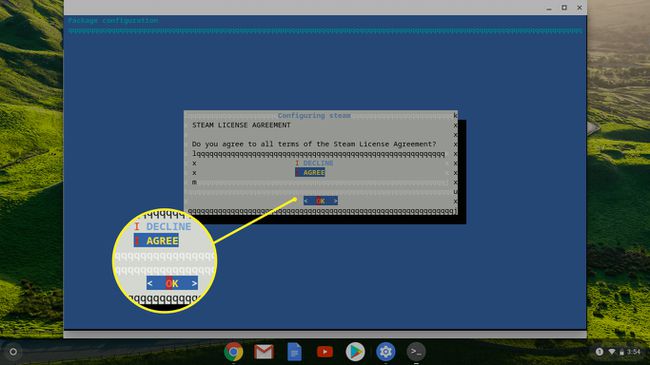
-
Várja meg, amíg a Steam frissíti magát.
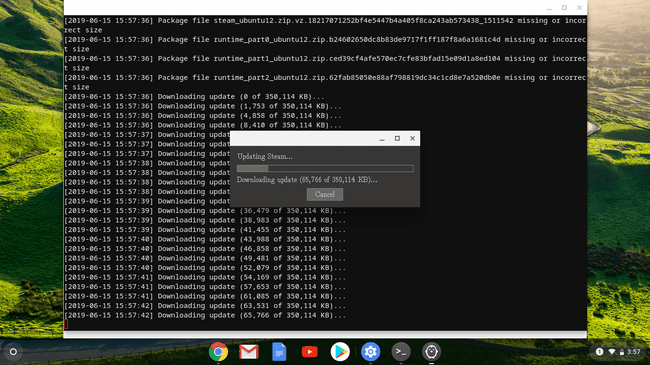
-
Válassza ki BEJELENTKEZÉS EGY MEGLÉVŐ FIÓKBA hogy bejelentkezzen Steam fiókjába. Most már használhatja a Steam szolgáltatást Chromebookján.
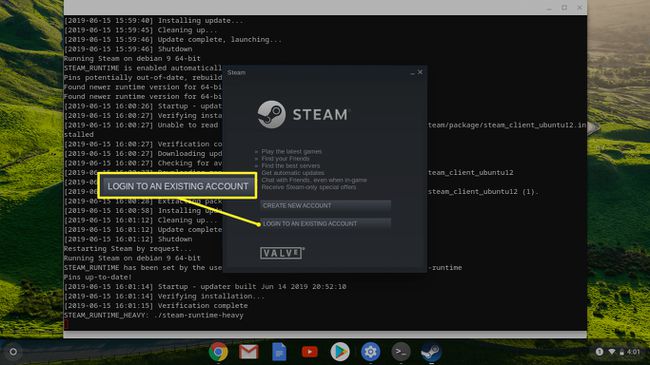
A Steam telepítése olyan Chromebookra, amely nem támogatja
A másik lehetőség minden Chromebookon működik, de még bonyolultabb. Ehhez a beállításhoz telepítenie kell a Linuxot a Chromebookjára, majd a Steam alkalmazást a Linux asztali környezet mint az Ubuntu.
A hagyományos Linux-alkalmazások bevezetése előtt az okos felhasználók találtak egy megoldást, amely lehetővé tette, hogy minden Chromebook Linuxot futtasson a Chrome OS mellett. Ez bonyolultabb lehetőség, mint egy Linux-alkalmazás egyszerű telepítése a Chrome OS-en keresztül, de ez az egyetlen lehetőség a legtöbb Chromebookon.
Ez egy jó lehetőség, ha valódi Linux asztali környezetet szeretne Chromebookján.
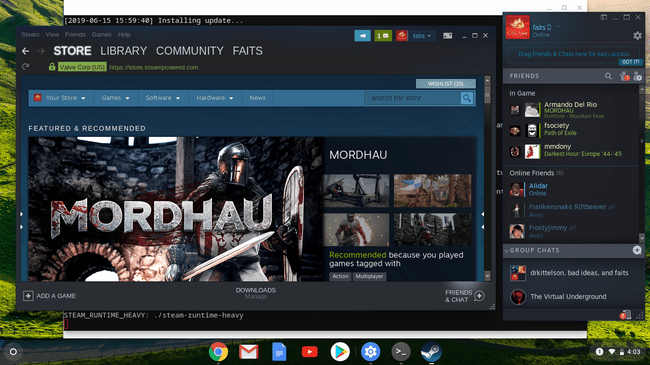
Használja a Croutont az Ubuntu Linux futtatásához Chromebookján
Ha ezt a módszert szeretné használni, akkor a használatával kell kezdenie Crouton az Ubuntu telepítéséhez, vagy a Linux egy másik verziója, a Chrome OS mellett a Chromebookon.
Ez a módszer nem helyettesíti a Chrome OS-t, így továbbra is ugyanúgy használhatja Chromebookját, mint eddig. Ez azonban megköveteli tőled engedélyezze a fejlesztői módot.
Váltson Chrome OS-ről az Ubuntu Desktopra
Miután az Ubuntu fut a Chromebookon, egy egyszerű billentyűkombinációval bármikor válthat a Chrome OS és az Ubuntu között.
- Intel és AMD Chromebookok: Az oda-vissza váltáshoz nyomja meg a gombot CTRL+ALT+VISSZA és CTRL+ALT+ELŐRE, majd nyomja meg CTRL+ALT+FRISSÍTÉS az új asztal frissítéséhez.
- ARM Chromebookok: Az oda-vissza váltáshoz nyomja meg a gombot CTRL+ALT+VÁLTÁS+VISSZA és CTRL+ALT+VÁLTÁS+ELŐRE.
Navigáljon a hivatalos Steam oldal és válassza ki Telepítse a Steam-et. Amikor megnyílik az Ubuntu szoftver, válassza a lehetőséget Telepítés és az alkalmazás automatikusan települ.
Ezzel a módszerrel minden alkalommal át kell váltania az Ubuntu-ra, amikor a Steamet szeretné használni. Nem érheti el közvetlenül a Chrome OS felületéről.
Telepítse a Steamet egy Chromebookra?
A legtöbb Chromebook nem elég erős a vadonatúj AAA-játékok futtatásához. De sok régebbi játék és sok új független játék képes futni a legtöbb Chromebookban található lecsökkent hardveren. Alternatív megoldásként a CPU-igényes játékokkal játszhat úgy, hogy asztali számítógépről streameli őket a Steammel telepített Chromebookra.
