Javítás, ha a Mac nem észlel külső kijelzőt
Mit kell tudni
- Menj Rendszerbeállítások > Megjeleníti, kattintson Pikkelyes és tartsa lenyomva a választási lehetőség gomb megjelenítéséhez és kiválasztásához Kijelzők észlelése gomb.
- Menj Rendszerbeállítások > Megjeleníti és ellenőrizze a felbontás és a fényerő beállításait.
- Ezenkívül ellenőrizze a kijelzőkábel csatlakozásait, és adott esetben frissítse az adapterszoftvert.
Ez a cikk tippeket ad a képernyőbeállításokkal és a kábelspecifikációkkal kapcsolatban, hogy kijavíthassa azt a problémát, amikor a Mac nem észlel külső kijelzőt.
Ellenőrizze a megjelenítési beállításait
Függetlenül a MacBook Pro-tól vagy más Mac-modelltől, nem ritka, hogy külső monitor csatlakoztatásakor problémák lépnek fel a kijelzővel kapcsolatban. Ha külső kijelzőt csatlakoztatott Mac számítógépéhez, és semmi sem történik (csak üres vagy fekete képernyő jelenik meg), akkor először a megjelenítési beállításokat kell megvizsgálnia.
-
Kattintson az Apple ikonra a Mac menüsor bal felső sarkában, és válassza a lehetőséget Rendszerbeállítások.
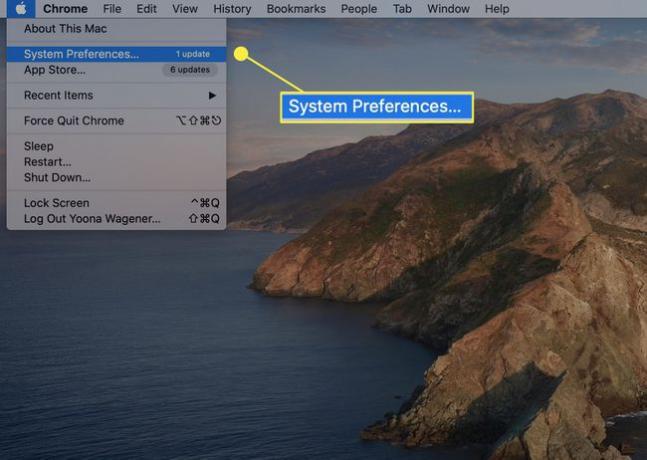
-
Tól től Rendszerbeállítások, választ Megjeleníti.
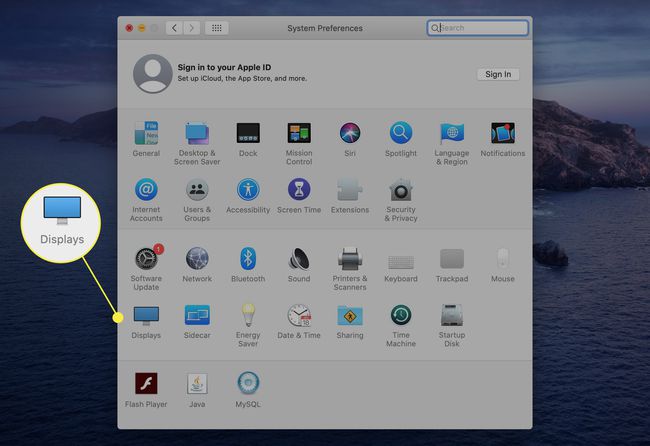
-
Ban,-ben Felbontás részben válassza ki a mellette lévő választógombot Pikkelyes majd nyomja meg és tartsa lenyomva a gombot választási lehetőség kulcs. Ez a kombináció felfedi a rejtett Kijelzők észlelése opciót a jobb alsó sarokban. Kattintson erre a gombra, hogy a Mac számítógépe csatlakoztatott kijelzőt keressen.
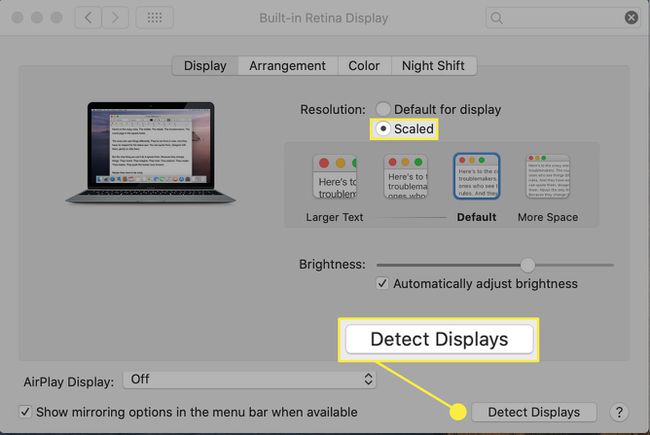
-
Alternatív megoldásként rövid időre alvó üzemmódba helyezheti a Mac számítógépet, és megismételheti a fenti lépéseket. Kattintson az Apple ikonra, és válassza ki Alvás.
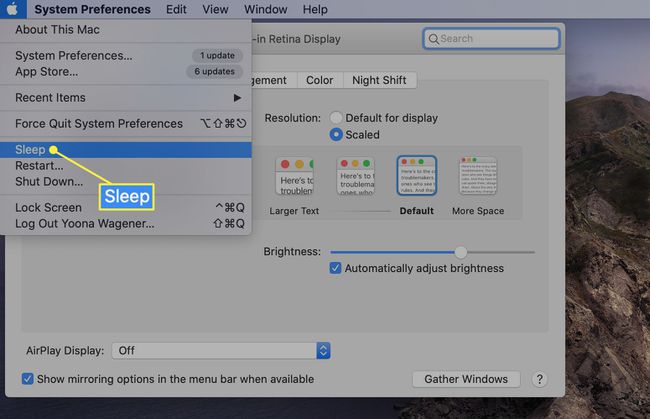
Ébressze fel néhány másodperccel később, hogy megnézze, ez elég volt-e a kijelző helyének meghatározásához. Ha nem, próbálja meg újra erőltetni a Kijelzők észlelése letapogatás.
A fenti lépések segíthetnek szinkronizálni a Mac-et és a külső monitort, vagy felszólíthatják az eszközt, hogy keressen egy csatlakoztatott kijelzőt, és csatlakozzon hozzá. Hasznos lehet, ha kihúzza, majd újra csatlakoztatja a vezetékeket, mielőtt megpróbálná ezt a műveletsort.
Módosítsa a képernyőfelbontás beállításait
Egy másik lehetséges ok, amiért a külső kijelzőt nem észleli (vagy a végén egy rettegett rózsaszín képernyőt lát), a kijelző felbontásával és fényerő-beállításaival lehet összefüggésben.
-
Menj Rendszerpreferenciák > Megjeleníti.
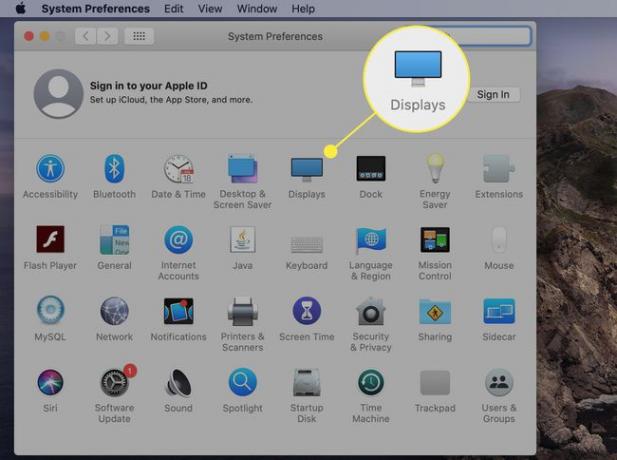
-
Mellett Felbontás, válassza ki a mellette lévő rádiógombot Pikkelyes és válasszon az alapértelmezett beállítástól eltérő felbontást, hogy megnézze, ez változtatást kér-e.
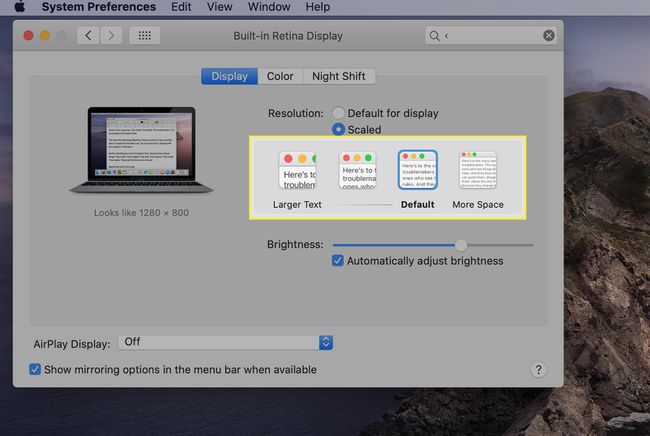
-
Alatt Fényerősség, törölje a jelet a mellette lévő négyzetből A fényerő automatikus beállítása és manuálisan világítson a kapcsoló segítségével. Ha a külső kijelző fényereje túl alacsony a regisztráláshoz, ez megoldhatja a problémát.
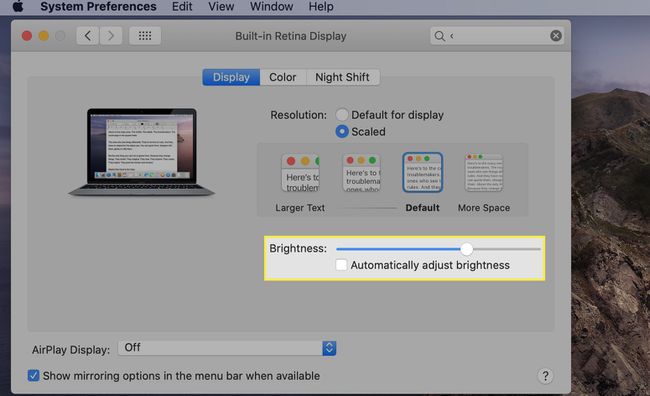
Ha még nem tette meg, egy másik hasznos bökkenő lehet, ha csatlakoztatja a számítógépet a hálózati adapterhez, és elkerüli, hogy csak az akkumulátort használja.
Ellenőrizze még egyszer a kijelzőkábel csatlakozásait
Ha a Mac gépe még mindig nem ismeri fel a kijelzőt a Detect Displays beolvasása és a felbontás és a fényerő módosítása után, ez segíthet a csatlakozó kábelek megfelelőségében.
Először ellenőrizze, hogy a kábel megfelelően van-e csatlakoztatva a monitorhoz és a számítógéphez.
Még akkor is, ha a kábelcsatlakozások biztonságosak, távolítsa el, majd csatlakoztassa újra, hogy megnézze, ez változtat-e.
Ha lehetséges, használja ugyanazt a kábelt a Mac számítógép másik portjához.
Ha nincs másik elérhető portja vagy kábele, próbáljon meg vele csatlakozni egy másik Mac-kompatibilis külső kijelzőhöz, hogy megállapítsa, hogy kábelprobléma-e.
Ha két külső kijelzőt próbál csatlakoztatni, vegye figyelembe, hogy nem minden Mac támogatja egynél több további monitort. A támogatott kijelzők számát úgy ellenőrizheti, hogy kattintson az Apple ikonra a Mac menüsor bal felső sarkában, és válassza a Erről a Macről > Támogatás > Műszaki adatok > Grafika és videó támogatás.
Győződjön meg arról, hogy a megfelelő adapterrel rendelkezik
Az adott Mac-től függően valószínű, hogy harmadik féltől származó hubokkal, adapterekkel vagy megjelenítőszoftverekkel dolgozik a kijelző kiterjesztése érdekében. Használat előtt fontos ellenőrizni a kompatibilitást az adott modellel.
-
Győződjön meg arról, hogy a monitor és a kábel kombinációja kompatibilis a Mac számítógépével. Néhány Mac csak USB-C-t vagy mindkettőt használja Thunderbolt és USB-C kapcsolatokat, míg egyes Thunderbolt-változatokhoz Thunderbolt-specifikus adapterre van szükség.
Mivel az USB-C és a Thunderbolt 3 portok gyakorlatilag azonosak, fontos, hogy ismeri a Mac portokat és hogy bármely harmadik fél USB-C vagy Thunderbolt adapterek és a kábelek kompatibilisek.
Ha harmadik féltől származó csatlakozót vagy dokkolót használ, győződjön meg arról, hogy letöltött minden releváns szoftvert vagy frissítést, ha van ilyen.
Ha nincs szerencséje a szoftverfrissítésekkel, maga a hub lehet a probléma. Próbáljon meg közvetlen kapcsolatot létesíteni egy Apple Thunderbolt vagy más kompatibilis kábellel, hogy megállapítsa, ez a probléma forrása.
Növelje a siker esélyeit, ha elkerüli, hogy több adaptert és kábelt egymáshoz láncoljon. A Mac gépek általában akkor működnek a legjobban külső kijelzőkkel, ha az Apple márkájú vagy kompatibilis kábel és adapter közvetlenül kapcsolódik hozzá.
