A Mac titkosítása
Mit kell tudni
- A T2 biztonsági chippel rendelkező Mac gépek alapértelmezés szerint titkosítottak, de a titkosításhoz manuálisan engedélyezni kell a jelszóvédelmet.
- A Mac titkosítása megvédi fájljait, de lelassítja a Mac olvasási/írási sebességét.
- Dönthet úgy is, hogy titkosítja a külső tárolóeszközöket vagy az egyes fájlokat a Mac számítógépével.
Ez a cikk ismerteti az egyes fájlok, külső meghajtók és a Mac teljes tárolómeghajtójának titkosítását.
Titkosítsam a Mac-emet?
Ha aggódik fájljai biztonsága és adatvédelme miatt, mindenképpen fontolja meg Mac számítógépének titkosítását. A folyamat megkezdése előtt azonban meg kell fontolni néhány dolgot. Kérjük, vegye figyelembe ezeket a lehetséges kockázatokat és hátrányokat, mielőtt bármilyen titkosítást megpróbálna.
Először is, bár a titkosítás nem lassítja le a Mac teljesítményét, lelassítja az olvasási/írási sebességét, mivel az adatokat menet közben kell titkosítania és visszafejteni. Ez azt eredményezheti, hogy a fájlok megnyitása vagy mentése hosszabb ideig tart, mint amit Ön megszokhat.
Másodszor, ha valami elromlik, elveszítheti hozzáférését az adataihoz, vagy akár teljesen elveszítheti adatait, ezért érdemes lehet biztonsági másolatot készíteni. a Mac-ed mielőtt elkezded. Így, ha valami elromlik, csak vissza kell állítania a biztonsági másolatokat. Ha titkosítja Mac számítógépét, elfelejti jelszavát, és eltéveszti a helyreállítási kulcsot, kizárhatja a rendszerből. Ezenkívül, ha a Mac T2 chipet használ, és a chip egy része megsérül, a titkosított fájlok elveszhetnek.
Ha a biztonsági másolatokat egy külső tárolóeszközön tárolja, amely szintén titkosítva van, győződjön meg arról, hogy megjegyezte vagy felírta jelszavát, nehogy ki legyen zárva.
Mit jelent a Mac titkosítása?
A titkosítás egy gyakori módszer, amellyel megnehezítik a digitális fájlok megfejtését és olvasását külső felek, például hackerek vagy kormányzati szervek számára. Algoritmust használ az adatok titkosítására, amelyeket aztán a kívánt címzettek egyedi kulccsal feloldhatnak.
A Mac titkosítása hasonló a hálózati titkosítás és Végpontok közötti titkosítás, csak az a cél, hogy a helyi fájlokat bizalmasan kezeljék, nem pedig a feltöltés vagy letöltés során történő védelme. Ha valaki az Ön akarata ellenére vagy az Ön tudta nélkül hozzáférne a számítógépéhez, akkor először vissza kell fejteni az adatokat, hogy elolvashassa azokat.
A Mac titkosítása a FileVault segítségével
A teljes Mac rendszer titkosításához be kell kapcsolnia a FileVaultot.
-
Nyissa meg a Mac rendszer beállításait a bal felső sarokban található ikonra kattintva, majd a Rendszerbeállítások a legördülő menüből.
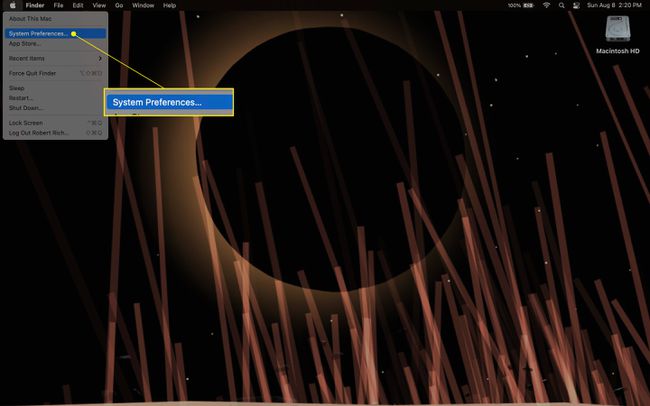
-
Kattintson Biztonság és adatvédelem.
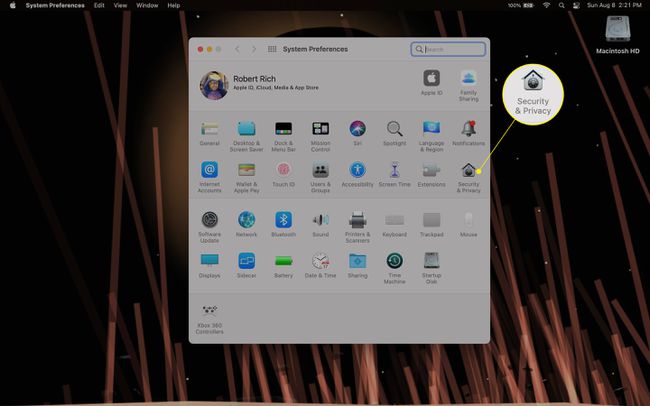
-
Ban ben Biztonság és adatvédelem, válaszd ki a FileVault lapon.
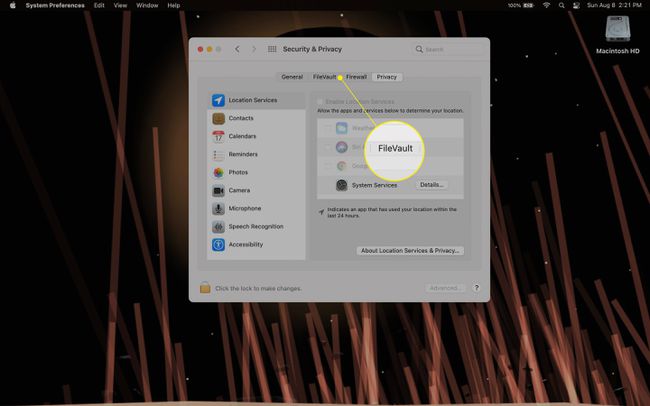
-
Kattintson Kapcsolja be a FileVaultot. Lehet, hogy rá kell kattintania a Zár ikont a bal alsó sarokban, és adja meg jelszavát, hogy először módosítsa a FileVault beállításait.
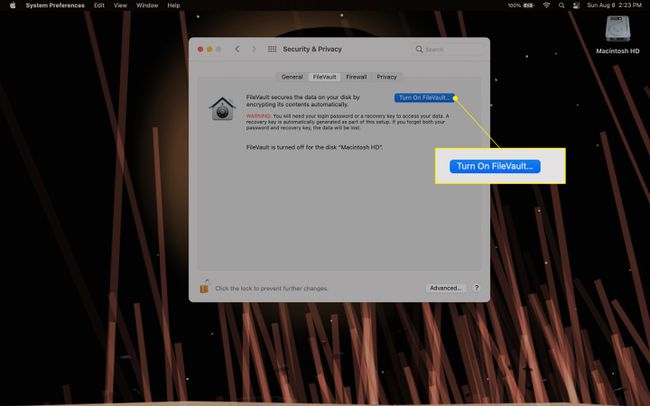
-
A titkosítási folyamat megkezdéséhez írja be a rendszer jelszavát. A FileVault egy helyreállítási kulcsot biztosít arra az esetre, ha elfelejtené rendszergazdai jelszavát. nyomja meg Folytatni.
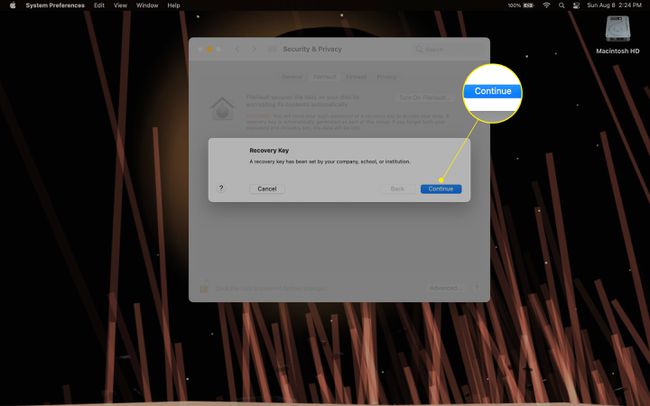
A FileVault elkezdi titkosítani a Mac számítógépet a háttérben. Attól függően, hogy mennyi adatot tárolt a Mac-en, pillanatokig több napig is eltarthat, amíg a FileVault befejezi a folyamatot. Amíg ez megtörténik, a szokásos módon használhatja a Mac-et.
-
Miután a FileVault befejezte a rendszer titkosítását, megjelenik a A FileVault be van kapcsolva üzenetet a FileVault lapon. A folyamat befejezéséhez indítsa újra a Mac-et.
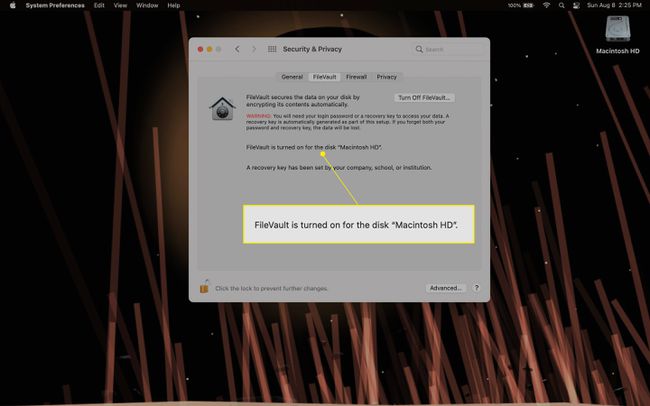
-
A Mac számítógép visszafejtéséhez a FileVault engedélyezése után kövesse a fenti lépéseket, és válassza a lehetőséget Kapcsolja ki a FileVault-ot tól FileVault lap be Biztonság és adatvédelem. Ezután kattintson Kapcsolja ki a titkosítást megerősítéséhez.
A folyamat befejezéséhez meg kell adnia rendszerjelszavát. Akárcsak a FileVault engedélyezésekor, előfordulhat, hogy rá kell kattintania a Zár ikont az ablak bal alsó sarkában, és adja meg rendszerjelszavát a módosítások végrehajtásához.
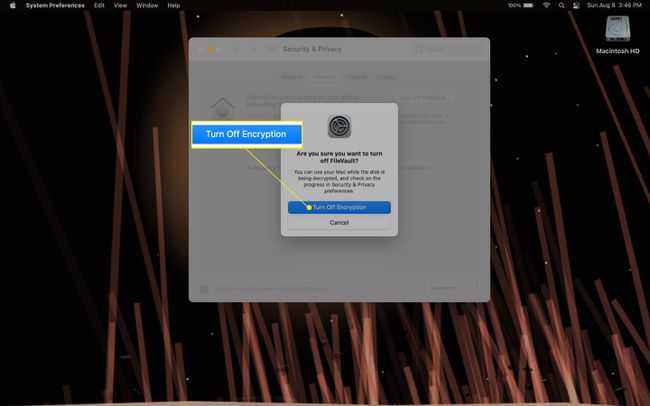
jegyzet
A macOS-től vagy a rendszerhardvertől függően előfordulhat, hogy a képernyőn megjelenik a helyreállítási kulcs. Ha látod, mindenképpen írd meg!
Külső meghajtók titkosítása a Mac géppel
Egy külső meghajtó titkosításához először meg kell győződnie arról, hogy a meghajtó megtörtént Mac OS Extended (naplózott) formátumban a Disk Utility segítségével. A meghajtó formázása után titkosítani/visszafejteni tudja.
Csatlakoztassa a külső meghajtót a Mac-hez.
A külső meghajtót jelképező ikon megjelenik a Mac asztalán. Megnyithat bármely mappát, vagy megnyithatja Macintosh HD-jét, és megkeresheti a Helyszínek vagy Eszközök kategória az ablak bal oldali oszlopában.
-
Kattintson a jobb gombbal (vagy nyomja meg és tartsa lenyomva a Ellenőrzés kulcsot és kattintson) a titkosítani kívánt külső eszközre, majd válassza ki Titkosítás a legördülő menüből.
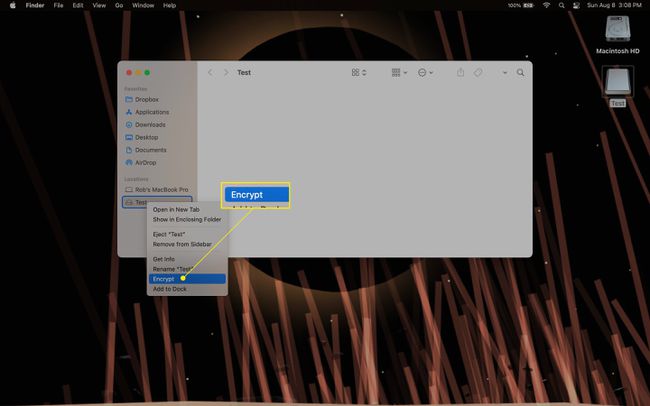
-
A rendszer felkéri, hogy válasszon jelszót, ellenőrizze a jelszót (azaz adja meg a jelszót másodszor is), és írjon be egy jelszótippet.
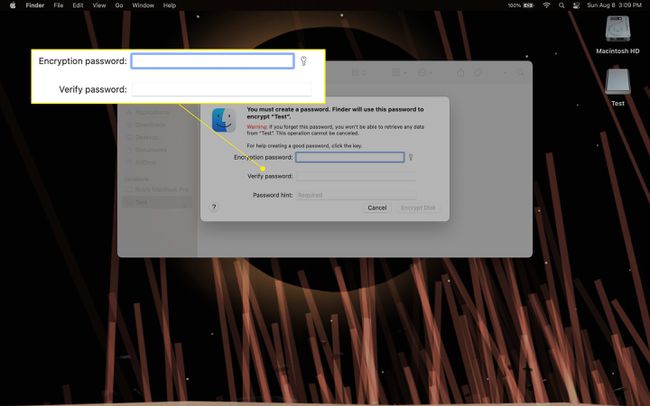
-
Miután megadta a szükséges adatokat, kattintson a gombra Lemez titkosítása az eszköz titkosításához a választott jelszóval. A titkosítási folyamat befejezése eltarthat néhány pillanatig.
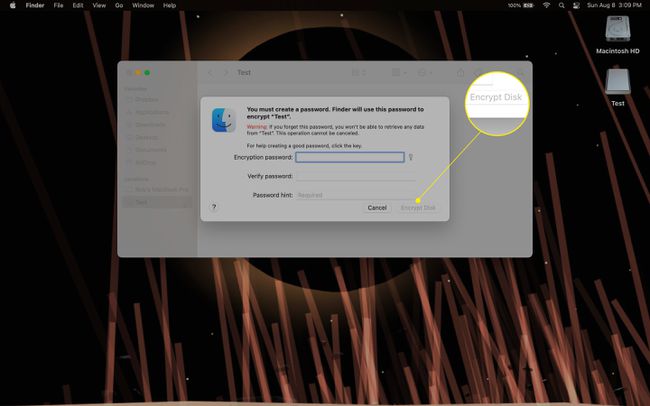
-
A titkosított külső meghajtó visszafejtéséhez kövesse a fenti lépéseket, és kattintson a gombra Dekódolás a legördülő menüben, majd adja meg a titkosításhoz választott jelszót.
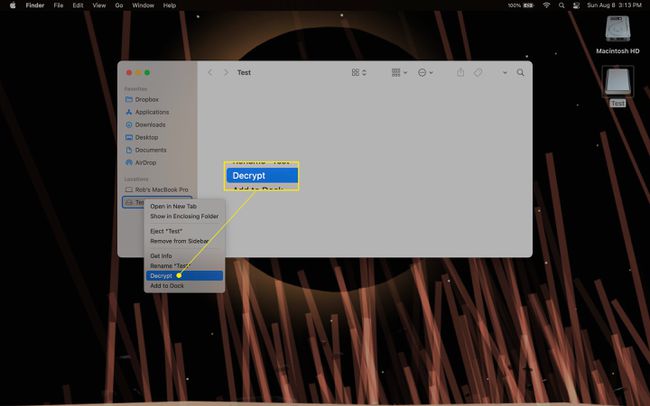
jegyzet
A titkosított eszköz eléréséhez nem kell jelszót megadni, amíg ki nem távolítják, és újra nem csatlakozik a Mac-hez.
Titkosíthat egy fájlt Mac-en?
A különálló fájlok titkosítása a Mac számítógépen egy kicsit többet jelent, és a Lemez segédprogram a FileVault helyett. Létre kell hoznia egy titkosított lemezkép (DMG) fájlt, és tárolja benne a titkosítani kívánt fájlokat.
-
Menj Alkalmazások, azután segédprogramok, majd nyissa meg Lemez segédprogram.
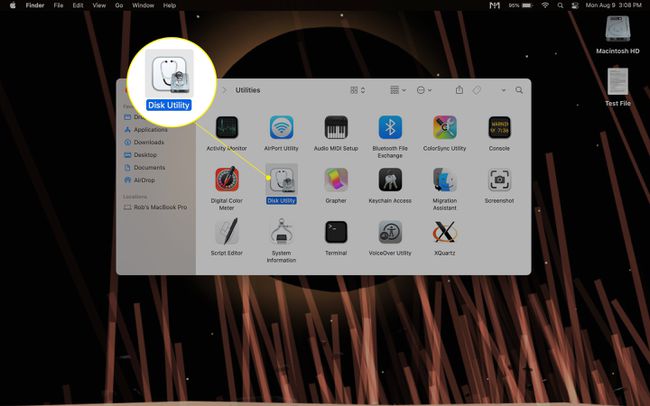
-
A Lemez segédprogramban kattintson a Fájl legördülő menüt, és jelölje ki Új kép, majd válassza ki Üres kép.
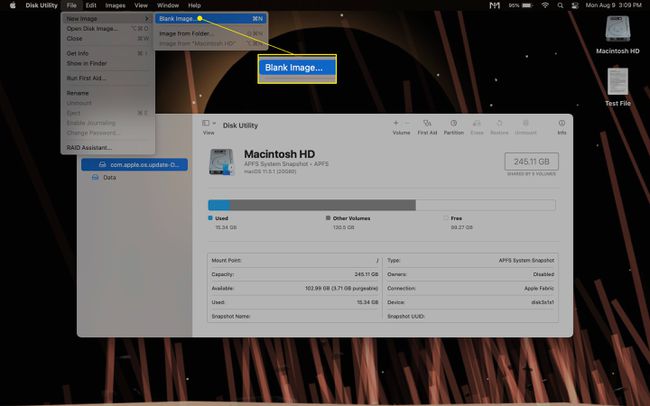
-
Adjon meg egy Mentés másként nevet a DMG-fájlhoz, és egy nevet a lemezképhez, amikor az megnyitja (vagyis a merevlemezre „csatolva”, mintha az egy külső meghajtó lenne).
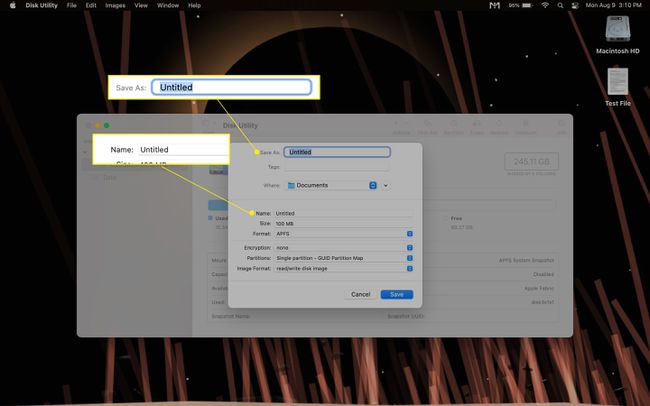
Válassza ki a DMG fájl méretét (ez később módosítható). A DMG-fájlhoz választott méret lesz az a maximális hely, amelyen az adatait tárolhatja benne.
Válassza ki Mac OS kiterjesztett (naplózott) mint a formátum.
-
Válassza ki 128 bites vagy 256 bites AES a titkosításhoz. A 128 bites gyorsabban olvas/ír, de nem olyan biztonságos, mint a 256 bites AES.
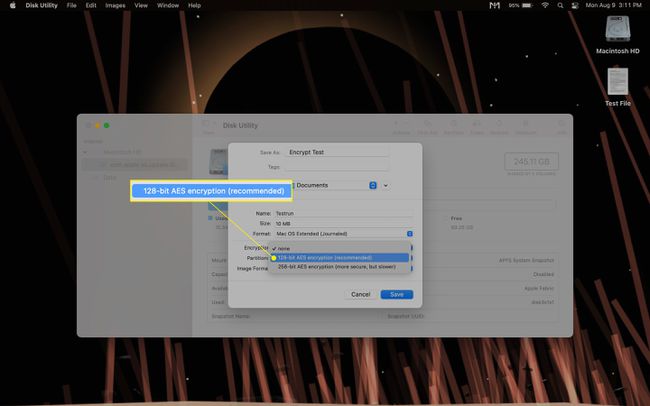
Ezeket alapértelmezés szerint be kell állítani, de ügyeljen rá Partíciók be van állítva Egyetlen partíció - GUID térkép és az a Kép Formátum be van állítva lemezkép olvasása/írása.
-
Kattintson Megment, majd hozzon létre és ellenőrizze a DMG jelszavát, amikor a rendszer kéri.
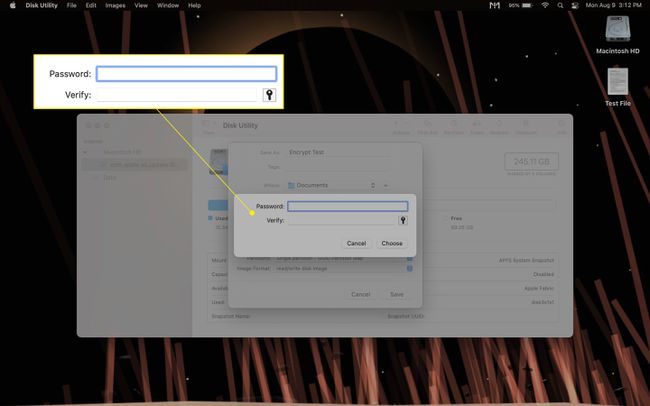
-
A csatlakoztatott DMG-fájl külön meghajtóként jelenik meg a Mac asztalán, valamint bármely megnyitott mappa bal oldali oszlopában. Helyszínek vagy Eszközök.
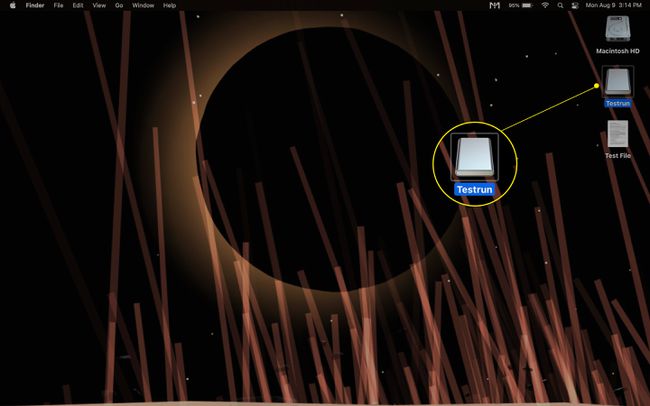
-
A fájlok titkosításához húzza át őket, vagy másolja be és illessze be őket a csatlakoztatott DMG-fájlba. A csatolt lemezképben tárolt összes fájl automatikusan titkosításra kerül.
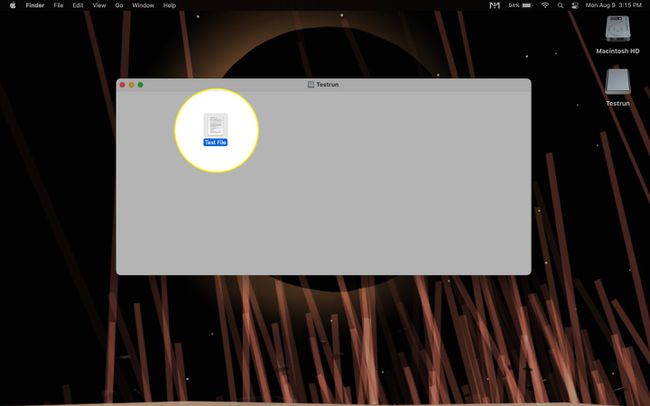
Zárja be vagy „lekapcsolja” a lemezképet a jobb gombbal a meghajtó ikonjára kattintva, és kiválasztja Kidobás a legördülő menüből, vagy a meghajtó ikonjának áthúzásával a képernyő alján lévő Kuka ikonra.
-
Az .dmg A lemezképhez tartozó fájl abban a mappában található, ahová a képfájl létrehozása során elmentette, azaz Dokumentumok alapértelmezés szerint.
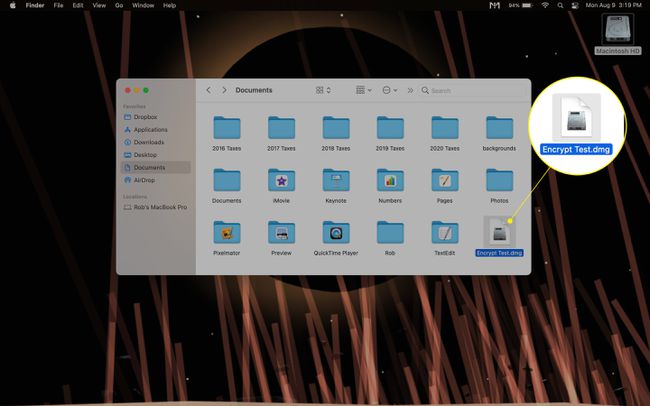
A DMG-fájl „felcsatolásához” és újbóli elérhetővé tételéhez keresse meg (a beállított név Mentés másként ban ben 4. lépés), majd nyissa meg. Ez azt eredményezi, hogy a csatolt lemezkép ismét megjelenik a Mac asztalán.
-
A titkosított lemezképben tárolt fájlok visszafejtéséhez húzza át őket, vagy másolja ki és illessze be őket a csatlakoztatott meghajtóról.
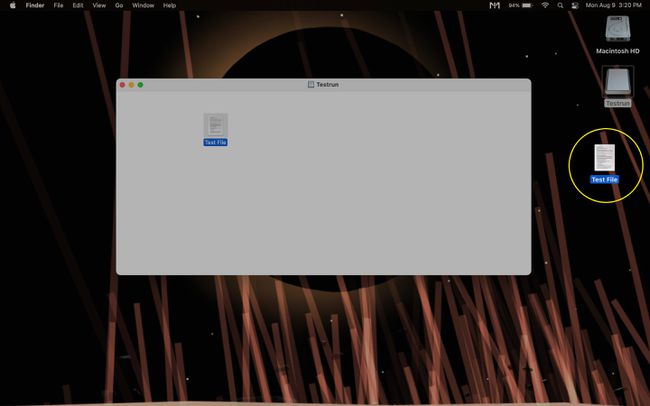
jegyzet
Nem szükséges visszafejteni a fájlokat a megnyitáshoz és a velük való munkavégzéshez.
A Mac alapértelmezés szerint titkosított?
A modelltől függ, hogy Mac számítógépe már a dobozból kikerülve titkosított-e vagy sem. Számos 2018-ban és később kiadott Mac gépen az Apple T2 biztonsági chipje van telepítve, amely automatikus meghajtótitkosítást biztosít. A T2 chippel nem rendelkező régebbi modelleken alapértelmezés szerint nincs engedélyezve a titkosítás. Megtalálhatja a T2 chipet használó Mac modellek átfogó listáját Az Apple weboldala.
Ha ellenőrizni szeretné, hogy a Mac gépén telepítve van-e a T2 chip, kattintson a képernyő bal felső sarkában található ikonra, miközben lenyomva tartja a választási lehetőség kulcs. Ez lehetővé teszi a Rendszer információ opciót a menü tetején.
Kattintson Rendszer információ, majd alatta Hardver a bal oldali oszlopban válassza ki valamelyiket Vezérlő vagy iBridge (ez a macOS verziójától függ). Az ablak jobbra Hardver oszlopban a „Model Name: Apple T2 chip” felirat látható, ha a chip telepítve van.
jegyzet
Az automatikus T2 chip titkosításhoz alapértelmezés szerint nincs szükség jelszóra a visszafejtéshez. Engedélyeznie kell a FileVaultot, hogy jelszót kérjen a visszafejtéshez.
GYIK
-
Hogyan titkosíthatok egy mappát Mac számítógépen?
Ha titkosítani szeretne egy mappát a Mac számítógépén, navigáljon a Lemez segédprogramhoz, és válassza a lehetőséget Új kép > Kép mappából, majd válassza ki a titkosítani kívánt mappát. Adjon meg egy nevet, helyet és titkosítási szintet, majd kattintson a gombra Megment és hozzon létre egy jelszót.
-
Hogyan titkosíthatok USB-meghajtót Mac-en?
Helyezze be az USB-meghajtót a Mac számítógépébe, majd keresse meg az ikonját az asztalon. Kattintson a jobb gombbal az USB-meghajtóra, és válassza ki Titkosítás. A Finder felkéri a jelszó létrehozására és ellenőrzésére; ha végzett, kattintson a gombra Lemez titkosítása.
-
Hogyan titkosíthatok egy Microsoft Word dokumentumot Mac számítógépen?
Nyissa meg a Microsoft Word dokumentumot Mac számítógépén, kattintson a gombra Felülvizsgálat fület, majd válassza ki Védje > Dokumentum védelme. Írja be és erősítse meg a jelszót, kattintson rendben, és mentse el a dokumentumot.
-
Hogyan titkosíthatok PDF-dokumentumot Mac számítógépen?
Nyissa meg a PDF-dokumentumot a Mac számítógépen található Előnézet segítségével, majd válassza a lehetőséget Fájl > Export > Titkosítás. Adjon meg egy új nevet, ha akarja, majd írja be és erősítse meg a jelszót. Kattintson Megment.
