Mi az a firmware?
A firmware az szoftver amely egy darabba van beágyazva hardver. A firmware-re egyszerűen úgy gondolhat, mint "hardver szoftverére". Azonban, ez nem felcserélhető kifejezés a szoftverre.
Olyan eszközök, amelyeket szigorúan hardvernek gondolhat, mint például egy Optikai meghajtó, hálózati kártya, TV távirányító, router, fényképezőgép vagy lapolvasó rendelkezik olyan szoftverrel, amely magában a hardverben található egy speciális memóriába van programozva.
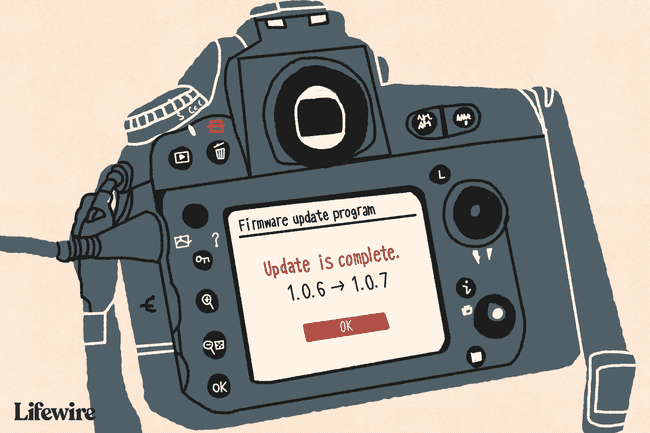
A firmware-frissítések honnan származnak
A CD-, DVD- és BD-meghajtók gyártói gyakran rendszeres firmware-frissítéseket adnak ki annak érdekében, hogy hardverük kompatibilis legyen az új adathordozókkal.
Tegyük fel például, hogy vesz egy 20 csomag üres BD-lemezt, és megpróbál néhányra videót írni, de ez nem megy. Az egyik első dolog, amit a Blu-ray meghajtó gyártója valószínűleg javasol, az a meghajtó firmware frissítése/flash.
A frissített firmware valószínűleg tartalmazna egy új számítógépes kódot a meghajtóhoz, amely utasítja, hogyan írjon az adott márkájú BD-lemezre, ezzel megoldva a problémát.
A hálózati útválasztók gyártói gyakran adnak ki frissítéseket eszközeik firmware-éhez a hálózati teljesítmény javítása vagy további szolgáltatások hozzáadásához. Ugyanez vonatkozik a digitális fényképezőgép-gyártókra, okostelefon-gyártókra (például iOS és Android) stb. A firmware-frissítések letöltéséhez keresse fel a gyártó webhelyét.
Egy példa látható, amikor letölti a firmware-t egy vezeték nélküli útválasztóhoz, például a Linksys WRT54G-hez. Csak keresse fel az útválasztó támogatási oldalát a Linksys webhelyen, és keresse meg a letöltések részt, ahol a firmware-t kapja meg.
Firmware-frissítések alkalmazása
Lehetetlen átfogó választ adni arra, hogyan kell minden eszközre telepíteni a firmware-t, mert nem minden eszköz egyforma. Egyes firmware-frissítések vezeték nélkül kerülnek alkalmazásra, és rendszeres szoftverfrissítésnek tűnnek. Más esetekben előfordulhat, hogy a firmware-t egy hordozható meghajtóra kell másolni, majd manuálisan betölteni az eszközre.
Például frissítheti a firmware-t egy játékkonzolon, ha csak elfogadja a szoftver frissítésére vonatkozó utasításokat. Nem valószínű, hogy az eszköz úgy van beállítva, hogy manuálisan kell letöltenie a firmware-t, majd manuálisan alkalmazni. Ez túlságosan megnehezítené az átlagos felhasználó számára a frissítések végrehajtását, különösen akkor, ha az eszközt gyakran kell frissíteni.
Az Apple-eszközök, például az iPhone-ok és az iPadek is kapnak időnként firmware-frissítéseket, csakúgy, mint az Android telefonok és táblagépek. Ezek az eszközök lehetővé teszik a firmware letöltését és telepítését magáról az eszközről, így nem kell saját kezűleg megtennie.
Néhány eszköz azonban, mint a legtöbb útválasztó, rendelkezik egy külön rész az adminisztrációs konzolban, amely lehetővé teszi a firmware-frissítés alkalmazását. Ez általában egy olyan szakasz, amely egy Nyisd ki vagy Tallózás gomb, amellyel kiválaszthatja a letöltött firmware-t. Fontos, hogy mielőtt ezt megtenné, tekintse át az eszköz használati útmutatóját, hogy megbizonyosodjon arról, hogy az Ön által végrehajtott lépések helyesek, és elolvasta az összes figyelmeztetést.
Lát hogyan frissítheti a router firmware-jét ha éppen ezt csinálja, vagy látogassa meg a hardvergyártó támogatási webhelye a firmware-frissítésekkel kapcsolatos további információkért.
Fontos tények a firmware-ről
A gyártói figyelmeztetésekhez hasonlóan rendkívül fontos annak biztosítása, hogy a firmware-frissítést kapó eszköz ne álljon le a frissítés alkalmazása közben. A részleges frissítéskor a firmware megsérül, ami súlyosan károsíthatja az eszköz működését.
Ugyanilyen fontos, hogy elkerüljük a rossz frissítés alkalmazását az eszközön. Ha egy eszközhöz egy másikhoz tartozó szoftvert adunk, az azt eredményezheti, hogy a hardver már nem működik úgy, ahogyan kellene. Általában könnyen megállapítható, hogy a megfelelő firmware-t töltötte-e le, mindössze kétszer ellenőrizve, hogy a firmware-nek megfelelő modellszám megegyezik-e a frissíteni kívánt hardver típusszámával.
Mint már említettük, egy másik dolog, amit emlékezni kell a firmware frissítésekor, hogy először el kell olvasnia az eszközhöz tartozó kézikönyvet. Minden eszköz egyedi, és más módszerrel frissítheti vagy állíthatja vissza az eszköz firmware-jét.
Egyes eszközök nem kérik a frissítést, ezért vagy a gyártó webhelyén kell megnéznie, hogy van-e frissítés megjelent, vagy regisztrálja az eszközt a gyártó webhelyén, hogy e-maileket kaphasson, amikor megérkezik az új firmware ki.
GYIK
-
Hogyan frissíted a router firmware-ét?
Töltse le a alapszoftver frissítés (ha lehetséges, közvetlenül a gyártótól), majd jelentkezzen be az útválasztó beállítási központjába, és keresse meg a firmware részt. Gyártónként eltérő, de gyakran megtalálható a alatt Fejlett vagy Menedzsment. Keressen lehetőséget a szoftver frissítésére, majd kövesse a képernyőn megjelenő utasításokat a firmware-frissítés alkalmazásához és az útválasztó újraindításához.
-
Hogyan frissíti az AirPods firmware-ét?
Először is, előtte az AirPods frissítése, győződjön meg arról, hogy szüksége van-e frissítésre Beállítások > Bluetooth > Információ ikon > Ról ről. Ha elérhető firmware-javítás, töltse le és telepítse az AirPods tokba helyezésével, majd a tok áramforráshoz való csatlakoztatásával. Ügyeljen arra, hogy a tok az iPhone közelében legyen.
-
Mi az alaplapokon használt két különböző típusú firmware?
Az alaplap firmware-ét hívják BIOS, ami a Basic Input Output System rövidítése. Az alaplapokon található BIOS két típusa általában az UEFI (Unified Extensible Firmware Interface) BIOS és a Legacy BIOS.
-
Hogyan frissítheti a firmware-t egy Samsung TV-n?
Ha a TV-készülék áram alatt van, és csatlakozik az otthoni Wi-Fi-hálózathoz, akkor automatikusan letölti és telepíti a frissítéseket. Ha a TV ki van kapcsolva, lépjen a következőre: Beállítások > Támogatás > Szoftver frissítés > Automatikus frissítés (vagy Frissítse most) a firmware frissítéséhez.
-
Hogyan lehet kikapcsolni a firmware-jelszót Mac-en?
A firmware-jelszó kikapcsolásához Mac számítógépen: indítsa újra a Mac-et helyreállítási módban, válassza ki segédprogramok > Startup Security Utility vagy Firmware Password Utility. Ezután válassza ki Kapcsolja ki a firmware jelszót > írja be újra a Jelszó > lépjen ki a segédprogramból > indítsa újra a Mac-et.
