A RAM törlésének legjobb módjai Mac vagy Windows számítógépen
Amikor Windows számítógépe vagy Mac számítógépe hirtelen leáll, és nehezen tudja végrehajtani az alapvető feladatokat, mint pl A programok közötti váltás biztos jele annak, hogy a szabad véletlen hozzáférésű memória hiányában szenved (RAM).
Az ehhez hasonló problémákat és más, például az alkalmazások összeomlását okozó problémákat gyakran meg lehet oldani a számítógép RAM-jának törlésével.
A RAM felszabadításának módjai Windows vagy Mac rendszeren
Függetlenül attól, hogy Windows vagy Mac számítógéppel rendelkezik, ezek a módszerek segítenek felszabadítani egy kis RAM-ot.
Indítsa újra a számítógépet. A RAM teljes törlésének és újbóli kezdésének legegyszerűbb módja az, hogy indítsa újra a Windows PC-t vagy teljesen állítsa le a Mac-et majd kapcsolja be újra. A számítógép teljes leállításával áramtalanítja a RAM-ot, ami törli azt. Amikor újra bekapcsolja a számítógépet, tiszta lappal fog dolgozni.
Frissítse szoftverét. Győződjön meg arról, hogy operációs rendszere és az összes használt alkalmazás teljesen frissítve van. Az operációs rendszerek és alkalmazások régebbi verziói gyakran olyan problémákat mutatnak, mint pl
memóriaszivárgás vagy egyszerűen nem hatékonyak és túl sok erőforrást használnak fel.Próbáljon ki különböző alkalmazásokat. Ha lassulást észlel, amikor egy adott alkalmazást, például webböngészőt használ, kapcsolja ki, és próbáljon ki egy másikat. Ha például Chrome-ot használ, próbálja meg Krómozott Edge.
Törölje a böngésző gyorsítótárát. Egy másik lehetőség, ha problémát tapasztal a webböngészővel, az törölje a gyorsítótárat. A webböngésző gyorsítótárai a merevlemezen találhatók, nem a RAM-ban, de még mindig hasonló problémákat okozhatnak, ha megtelt.
Tippek a RAM törléséhez Windows számítógépeken
Ha kipróbálta az alapokat, és a Windows rendszerű számítógépe továbbra is lassan fut, akkor számos lehetséges javításunk van, amelyek Windows-specifikusak. Mindenképpen próbálja ki ezeket a tippeket, mielőtt további műveleteket végezne, mint például a RAM bővítése.
-
Ellenőrizze a memóriahasználatot és kényszerítsd ki problémás folyamatok. A Windows Feladatkezelője lehetővé teszi, hogy megnézze, mennyi RAM-ot használnak az egyes folyamatok. Ha úgy találja, hogy egy adott alkalmazás elfoglalja az összes RAM-ot, és Ön nem használja az alkalmazást, próbálja meg erőltetni a kilépést. Ha a probléma továbbra is fennáll, fontolóra kell vennie egy alternatív alkalmazást a jövőben.
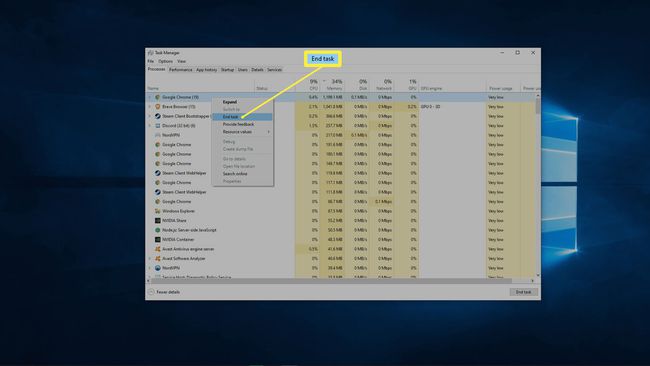
-
Távolítsa el a szükségtelen indítóprogramokat. A Windows indításakor számos alkalmazás automatikusan elindul a háttérben. Ezen alkalmazások mindegyike RAM-ot foglal, így egy csomó szükségtelen alkalmazás indítása problémákat okozhat. Próbálja meg úgy beállítani, hogy csak a mindennap használt alkalmazások induljanak el automatikusan, és nézze meg, hogy ez segít-e.
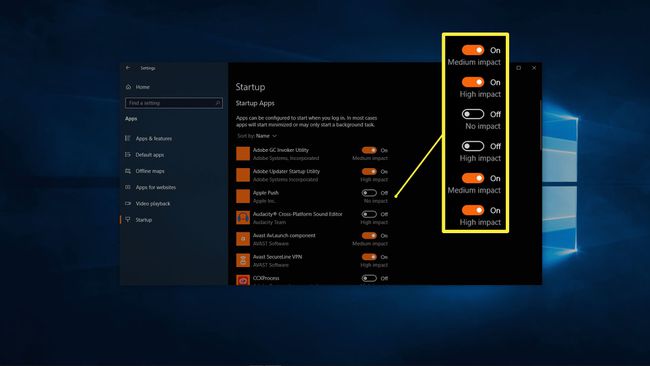
-
Tisztítsa meg a háttéralkalmazásokat. A Windows rendszerben az alkalmazások alapértelmezés szerint futhatnak a háttérben. Beállíthatja, hogy egyetlen alkalmazás se fusson a háttérben, vagy csak azokat engedélyezze, amelyeket ténylegesen használ, ha megnyitja a Windows beállítások > Magánélet > Háttér alkalmazások (görgessen le a bal oldali ablaktáblában).
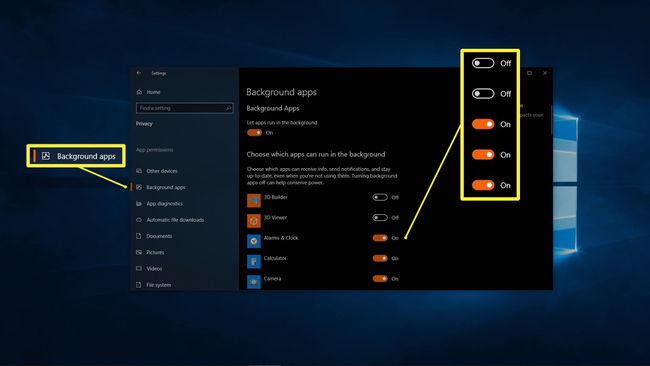
-
Törölje az oldalfájlt újraindításkor. A Windows az úgynevezett oldalfájlt használja az ideiglenes adatok tárolására, a RAM-hoz hasonló módon. A RAM-mal ellentétben, amely automatikusan törlődik a számítógép kikapcsolásakor, az oldalfájl tele marad. Az oldalfájl törlése nincs közvetlen hatással a RAM-ra, de hasonló hatással lehet.
Kattintson a Start menü keresősávjára, írja be Rendszerleíróadatbázis-szerkesztő, és az eredmények közül válassza ki a Rendszerleíróadatbázis-szerkesztőt. Kattintson Igen a párbeszédpanelen. A bal oldali ablaktáblában navigáljon ide HKEY_Local_Machine > RENDSZER > CurrentControlSet > Vezérlés > Session Manager > Memóriakezelés. Dupla kattintás ClearPageFileAtShutdown. Belép 1 ban,-ben Értékadatok mezőbe, és kattintson rendben.
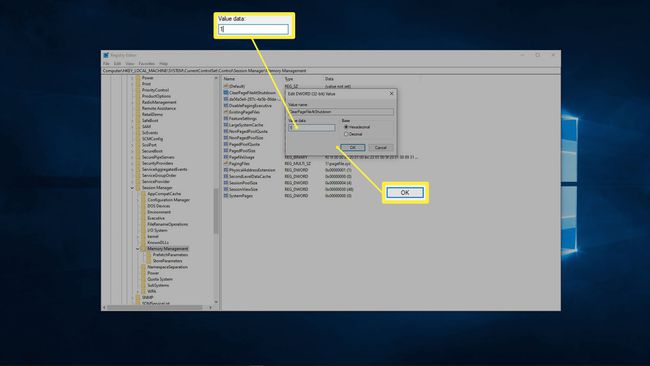
-
Növelje a virtuális memóriát. Ez kapcsolódik az előző lépéshez, de kissé eltér. A Windows rendszerben az oldalfájl és a virtuális memória kifejezések felcserélhetően használatosak. Ha törli az oldalfájlt, akkor a virtuális memóriához való további tárhely hozzáadása segíthet.

-
A vizuális effektusok letiltása. A Windows 10 számos kisebb vizuális effektust alkalmaz, amelyek javítják az operációs rendszer használatának élményét. Ezeknek a vizuális effektusoknak a futtatásához rendszererőforrásokra van szükség, így kikapcsolásuk hatékonyan szabadíthat fel RAM-ot a kritikus fontosságú alkalmazások számára.
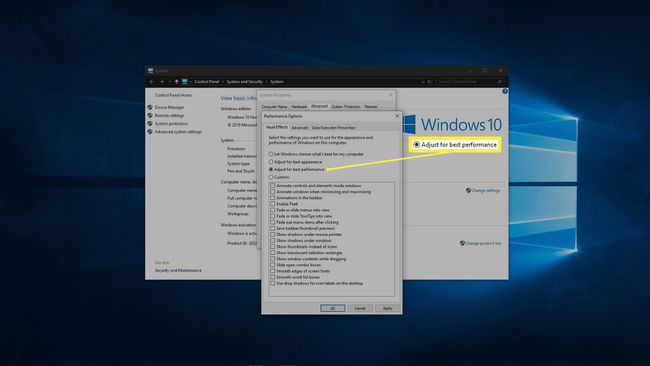
Tippek a RAM törléséhez a Mac számítógépen
A Mac-ek RAM-problémákkal is küzdhetnek. Ha lassulást tapasztal, az alkalmazások összeomlanak, vagy figyelmeztetéseket kap arról, hogy nincs elegendő memória a Mac számítógépén, próbálkozzon ezekkel a javításokkal.
-
Ellenőrizze a memóriahasználatot az Activity Monitorban. Az Activity Monitor segítségével megtekintheti, hogy az egyes alkalmazások mennyi RAM-ot használnak a Mac számítógépen. Ha olyan alkalmazásokat talál, amelyek elfoglalják az összes RAM-ot, megpróbálhatja bezárni őket. A ténylegesen használt alkalmazások az újraindítás után hajlamosak visszakapni ezeket az erőforrásokat, ezért érdemes lehet olyan alternatívákat keresni, amelyek kevesebb RAM-ot igényelnek.
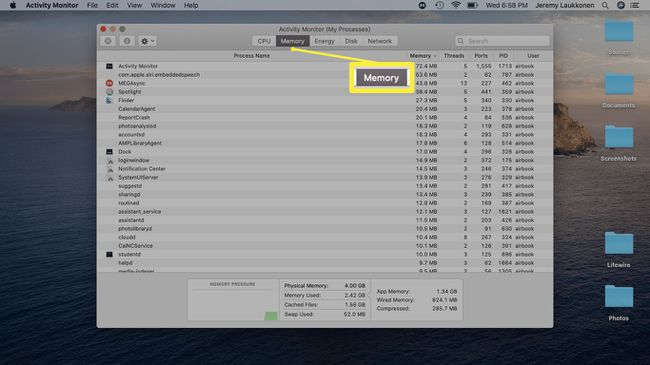
-
Ellenőrizze a CPU-használatot az Activity Monitorban. Amellett, hogy láthatja, mennyi RAM-ot használnak az egyes alkalmazások, az Activity Monitor azt is lehetővé teszi, hogy megnézze, mennyi figyelmet igényel az egyes alkalmazások a CPU-tól. Noha ez nem kapcsolódik közvetlenül a RAM-hoz, egy alkalmazás, amely többet vesz igénybe, mint amennyi feldolgozási teljesítményt igényel, lelassítja a Mac számítógépet. Próbálja meg bezárni a problémás alkalmazásokat, és ha lehetséges, cserélje ki másokkal.
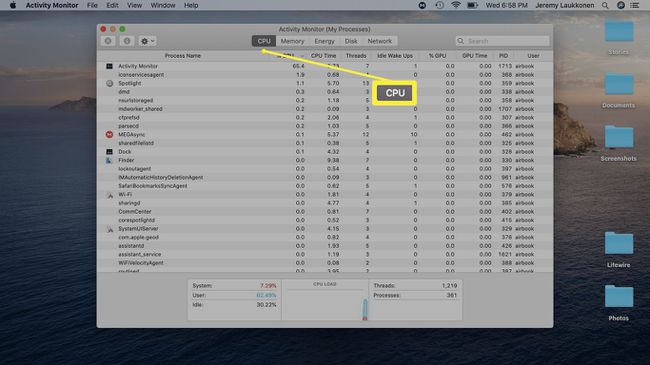
-
Tisztítsa meg az asztalát. Az asztalon minden fájl és alkalmazás betöltődik a RAM-ba, így a túlságosan zsúfolt asztal sok erőforrást igényelhet. Van nagy felbontású vagy több kijelzője, amelyen alkalmazásokat, fényképeket és különféle egyéb dokumentumokat és fájlokat helyez el az asztali számítógépeken? Próbálja meg áthelyezni ezeket a fájlokat máshová, vagy legalább egyesítse a dolgokat néhány mappába.

-
Zárja be a felesleges Finder ablakokat. Ha huzamosabb ideig nem állítja le teljesen a Mac-et, akkor biztosan egy csomó Finder ablak nyílik meg a háttérben. Ezen ablakok mindegyike betölti a tartalmát a RAM-ba, ezért fontolja meg lapokba tömörítését.
Kattintson Kereső, Jobb klikk preferenciák, és jelölje be Nyissa meg a mappákat lapokon az új ablakok helyett.
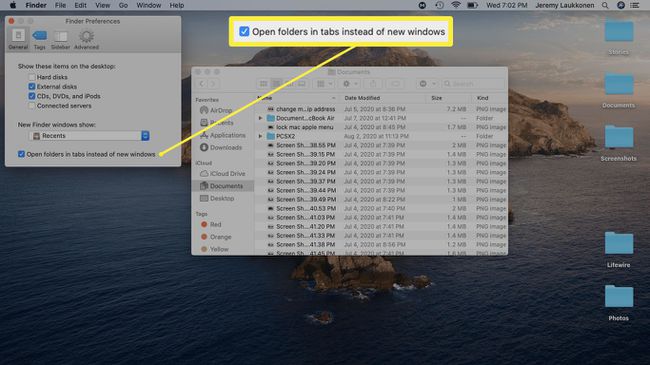
A Finder ablakainak egybevonásához kattintson a gombra Ablak > Összes Windows egyesítése.
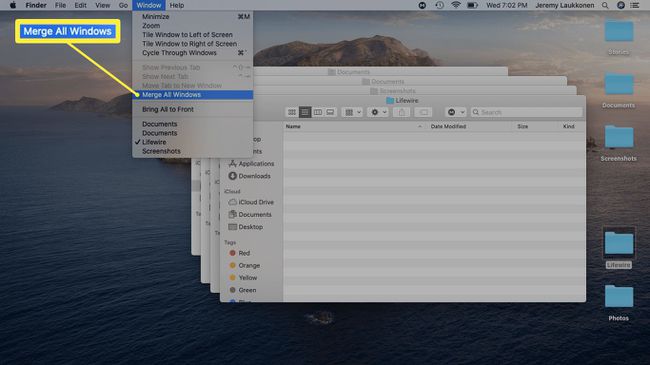
Szabadítson fel lemezterületet a virtuális memória számára. Amikor a RAM megtelik, a Mac képes virtuális memóriát használni azáltal, hogy ideiglenes fájlokat tárol a tárolómeghajtó egy speciális helyén. Nem tudja megtenni, ha a meghajtó tele van, ami lassulást és akár hibákat is okozhat. A probléma megoldásához fontolja meg a már nem használt fájlok és alkalmazások törlését.
Mi a teendő, ha még mindig memóriaproblémái vannak?
Bár a fent bemutatott módszerek rövid távon biztosan működnek, valószínűleg a problémák előbb-utóbb újra előjönnek. Ha több alkalmazást futtat, mint amennyit a számítógépe képes kezelni, próbáljon meg olyan alkalmazást futtatni, amelynek több RAM-ra van szüksége, mint Önnek ha olyan alkalmazással rendelkezik, amely hibásan működik és túl sok RAM-ot foglal, akkor a legtöbb javítás csak ideiglenes ragtapasz. Hasonlóképpen, a RAM-problémákat rosszindulatú programok és egyéb problémák okozhatják.
Íme néhány egyéb módszer a RAM hiányának kezelésére:
Vizsgálja meg számítógépét rosszindulatú programokra. Ha egy vagy több vírus vagy más rosszindulatú program van a számítógépén, ezek gyakran versenyezni fognak más alkalmazásaival olyan erőforrásokért, mint a RAM, és ezt követően lelassítják az egész rendszert. Egy jó víruskereső program Windowshoz, vagy a Mac víruskereső, megoldhatja ezt a problémát.
Használjon RAM-tisztító alkalmazást. Ezeknek az alkalmazásoknak a segédprogramja különbözik, egyesek keveset tesznek, mások pedig automatizálják a fent található tippeket. Ha kifogy a lehetőségekből, akkor megér egy próbát. Érdemes lehet konkrétan összpontosítani memóriaszivárgások javítása ha Windows PC-vel vagy próbáld meg hangolni a Macedet.
Telepítsen további RAM-ot. Ha minden más nem sikerül, egyszerűen csak több RAM-ot kell hozzáadnia. Ellenőrizze, hogy a számítógépén van-e extra RAM-nyílás, vagy el kell-e távolítania a régi RAM-ot, és új egységeket kell behelyeznie. RAM telepítése Windows PC-re általában meglehetősen egyszerű, míg a laptopokkal gyakran nehezebb dolgozni. Te is frissítse a RAM-ot néhány Mac gépek, mindaddig, amíg még nincs felszerelve a maximális mennyiséggel (vagy az Apple nem engedi).
Mit csinál a RAM, és miért törli?
Minden számítógép rendelkezik egy RAM nevű memóriatípussal, amelyet rövid távú adattárolásra terveztek. Gyorsabb az adatok olvasása és írása a RAM-ból, mint a számítógép hosszú távú tárolójából, tehát az adatok a RAM-ból a számítógépén lévő összes aktív folyamat, például az operációs rendszer és az alkalmazások, végül a RAM.
Amikor leállítja a számítógépet, a RAM teljesen kiürül. Aztán amikor elindítja a számítógép biztonsági mentését, és minden alkalommal, amikor megnyit egy alkalmazást vagy interakcióba lép egy alkalmazással, az új adatok hihetetlenül gyors sebességgel íródnak a RAM-ba és kerülnek lekérésre.
Ez a folyamat a színfalak mögött, figyelmeztetés nélkül folytatódik, amíg túl sok alkalmazást nem nyit meg, vagy az egyik alkalmazás különösen éhes a memóriára, és a RAM meg nem telik. Amikor ez megtörténik, az alkalmazások lelassulnak, gondjai lesznek az alkalmazások közötti váltással, és egyesek összeomolhatnak.
A RAM törlésével helyet szabadít fel alkalmazásai számára a hatékonyabb használat és munkavégzés érdekében.
