Javítás, ha a laptop mikrofonja nem működik
Ha a laptop mikrofonja nem működik, annak oka lehet a mikrofonbeállításokkal vagy -konfigurációval kapcsolatos probléma, eszközmeghajtók, vagy akár törött mikrofon vagy hibás belső vezeték. Mielőtt meghúzná egy cseremikrofon ravaszát, tekintse meg hibaelhárítási tippjeinket és bevált javításainkat.
Ha nincs másképp jelezve, a cikkben található utasítások a Windows 10, Windows 8 és Windows 7 rendszerre vonatkoznak.
Mi okozza a laptop mikrofon működését?
A laptopmikrofonok működésképtelenné válhatnak számos szoftver- és hardverprobléma következtében, beleértve a beállításokkal, konfigurációkkal és akár illesztőprogram-ütközéssel kapcsolatos problémákat is. A laptop mikrofonja javításához ellenőriznie kell a leggyakoribb problémákat ezen kategóriák mindegyikében, és ki kell javítania a felmerülő problémákat.
Íme a leggyakoribb problémák, amelyek hátterében a laptop mikrofonja nem működik:
- Mikrofon beállítások és konfiguráció: Az olyan egyszerű problémák, mint például a némított mikrofon vagy a helytelenül konfigurált mikrofon gyakran okozzák ezt a problémát.
- Rossz mikrofon illesztőprogramok: Ha a mikrofon illesztőprogramja rossz vagy elavult, a mikrofon nem fog megfelelően működni.
- Rossz mikrofon hardver: Lehet, hogy a mikrofonja egyszerűen megromlott egy hiba vagy idős kor miatt, vagy a belső vezetékekkel van probléma.
A nem működő laptop mikrofon javítása
Számos laptop-mikrofon-probléma van, amelyeket saját maga is megoldhat speciális eszközök és ismeretek nélkül. Más kérdések bonyolultabbak, és szakember segítségét igénylik.
A laptop mikrofonja javításához kövesse az alábbi lépéseket sorrendben:
-
Győződjön meg arról, hogy a mikrofon nincs némítva. Lehet, hogy laptopján van egy fizikai mikrofon némító gomb, amelyet véletlenül megnyomhattak, ebben az esetben a gomb megnyomása vagy a kapcsoló átfordítása megoldja a problémát.

Előfordulhat, hogy a mikrofon a hangbeállításokban is el van némítva. Ennek ellenőrzéséhez:
- Nyissa meg a Kezelőpanel.
- Kattintson Hardver és hang.
- Kattintson Hang.
- Kattintson Felvétel.
- Kattintson jobb gombbal a mikrofonjára, majd kattintson a gombra Tulajdonságok.
- Kattintson Szintek.
- Ha a mikrofon ikon mellett van egy áthúzott piros kör, kattintson rá a némítás feloldásához.
Ha ebben a menüben a mikrofonszint és az erősítés alacsonyra van állítva, csúsztassa őket teljesre, és ellenőrizze, hogy ez segít-e.
-
Győződjön meg arról, hogy a megfelelő mikrofon van beállítva alapértelmezettként. Ha korábban más mikrofonokat használt, vagy fejhallgatót csatlakoztatott, előfordulhat, hogy a Windows nem a megfelelő mikrofont állította be alapértelmezettként.
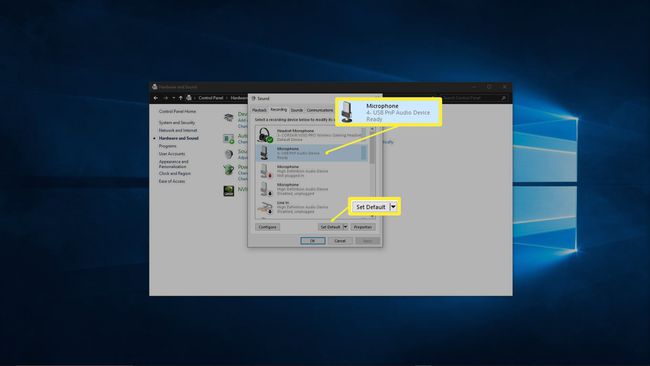
Az alapértelmezett mikrofon ellenőrzése és módosítása:
- Nyissa meg a Kezelőpanel.
- Kattintson Hardver és hang.
- Kattintson Hang.
- Kattintson Felvétel.
- Kattintson a sajátjára mikrofon.
- Kattintson KészletAlapértelmezett.
-
Győződjön meg arról, hogy az alkalmazás hozzáfér a mikrofonhoz. Adatvédelmi okokból beállíthatja, hogy csak bizonyos alkalmazások férhessenek hozzá a mikrofonhoz. Ha a csevegő- vagy konferencia-alkalmazása nem rendelkezik engedéllyel, úgy tűnik, hogy a mikrofon nem működik.
Ez a beállítás hasonlóan működik a Windows 10 és a Windows 8 rendszerben, de a Windows 7 rendszerben nincs megfelelő beállítás. Ha Windows 7 rendszert használ, hagyja ki ezt a lépést.
A probléma ellenőrzéséhez és kijavításához:
- típus mikrofon a Windows keresősávjába.
- Kattintson Mikrofon adatvédelmi beállítások.
- Windows 10 esetén győződjön meg róla Engedélyezze az alkalmazások számára, hogy hozzáférjenek a mikrofonjához be van állítva Tovább.
- Windows 8 és 8.1 esetén győződjön meg róla Engedélyezze az alkalmazások számára a mikrofonom használatát be van állítva Tovább.
- Görgessen le, és győződjön meg arról, hogy az adott alkalmazásnak is van engedélye.
-
Ha külső mikrofont használ, húzza ki, majd csatlakoztassa újra. A laptopokat úgy tervezték, hogy automatikusan váltsanak a beépített mikrofon és a külső hardver között, ha csatlakoztatva vannak.
Ha külső mikrofont próbál használni, próbálja meg kihúzni, majd visszadugni a mikrofont próbáljon meg egy külső mikrofont csatlakoztatni és kihúzni, ha a belső hardvert próbálja használni. Ha így tesz, előfordulhat, hogy a szoftver végül a megfelelő mikrofonra vált.
Győződjön meg arról, hogy mikrofonja nincs letiltva. Az eszközkezelő segítségével meg kell győződnie arról, hogy a mikrofon valóban engedélyezve van. Ha nem, akkor megpróbálhatja engedélyezni. Ha továbbra is le van tiltva, akkor hardver- vagy illesztőprogram-ütközés lehet. A hibaelhárító futtatása vagy az eszközillesztő frissítése mindkét esetben lehetővé teheti a mikrofon engedélyezését.
-
Futtassa a hang hibaelhárítót. Ez az automatizált hibaelhárító számos hanglejátszási és rögzítési problémát ellenőrzik és kijavít, így lehetséges, hogy meg tudja oldani a mikrofonproblémát. Hagyja, hogy teljesen lefusson, majd ellenőrizze, hogy működik-e a mikrofonja.
A hibaelhárító futtatásához nyissa meg a Kezelőpanel > Hibaelhárítás > Hardver és hang > Felvétel, majd kattintson Következő és kövesse a képernyőn megjelenő utasításokat.
Ellenőrizze az audio-illesztőprogram-frissítéseket. Ha a mikrofon illesztőprogramja rossz vagy elavult, az megakadályozza a mikrofon megfelelő működését. Ügyeljen arra, hogy új illesztőprogram telepítése vagy az illesztőprogram cseréje után indítsa újra a számítógépet, mivel az csak újraindítás után válik teljessé.
-
Ellenőrizze a fizikai problémákat. Ha a mikrofon továbbra sem működik, akkor fizikai probléma lehet a mikrofonnal. Az olyan tényezőktől függően, mint a szakértelme és az adott laptop kialakítása, érdemes lehet kinyitni a laptopot, hogy megvizsgálja a mikrofont.
Alternatív megoldásként elviheti a laptopot professzionális javításra, vagy vásárolhat egy külső mikrofont vagy headsetet a probléma megkerüléséhez.
Ha saját maga szeretné megvizsgálni a mikrofonját, a következőket kell tennie:
- Óvatosan nyissa ki a laptop tokját. Egyes laptopokat rendkívül nehéz kinyitni, ezért feltétlenül távolítson el minden szükséges csavart, és nézzen meg egy YouTube-videót, ha az eljárás nem egyértelmű. Előfordulhat, hogy szakemberhez kell vinnie a laptopot, ha nem rendelkezik a szükséges eszközökkel a saját felnyitásához.
- Vizsgálja meg a mikrofont. Ha bármilyen fizikai sérülést lát a mikrofonon, például elmozdult vagy fizikailag megsérült, akkor a cseréje megoldhatja a problémát. A mikrofon azonban sokféleképpen meghibásodhat, amit a szemrevételezés nem tár fel.
- Vizsgálja meg a mikrofon vezetékét. Kövesse a vezetékeket a mikrofontól a csatlakozási pontig alaplap, különös figyelmet fordítva arra, hogy hol haladnak át a csuklópánton. Ha a vezetékek elszakadtak, vagy ki lettek húzva az alaplapból, a rögzítésükkel vagy visszadugással valószínűleg újra működni fog a mikrofon.
Ha van egy Lenovo laptop, próbálja ki ezeket a tippeket.
Ha minden más nem sikerül, fontolja meg a professzionális javítást
Ha a laptop mikrofonja továbbra sem működik, és fizikai ellenőrzés után sem lát benne semmi hibát, akkor előfordulhat, hogy szakemberhez kell vinnie laptopját. Előfordulhat, hogy a mikrofon úgy romlott el, hogy ránézésre nem látja, vagy más javítás történt, amelynek javítása szakmai hozzáértést vagy speciális szerszámokat igényel.
További segítségre van szüksége? Próbáld ki ezeket mikrofon hibaelhárítási lépései, ha HP laptopja van.
