Hogyan készítsünk USB-s biztonsági kulcsot PC-hez vagy Mac-hez
Mit kell tudni
- USB-kulcs létrehozásához használhat ingyenes vagy fizetős alkalmazást. Javasoljuk, hogy az USB Raptor for Windows vagy a Rohos Logon Key for Mac.
- Az USB Raptor kompatibilis a Windows 10, 7, 8 és XP rendszerekkel. A Rohos Logon Key kompatibilis a macOS 10.8 Mountain Lion és újabb verziókkal.
Ez a cikk elmagyarázza, hogyan hozhat létre USB-s biztonsági kulcsot Windows és Mac számítógépeken egyaránt (bármelyiket használhatja USB meghajtó.)
USB-s biztonsági kulcs létrehozása Windows rendszerhez
Ha egy Windows 10 rendszerű számítógépet szeretne biztonságossá tenni, számos lehetőség közül választhat. Megmutatjuk, hogyan kell használni az USB Raptort, mivel ingyenes, de számos fizetős alkalmazás is létezik Tegye ugyanezt, ha szeretne széles körű felhasználói támogatást kapni arra az esetre, ha valami történne rossz. Egyes fizetős alkalmazások, például a Rohos Logon Key, Windows és Mac rendszeren is működnek.
Így hozhat létre USB-biztonsági kulcsot az USB Raptor használatával:
-
Navigáljon a USB Raptor projekt a SourceForge-on és kattintson Letöltés.
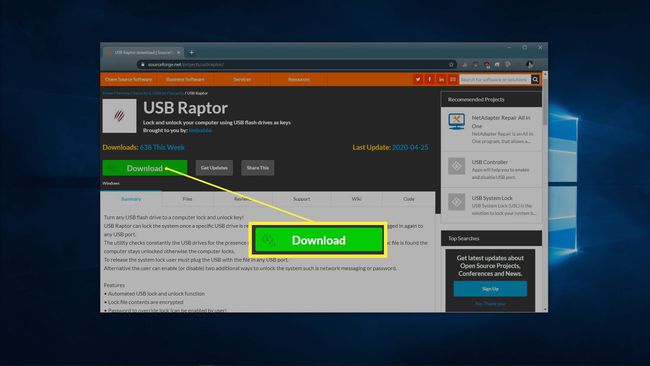
-
Mentse el az USB Raptor szoftvert a számítógépére.
-
Csomagolja ki az USB Raptor archívumot a választott helyre, és futtassa a USB Raptor Alkalmazás.
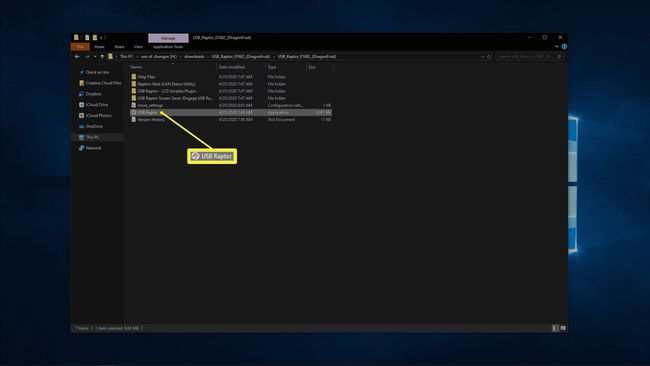
-
Olvassa el a szolgáltatási feltételeket, jelezze, hogy elolvasta, majd kattintson Egyetértek A folytatáshoz.
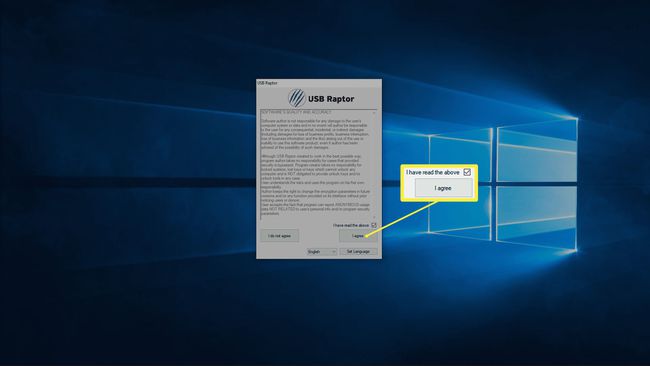
-
Írjon be egy jelszót a titkosítási mezőbe.
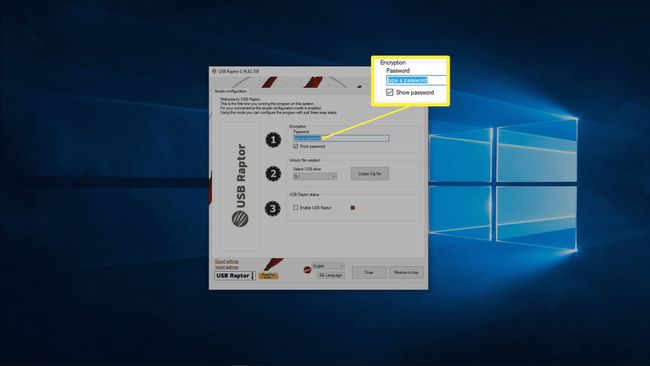
-
Válassza ki a kulcshoz használni kívánt USB-meghajtót, és kattintson a gombra K3y fájl létrehozása.
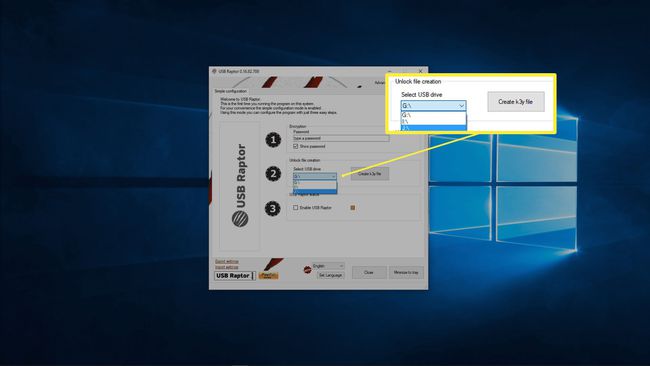
-
Kattintson a mellette lévő jelölőnégyzetre USB Raptor engedélyezése.
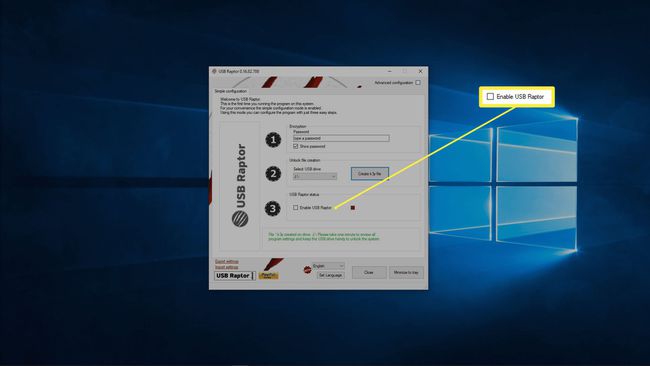
-
Kattints a Speciális konfiguráció jelölőnégyzetet az alkalmazás jobb felső sarkában.
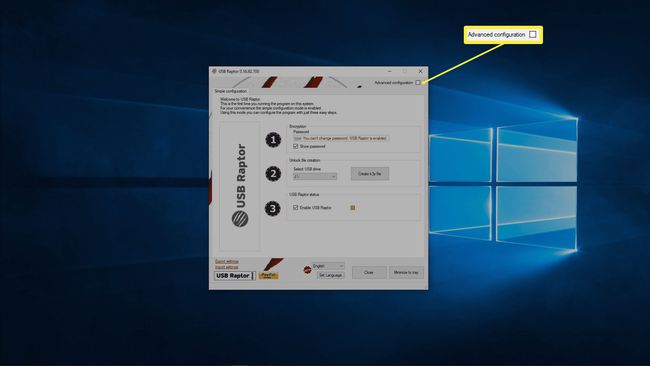
Ezen a ponton a számítógép zárolódik, ha eltávolítja az USB-kulcsot. A számítógép következő indításakor azonban nem lesz védett, hacsak nem hajtja végre a következő lépést.
-
Az Általános beállítások lapon kattintson a következők melletti jelölőnégyzetekre:
- Futtassa az USB Raptor programot a Windows indításakor
- Indítsa el a rendszertálcán
- Az USB Raptor mindig élesítve indul el
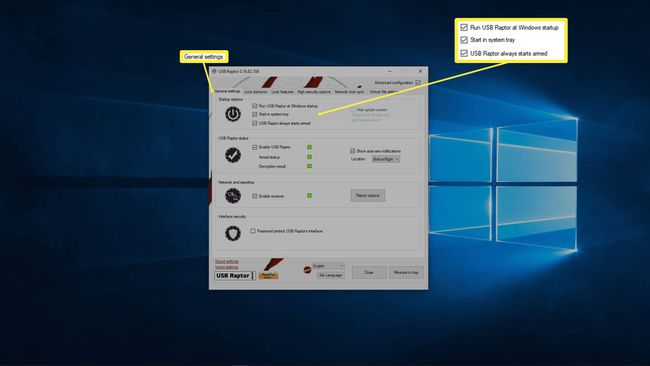
Az USB Raptorban sok hasznos beállítás található, de csak ezekre van szükség az automatikus működéshez.
Kattintson Minimalizálja a tálcára.
Amikor legközelebb bekapcsolja a számítógépet és bejelentkezik, az USB Raptor elindul. Ha az USB-kulcs éppen nincs a helyén, a számítógép zárolva lesz, amíg be nem helyezi a kulcsot.
Hogyan készítsünk USB-kulcsot a Mac-hez
A macOS-hez nincs ingyenes USB-s biztonsági kulcs alkalmazás, mint a Windowshoz, de számos lehetőség kínál ingyenes próbaverziót. A Rohos bejelentkezési kulcs az egyik lehetőség, amely Windows és Mac rendszeren is elérhető, és ingyenes próbaverzióval rendelkezik, így érdemes kipróbálni, ha kizárólag Mac-et használ, vagy ha vegyesen használ Mac és Windows rendszert számítógépek.
A Windows-hoz készült USB Raptorral ellentétben a Rohos Logon Key for Mac egy további védelmi réteget ad. Ha nincs telepítve a kulcs, akkor valójában egyáltalán nem lehet bejelentkezni, még akkor sem, ha valaki rendelkezik a jelszavával. Ez egy kicsit biztonságosabbá teszi a Rohos Logon Key for Mac rendszert.
A következőképpen hozhat létre USB biztonsági kulcsot Mac rendszerhez a Rohos bejelentkezési kulcs használatával:
-
Navigáljon a Rohos bejelentkezési kulcs Mac-hez webhelyet, és kattintson Letöltés.
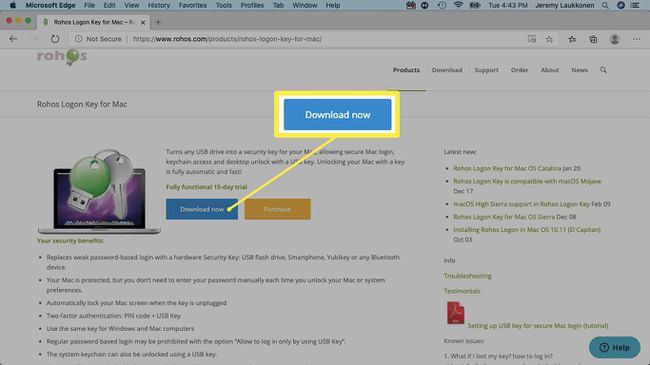
-
Navigáljon a sajátjához Letöltések mappába (vagy bárhová, ahol a letöltéseket menti), és csomagolja ki a fájlokat. Kattints a RohosLogon telepítő.
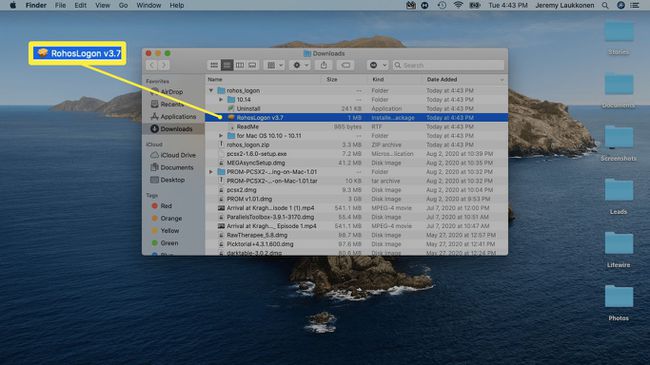
-
Kattintson Folytatni.
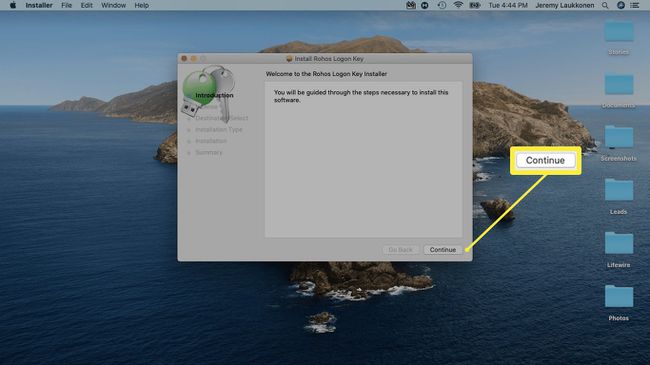
-
Kattintson Folytatni > Egyetért.
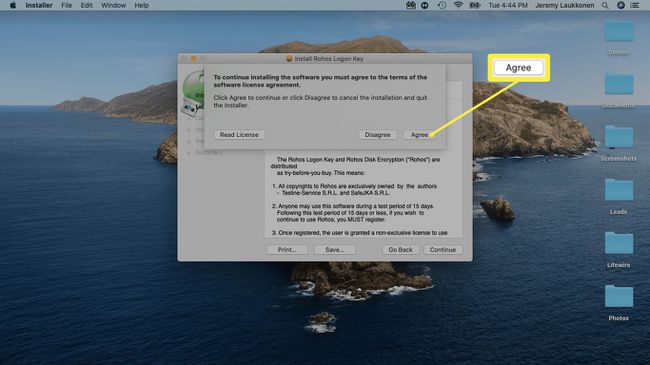
-
Válassza ki Telepítés a számítógép összes felhasználója számára, majd kattintson Folytatni.
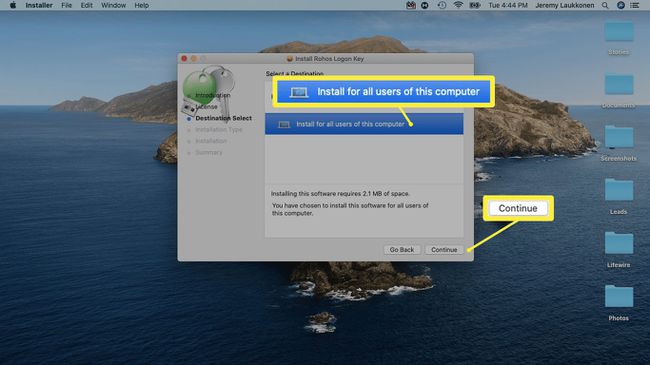
-
Kattintson Telepítés.
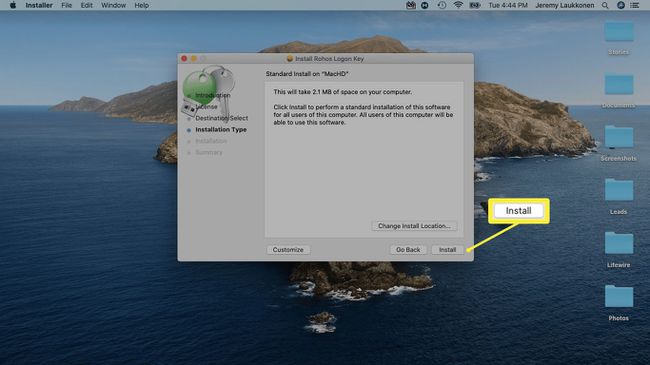
-
Adja meg felhasználónevét és jelszavát, ha a rendszer kéri, majd kattintson a gombra Telepítő program.
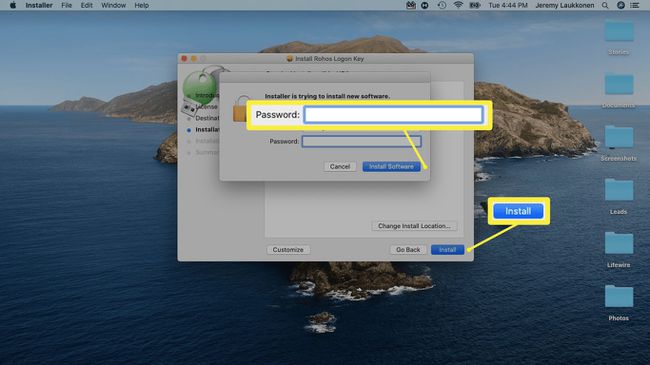
-
Kattintson Bezárás.
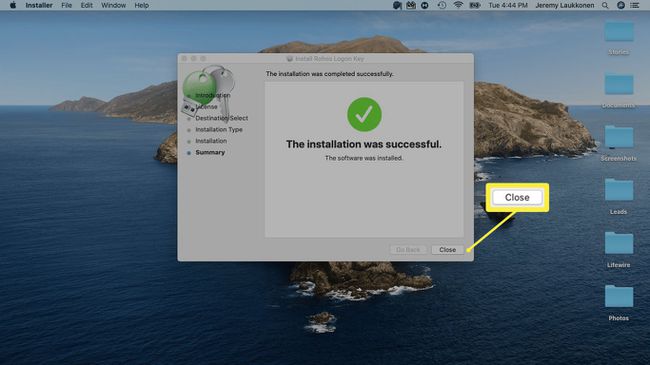
Csatlakoztasson USB-meghajtót Mac számítógépéhez.
-
Nyissa meg a Rohos bejelentkezési kulcsot, és kattintson a gombra USB meghajtó.
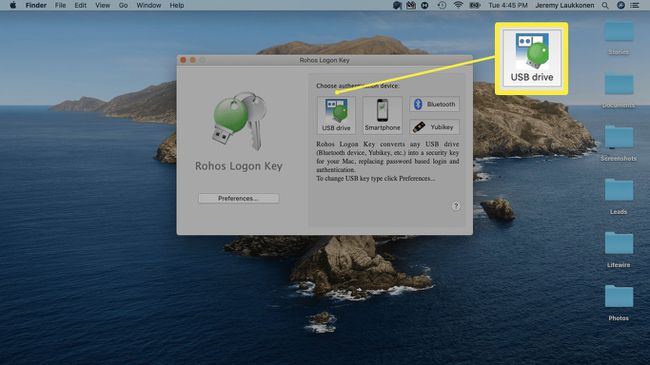
-
Válassza ki a használni kívánt USB-meghajtót, és kattintson a gombra rendben.
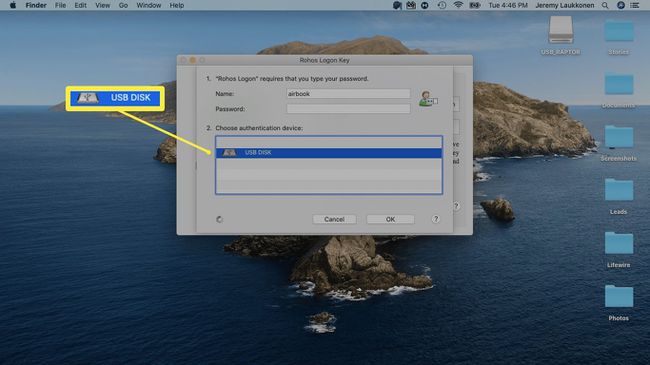
-
Válassza ki Zárja le az asztalt a legördülő menüből.
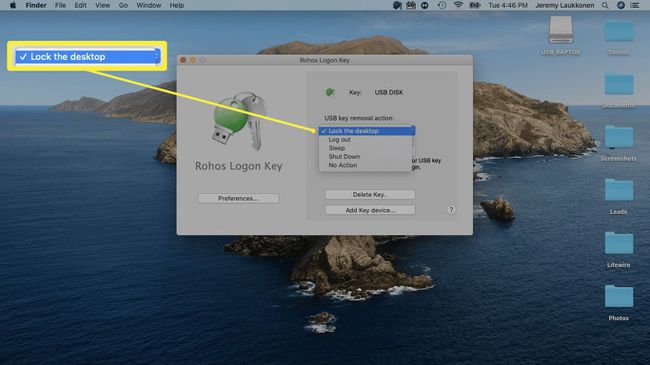
A Rohos bejelentkezési kulcs mostantól megvédi Mac-jét, ha az USB-meghajtó nincs csatlakoztatva.
Miért érdemes USB-s biztonsági kulcsot használni?
Erős jelszavak nagy utat teszünk meg számítógépeink és online fiókjaink védelme felé, de nem tudnak ellenállni keyloggerek és egyéb támadások. Amikor beállítja számítógépét USB-s biztonsági kulcs használatára, biztosítja, hogy senki se férhessen hozzá a kulcs nélkül.
Az USB-s biztonsági kulcs használatának az a hátránya, hogy a számítógéphez való hozzáférést is kizárja, ha elveszíti azt. Egyes USB-s biztonsági kulcsalkalmazások lehetővé teszik a jelszó megadásának lehetőségét a kulcs megkerüléséhez, ebben az esetben a kulcs használata inkább kényelmi és kevésbé biztonsági intézkedés.
Hogyan működnek az USB biztonsági kulcsok?
USB-s biztonsági kulcs beállításához USB-meghajtóra és USB-biztonsági kulcs alkalmazásra van szüksége. Telepíti az alkalmazást a számítógépére, beállítja, majd az USB-s biztonsági kulcs létrehozásához használja. Amikor a számítógép be van kapcsolva, az alkalmazás folyamatosan keresi az USB-portokat, hogy keressen egy adott titkosított fájlt tartalmazó eszközt. Ha a fájl nem található, a számítógép le van zárva, amíg be nem helyezi a fájlt tartalmazó USB-biztonsági kulcsot.
A számítógép első bekapcsolásakor és bejelentkezéskor néhány USB-s biztonsági kulcs alkalmazása esetén egy rövid pillanatnyi sebezhetőség jelentkezik. Ha valaki rendelkezik az Ön jelszavával, de nem az USB-s biztonsági kulcsával, akkor be tud majd jelentkezni, és birtokol néhányat pillanatok alatt megtekintheti és elérheti fájljait, mielőtt az USB-s biztonsági kulcs szoftvere elindulna, és megvédi Önt számítógép.
Ezenkívül bárki, aki hozzáfér a számítógépéhez, beállíthatja az USB-s biztonsági kulcs szoftverét, hogy ne induljon el a számítógép indításakor. Ezt szem előtt tartva fontos megőrizni a jelszótitkot, és a számítógépet az USB-s biztonsági kulcs eltávolításával zárolni, amikor kilép belőle.
