Laptop csatlakoztatása projektorhoz
Mit kell tudni
- Csatlakoztasson HDMI-kábelt a laptopjához és a kivetítőhöz (szükség esetén adapter segítségével), majd kapcsolja be a projektort és nyissa ki az objektívet.
- Nyissa meg a képernyő beállításait laptopján, és állítsa be, ha szükséges.
- Használat tükör kijelző az asztal kivetítéséhez, ill kiterjeszti a kijelzőt hogy a projektor második monitorként működjön.
Ez a cikk elmagyarázza, hogyan csatlakoztathat laptopot kivetítőhöz az asztali számítógép kivetítéséhez vagy második monitorként való használatához.
Adapterre van szüksége a laptop és a projektor csatlakoztatásához?
A laptopon elérhető portoktól függően szükség lehet adapterre, vagy nem. A legtöbb kivetítő tartalmaz egy HDMI bemeneti port, így valószínűleg nem lesz szüksége adapterre, ha laptopja teljes méretű HDMI-porttal rendelkezik. Ugyanez igaz, ha a kivetítő VGA bemenettel rendelkezik, és a számítógép rendelkezik a VGA kikötő. A legtöbb esetben adapterre lesz szüksége.
Az alábbiakban felsoroljuk azokat a porttípusokat, amelyekkel a laptopja valószínűleg rendelkezik, és a beszerezendő adapter magyarázata, ha van ilyen:
- HDMI port: Ha laptopja teljes méretű HDMI-porttal rendelkezik, és a kivetítője ugyanilyen típusú, akkor nincs szüksége adapterre. A HDMI a legegyszerűbb módja a kivetítő csatlakoztatásának a laptophoz.
- Mini HDMI port: Más néven HDMI Type-c, ezek funkcionálisan megegyeznek a HDMI-vel, csak sokkal kisebbek. Használhat kábelt, amelynek egyik végén HDMI, a másikon C típusú HDMI van, vagy adaptert.
- DisplayPort: Ezek gyakrabban vannak asztali videokártyákon, de lehet, hogy a laptopján van ilyen. Ha igen, akkor használhat HDMI-DisplayPort kábelt vagy HDMI-DisplayPort adaptert.
- USB-C: Ha laptopja USB-C-t használ a videó kimenetére, akkor általában HDMI-porttal vagy USB-C-HDMI-adapterrel rendelkező dokkolót kell vásárolnia. Egyes projektorok azonban támogatják az USB-C videobemenetet, ebben az esetben USB-C kábelen keresztül közvetlenül csatlakoztathatja laptopját a kivetítőhöz.
- VGA: Ez egy régebbi videocsatlakozó, amely 640x480-as felbontásra korlátozódik. Ha laptopja és projektorja is rendelkezik VGA-porttal, VGA-kábellel is csatlakoztathatja őket adapter nélkül. Azonban más módszert is kell használnia, hogy hangot küldjön a laptopról a kivetítőre, mivel a VGA nem továbbít audiojelet úgy, ahogy a HDMI.
Laptop csatlakoztatása projektorhoz
A laptop és a kivetítő csatlakoztatásához szüksége lesz a laptopra, a kivetítőre, egy kábelre és minden szükséges adapterre, a fent leírtak szerint. Miután összegyűjtötte ezeket az elemeket, a következőképpen csatlakoztathat mindent:
-
Kapcsolja be a laptopot.

Jeremy Laukkonen / Lifewire -
Csatlakoztasson HDMI-kábelt, adaptert vagy VGA-kábelt laptopjához.

Jeremy Laukkonen / Lifewire
Ha adaptert használ, csatlakoztasson egy HDMI-kábelt is az adapterhez.
-
Csatlakoztassa a kábel másik végét a projektorhoz.

Jeremy Laukkonen / Lifewire
-
Kapcsolja be a projektort.

Jeremy Laukkonen / Lifewire
-
Távolítsa el a projektor sapkáját, és nyissa ki a projektor lencséjét.
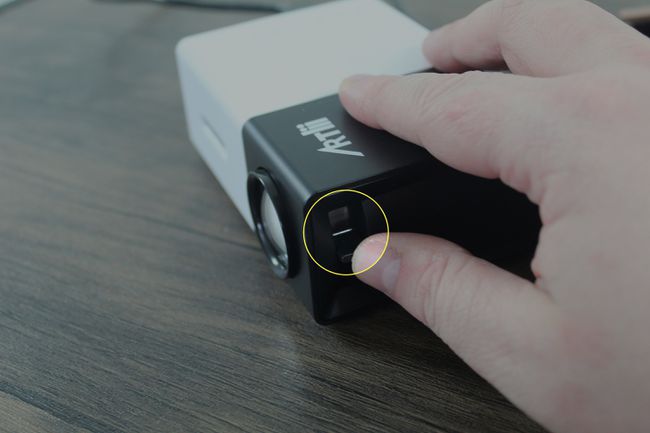
Jeremy Laukkonen / Lifewire
Előfordulhat, hogy a projektornak nincs szüksége erre a lépésre. Ha a projektor bekapcsolás után azonnal képet vetít a falra, akkor ezt a lépést kihagyhatja.
-
A projektor most használatra kész, bár további konfigurációra lehet szükség.
Jeremy Laukkonen / Lifewire
Ha még nem állította be a projektort, a kép homályos lehet. Mielőtt folytatná, győződjön meg róla, hogy a kép tiszta.
Szabja testre kivetítőjét laptopjáról
Bár a kivetítőnek készen kell állnia a használatra, előfordulhat, hogy nem a megfelelő képet jeleníti meg, a kép torz, vagy a fő asztalt jeleníti meg, amikor azt szeretné, hogy külön kijelzőként működjön.
Nézze meg hogyan csatlakoztassunk Mac számítógépet kivetítőhöz macOS-specifikus utasításokért.
A következőképpen szabhatja testre a projektor kijelzőjét:
-
nyomja meg Windows kulcs + P a Windows 10 vetítési menüjének megjelenítéséhez.
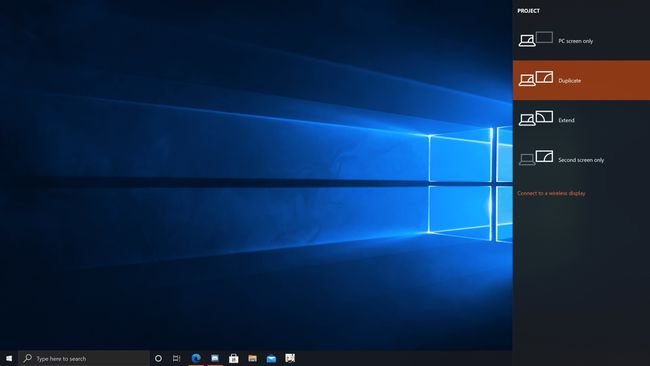
-
Válassza ki a kívánt vetítési beállítást.
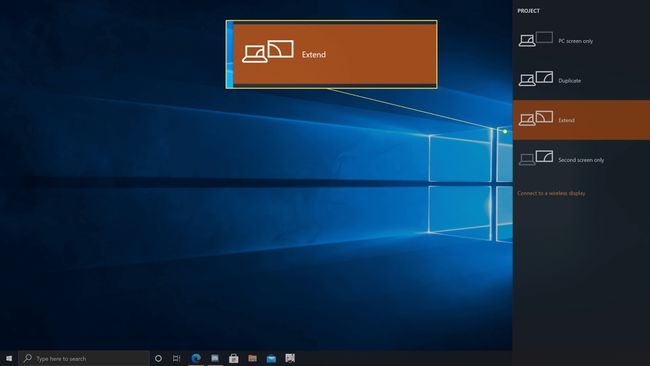
- Csak PC képernyő: A projektor nem fog működni.
- Másolat: A projektor ugyanazt fogja mutatni, mint a laptop képernyője.
- Kiterjeszt: A projektor második monitorként fog működni. Lehetséges, hogy módosítania kell a megjelenítési beállításokat, ha a kép megnyúlt vagy összenyomódott.
- Csak a második képernyő: A laptop képernyője kikapcsol, és a projektor képe lesz a fő képernyő.
Ellenőrizze, hogy a kivetített kép megfelelő-e.
-
Ha a vetített kép megnyúlt vagy összenyomódott, kattintson a gombra Rajt > Beállítások.
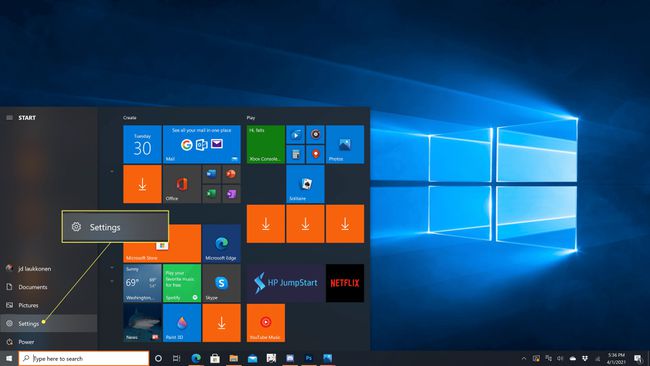
-
Kattintson Rendszer.
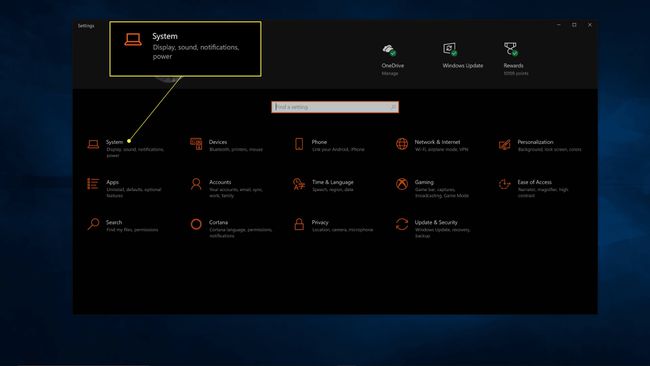
-
Kattints a kijelző amely az Ön kivetítőjét jelképezi.
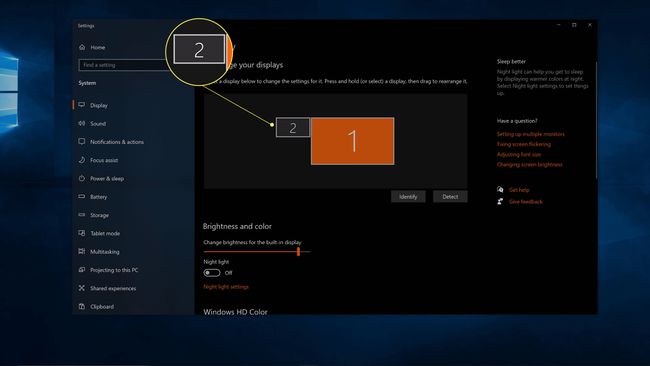
-
Állítsa be a skála amíg a kivetített kép megfelelőnek tűnik.
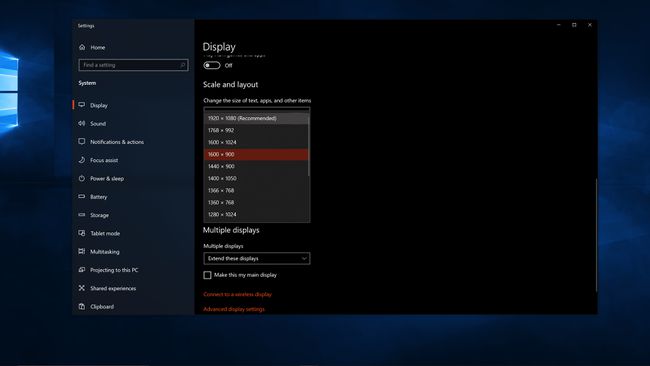
Most már készen áll arra, hogy a projektort másodlagos vagy tükrözött kijelzőként használja.
GYIK
-
Miért nem csatlakozik a laptop a projektorhoz?
Lehet, hogy magától értetődőnek hangzik, de ellenőrizze a kábelcsatlakozókat és az adaptereket, és győződjön meg arról, hogy biztonságosak és a megfelelő portokban vannak. Ha a kábel kopottnak vagy hibásnak tűnik, próbáljon ki egy másikat. Győződjön meg arról is, hogy laptopja külső monitoron való megjelenítésre van beállítva.
-
Hogyan állíts be egy projektort?
Első, állítsa be a projektort jó helyet találva a kivetítőnek és a vetítővászonnak. Ezután csatlakoztassa az összes eszközt, és kapcsolja be őket. Ha minden készen van, optimalizálja képminőségét az alapértelmezett képarány beállításával, a képbeállítások módosításával és a hang beállításával.
-
Mi az a rövidtávú projektor?
A rövid vetítésű kivetítő általában olyan, amelyik három-nyolc láb távolságra vetíti a képet. A kép körülbelül 100 hüvelykes, ahol a nagyobb projektorok általában legfeljebb 300 hüvelykes képeket készítenek. Ez jó választássá teszi kisebb helyiségek számára, ahol nincs sok képernyőterület.
