Hogyan találja meg laptop modelljét
Mit kell tudni:
- Windows laptopok esetén keresse fel a következőt: Rajt > Rendszer információ > Rendszer összefoglaló. Alternatív megoldásként lépjen a következőre: Beállítások > Ról ről képernyő.
- MacBook Pro és Air modellek esetén látogasson el ide alma menü > Erről a Macről. Alternatív megoldásként lépjen a alma menü > Erről a Macről > Rendszerjelentés.
- Ha van egy vadonatúj számítógépe, és még mindig megvan a doboza, amit kapott, a modellszám is ott lesz.
Ez a cikk bemutatja, hogyan találhatja meg a laptop modelljét Windows és macOS operációs rendszerekhez.
Hogyan lehet megtalálni a laptop modellt Windows PC-n
Számos módja van a laptop modelljének megtalálására. Bármilyen módszer, amely eljuttatja laptopja modellszámához és konfigurációjához, segít a megfelelő támogatás kérésében, vagy frissített illesztőprogramok és szoftverek beszerzésében. A márkák kinyomtatják a laptop modellszámait a kartondobozra, rávésik a testre, vagy megemlítik a számítógéphez mellékelt bármely kézikönyvben. De ha nem találja őket ott, vannak más módszerek is.
Nézzük meg a két legegyszerűbb és leggyorsabb módszert a laptop modell megkeresésére a Windows számítógépen. Használhatja a Command ablakokat és a PowerShellt is, de ezek valamivel több erőfeszítést igényelnek, mint az alább ismertetett két egyszerű módszer.
A Laptop modelljének megtekintéséhez használja a Rendszerinformációkat
A Windows PC rendszerinformációi olyan információkat tartalmaznak, mint a gyártó neve, egyéni rendszernév, rendszermodell és rendszertípus.
Nyisd ki Rajt.
-
Írja be és keresse meg Rendszer információ és kattintson a felső eredményre a natív Windows alkalmazás megnyitásához.
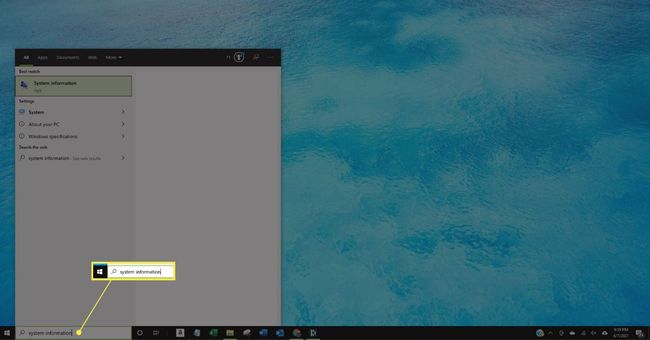
-
Válassza ki Rendszer összefoglaló.
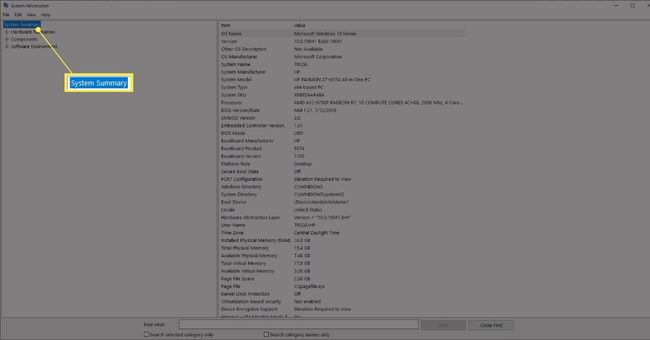
-
Keresse meg eszköze laptop modellszámát az Értékek oszlopban a következőhöz: Rendszermodell Elem a jobb oldali panelen.
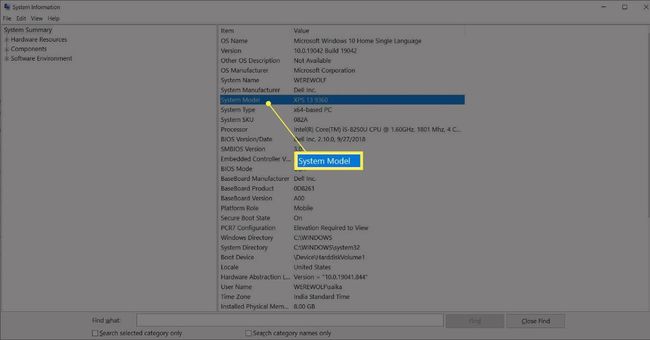
Tipp:
A Rendszerinformációk egy praktikus keresőmezőt is tartalmaznak. Használja, hogy megkeressen néhány konkrét adatot a laptopjáról. Írja be a keresett kifejezést a Megtalálja, amit mezőben, majd válassza ki megtalálja.
Használja a Beállításokat az eszközspecifikációk megkereséséhez
A Microsoft emellett felsorolja a laptop eszközspecifikációit a Névjegy képernyőn a Beállítások alatt. Kövesse ezeket a lépéseket, hogy a lehető legkevesebb kattintással elérje a képernyőt.
-
Kattintson jobb gombbal a Rajt gombot, és válassza ki Rendszer.
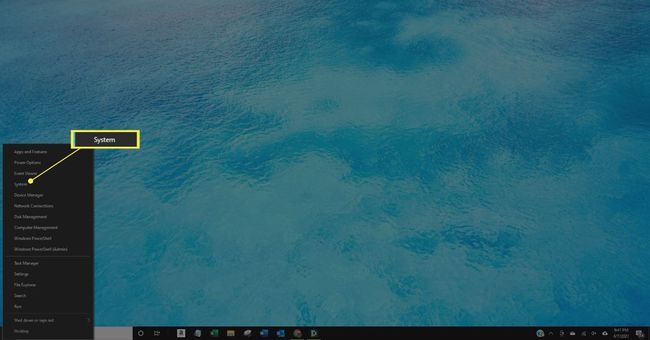
-
Ellenőrizze a laptop modelljét nagyobb betűtípussal alább A készülék specifikációi a Ról ről képernyő.
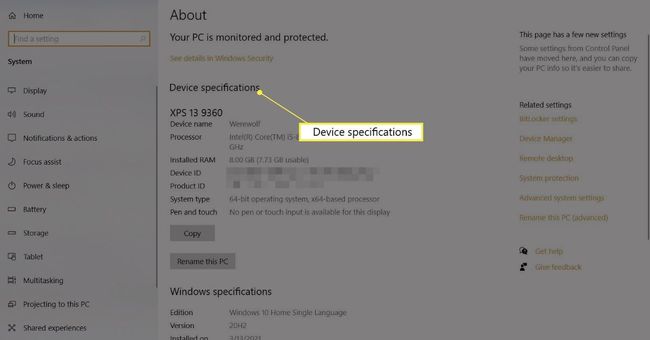
A laptop módban szereplő egyéb információk a személyre szabható eszköznév, a processzor típusa, a telepített RAM, az eszközazonosító, a termékazonosító, a rendszertípus, valamint a toll és érintés kompatibilitása.
Hogyan találjuk meg a MacBook modelljét
A MacBookoknak jó viszonteladói értéke van. A MacBook modelljét és a gyártási évet minden csere esetén meg kell említeni. Ismernie kell az adott modellt is, hogy ellenőrizze annak kompatibilitását a legújabb Mac operációs rendszerrel vagy bármely más szoftverrel vagy hardverrel.
Íme két gyakori és gyors módszer a MacBook modell azonosítására.
Használja A Macről
Erről a Macről egy menüelem minden macOS számítógépen, és egy kis ablakban jeleníti meg a specifikációkat és az Apple logót.
Menj a alma menü a képernyő bal felső sarkában. Válassza ki Erről a Macről.
-
Az Áttekintés lapon megjelenik a modell neve, a hozzátartozás éve, a modell, a sorozatszám és egyéb adatok.

Használja a Rendszerinformációkat
Mint minden Windows laptop, az Apple MacBook is összefoglalja a laptop hardverével, szoftverével, külső eszközeivel és hálózati beállításaival kapcsolatos összes rendszerspecifikációt.
Nyomja meg és tartsa lenyomva a gombot választási lehetőség gombot és válassza ki alma menü > Rendszer információ.
Alternatív megoldásként válassza ki a alma menü > Erről a Macről. Válaszd ki a Rendszerjelentés gomb.
-
Az Rendszerjelentés képernyő felsorolja a Modell név és a Modell azonosító egyéb részletekkel. A modellazonosító elég pontos ahhoz, hogy segítsen azonosítani a MacBook pontos típusát.

GYIK
-
Miért ilyen lassú a laptopom?
A lassú laptop annak a jele lehet, hogy rendszere rosszindulatú programokat vagy vírusokat tartalmaz. Az is előfordulhat, hogy túl sok alkalmazást tölt be az indítás során, vagy elfogy a merevlemez-terület. Ha a fenti megoldások egyike sem segít, akkor lehet ideje a hardverfrissítésnek.
-
Hogyan tisztítsuk meg biztonságosan a laptop képernyőjét?
Kapcsolja ki a laptopot, húzza ki a konnektorból, majd óvatosan törölje le a képernyőt egy mikroszálas kendővel. Használhat nedves szivacsot a nagyobb kihívást jelentő szennyeződésekhez, de ne használjon normál csapvizet! A legjobb a szűrt vagy desztillált víz.
-
Mi a különbség a Chromebook és a többi laptop között?
A legnagyobb különbség a laptop és a Chromebook között az operációs rendszer. A Chromebookok futnak Chrome OS, amely a Chrome webböngészőt használja elsődleges felületként. Ez azt jelenti, hogy a legtöbb alkalmazása felhő alapú.
-
Hogyan lehet laptopot monitorhoz csatlakoztatni?
Határozza meg, hogy laptopja melyik kimenetet támogatja (HDMI, Thunderbolt, DisplayPort stb.), majd csatlakoztassa a laptopot a monitorhoz a megfelelő kábel segítségével. Ha Windows 10 rendszert használ, használja a billentyűparancsot Fn+8 a laptop képernyője és a monitor közötti váltáshoz. MacOS rendszeren lépjen a következőre: alma menü > Rendszerbeállítások > Megjeleníti > Elrendezés a kijelzők váltásához.
