A Google Asszisztens használata a lezárási képernyőről
Mit kell tudni
- Mondja azt, hogy „Ok Google, open Assistant settings”. Válassza ki Személyre szabás. Kapcsolja be Lezárási képernyő személyes találatok.
- Ezután hangutasításokkal, amikor a telefon le van zárva, üzeneteket küldhet, hívhat, és kérdéseket tehet fel, amikor a telefon le van zárva.
- Továbbra is fel kell oldania eszköze zárolását a fizetéshez, a Google Fotókhoz, az egyéb alkalmazások megnyitására vonatkozó kérésekhez, valamint a nevével vagy címével kapcsolatos információkhoz.
Ez a cikk bemutatja, hogyan érheti el a Google Asszisztenst a lezárási képernyőn Android 9.0 vagy újabb rendszert futtató Android-eszközön.
Hogyan kaphat személyes eredményeket a lezárási képernyőn
A lezárási képernyőn megjelenő személyes találatok bekapcsolása azt jelenti, hogy a Google Segéd segítségével bármit megtehet, amikor lezárta telefonját, az e-mailek küldésétől a naptárával kapcsolatos kérdésekig.
Mondja azt, hogy „Ok Google, open Assistant settings” vagy „OK Google, open Assistant settings”. Megnyithatja a Beállítások alkalmazást okostelefonján is, és kereshet a Google Asszisztens beállításaiban.
-
Válassza ki Személyre szabás.
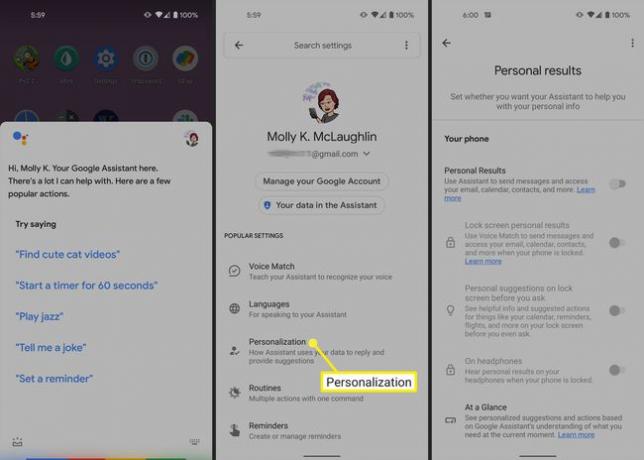
Kapcsolja be Személyes eredmények.
Kapcsolja be Lezárási képernyő személyes találatok.
-
Engedélyezés Lezárási képernyő személyes találatok szintén bekapcsol Személyes javaslatok a lezárási képernyőn, mielőtt megkérdezné, de ha úgy tetszik, letilthatja.
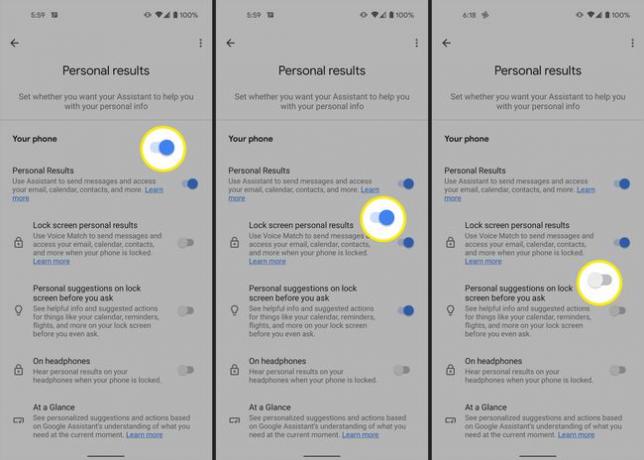
Ennek bekapcsolásával a Voice Match üzeneteket küldhet, és hozzáférhet e-mailekhez, naptárhoz, névjegyekhez és egyebekhez, amikor a telefon le van zárva.
Opcionálisan engedélyezheti Személyes javaslatok a lezárási képernyőn, mielőtt megkérdezné (kérés nélkül kaphat információkat és javasolt műveleteket a naptárhoz, emlékeztetőkhöz, járatokhoz és egyebekhez) és A fejhallgatón (eredményeket hallani, ha a telefon le van zárva).
Mit tehet az Asszisztenssel, ha a telefon le van zárva
Ha engedélyezi a Google Asszisztens számára, hogy személyes találatokat jelenítsen meg a lezárási képernyőn, akkor a zárolás feloldása nélkül küldhet üzeneteket, hívhat és tehet fel kérdéseket.
A lezárási képernyőn a következő helyekről is olvashat, illetve eredményeket jeleníthet meg:
- E-mailek, beleértve a repülőjegy-foglalásokkal és a közelgő számlákkal kapcsolatos információkat
- Google Naptár események
- Az Ön elérhetőségei
- Emlékeztetők
- Bevásárlólisták
Mindazonáltal fel kell oldania Android-eszközét bármihez, ami a következőket érinti:
- Kifizetések
- Google Fotók
- Más alkalmazások megnyitását kéri
- Az Ön nevével vagy címével kapcsolatos információk
A Google Assistant letiltása a lezárási képernyőn
Gyorsan kikapcsolhatja ezt a beállítást, ha többé nem szeretne személyes találatokat megjeleníteni a lezárási képernyőn.
Mondja azt, hogy „Ok Google, open Assistant settings”. vagy „OK Google, nyissa meg a Segéd beállításait”. Vagy nyissa meg a Beállítások alkalmazást okostelefonján, és keressen a Google Assistant beállításaiban.
-
Válassza ki Személyre szabás.
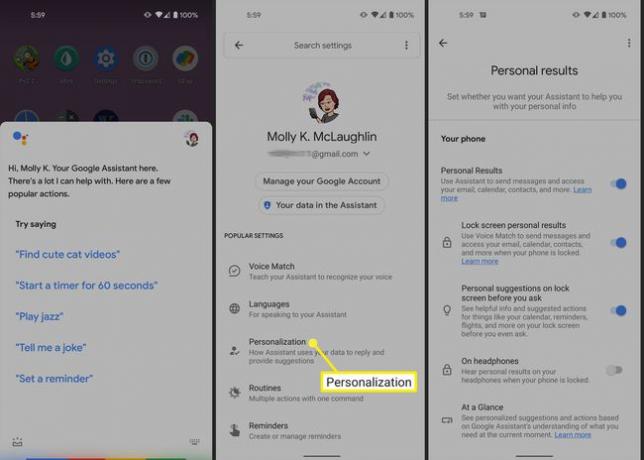
Kapcsolja ki Lezárási képernyő személyes találatok.
-
Alternatív megoldásként kapcsolja ki a Személyes eredmények funkciót, amely letiltja Lezárási képernyő személyes találatok, Személyes javaslatok a lezárási képernyőn, mielőtt megkérdezné, és A fejhallgatón egyszerre.
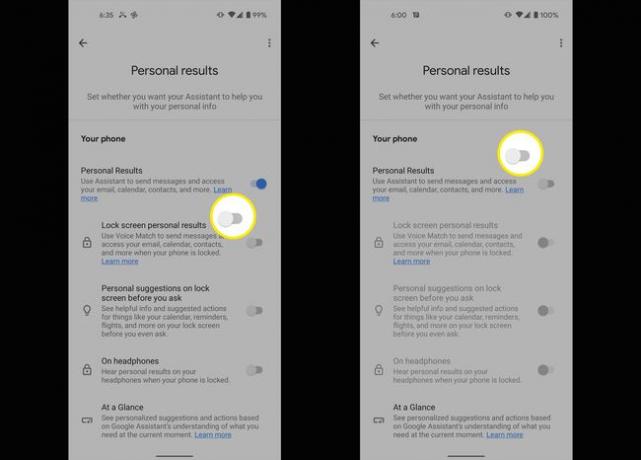
GYIK
-
Hogyan kell beállítani a Google Asszisztenst?
Nyomja meg és tartsa lenyomva a gombot Home gomb vagy mondd "Szia Google." Ha a Google Asszisztens ki van kapcsolva, akkor lehetősége van bekapcsolni. Ezután nyissa meg a Google alkalmazást, és válassza ki Több > Beállítások > Hang > Voice Match és győződjön meg róla Szia Google be van kapcsolva. Válassza ki Hangmodell > Hangmodell újratanítása. Kövesse a lépéseket a hang rögzítéséhez.
-
Hogyan használhatja az „OK, Google” kifejezést a lezárási képernyőn?
Az „OK, Google” figyelőszó engedélyezéséhez a lezárási képernyőn nyissa meg a Google Asszisztens beállításait. Koppintson a Lezárási képernyő az Összes beállítás alatt, majd váltson Segéd engedélyezése tovább.
-
Hogyan tehetsz egy videót lezárási képernyővé?
tudsz állítsa be a videót a lezárási képernyővé harmadik féltől származó alkalmazás használatával, például VideoWall. Miután telepítette, válassza ki Válassza a Videó lehetőséget, adjon engedélyt az alkalmazásnak a médiafájlok eléréséhez, válassza ki a használni kívánt videót, szerkessze, és válassza ki Háttérkép beállítása.
