Hogyan készítsünk biztonsági másolatot iCloud-névjegyeiről és naptáradatairól
Mit kell tudni
- Ha biztonsági másolatot szeretne készíteni egy naptárról, nyissa meg a következőt: Naptár > Fájl > Export és navigáljon arra a helyre, ahová menteni szeretné a naptárt.
- A névjegyek biztonsági mentéséhez lépjen a címre Kapcsolatok > Minden névjegy > Fájl > Export > vCard exportálása > navigáljon arra a helyre, ahová menteni szeretné őket.
Ez a cikk elmagyarázza, miért és hogyan készíthet aktuális helyi biztonsági másolatot az iCloudban tárolt dokumentumokról és adatokról OS X 10.7 (Lion) és újabb verziókban.
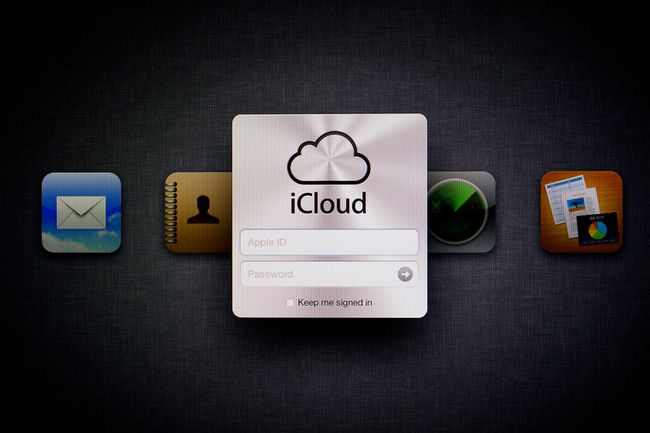
Mint minden felhő alapú szolgáltatás, iCloud nem csak a helyi szerver alapú problémákra érzékeny, amelyek rövid kimaradási problémákat okozhatnak, hanem a nagy kiterjedésű összekapcsolási problémákra is, amelyek miatt előfordulhat, hogy nem érhető el, amikor a legnagyobb szükség van rá. Az ilyen típusú problémákat az Apple nem tudja befolyásolni. Ezek magukban foglalhatják a helyi internetszolgáltatót, a hálózati átjárókat és útválasztókat, az internetkapcsolatokat, a társítási pontokat és fél tucat egyéb hibapontot, amely Ön és az Apple felhőszerverei között előfordulhat.
Hogyan készítsünk biztonsági másolatot a naptárakról a Mac számítógépről
Az iCloud alkalmazásközpontú rendszerben tárolja az adatokat. Ez azt jelenti, hogy a közvetlen hozzáféréssel rendelkező tárhelykészlet helyett minden iCloudot használó alkalmazáshoz tárhely van hozzárendelve; csak az az alkalmazás fér hozzá a tárhelyéhez.
Ez azt jelenti, hogy különféle alkalmazásokat kell használnia a biztonsági mentés elkészítéséhez.
-
Indítsa el a Calendar alkalmazást Mac számítógépéről Alkalmazások mappát.
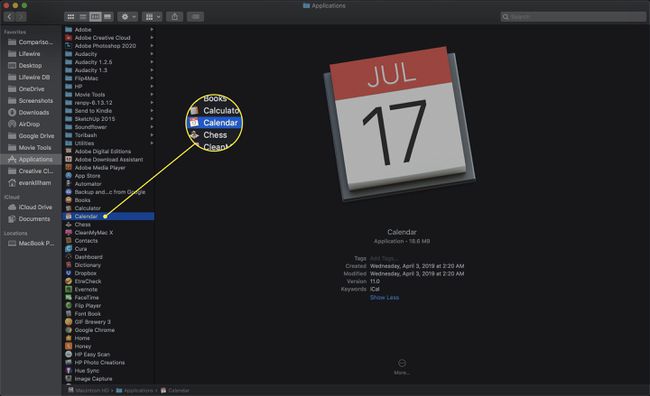
-
Ha nem jelenik meg a Naptár oldalsáv, amelyen az összes naptár látható, kattintson a Naptárak gombot az eszköztáron.
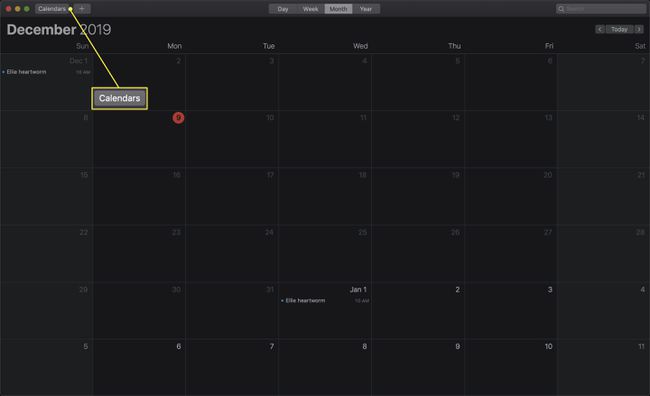
-
Tól Naptár oldalsávon válassza ki azt a naptárat, amelyről biztonsági másolatot szeretne készíteni.
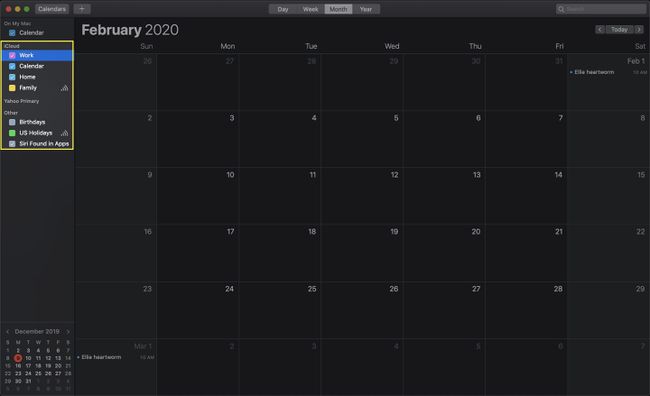
-
Alatt Fájl menüben vigye az egeret a Export opciót, és kattintson Export a megjelenő almenüben.
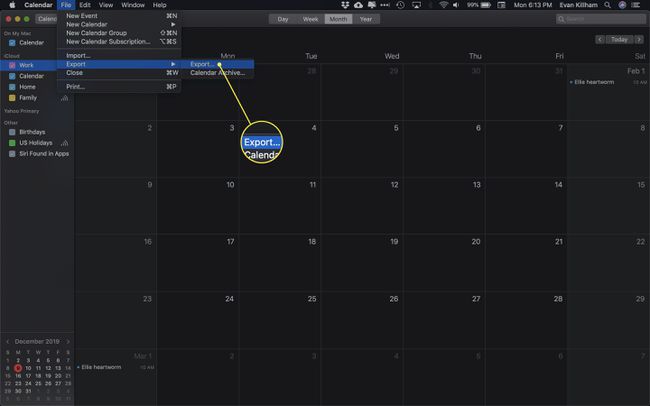
-
A Mentés párbeszédpanelen tallózzon ki egy helyet a Mac számítógépén a biztonsági másolat tárolásához, majd kattintson a gombra Export gomb.
Az exportált fájl iCal (.ics) formátumú lesz.

Ismételje meg ezeket a lépéseket minden olyan naptárhoz, amelyről biztonsági másolatot szeretne készíteni.
Hogyan készítsünk biztonsági másolatot a naptárakról az iCloudból
Egy másik lehetőség is van az adatok mentésére a Naptárak alkalmazásból: a hivatalos iCloud webhely használatával.
-
Menj a iCloud webhely.

-
Jelentkezzen be az iCloudba.
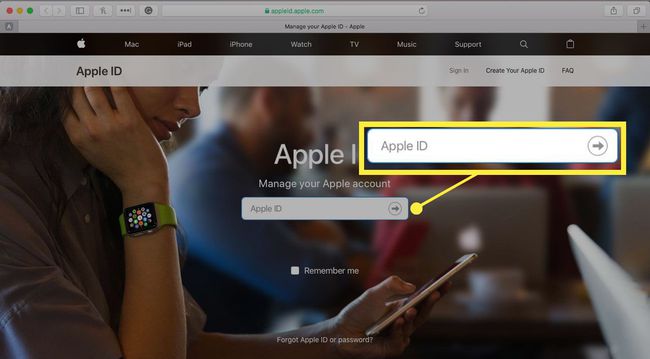
-
Az iCloud weboldalon kattintson a gombra Naptár ikon.
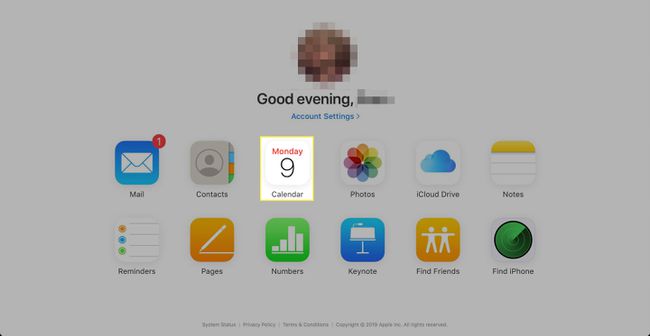
Válassza ki a naptárat, amelyről biztonsági másolatot szeretne készíteni.
-
A naptár megosztási ikonja a naptár nevétől jobbra megjelenik az oldalsávban. Hasonlóan néz ki, mint az AirPort vezeték nélküli jelerősség ikon a Mac menüsorában. Kattintson az ikonra a kiválasztott naptár megosztási lehetőségeinek megjelenítéséhez.
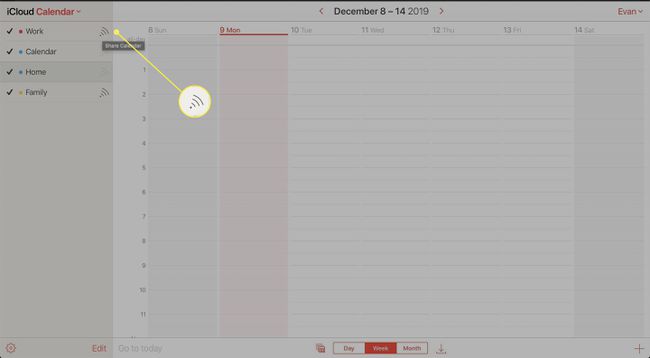
-
Tegyen egy pipát a Nyilvános naptár doboz.
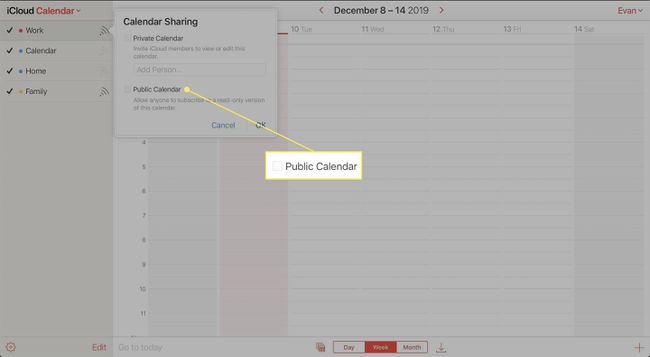
-
Kattintson Link másolása.

Illessze be a másolt URL-t a Safari webböngésző címsorába, és cserélje ki webcal val vel http.
-
A naptár letöltődik a kijelölt letöltési mappába .ics formátumban.
A naptár fájlneve látszólag véletlenszerű karakterekből állhat. Ez normális. A Finder segítségével átnevezheti a fájlt, ha kívánja; csak tartsa fenn az .ics utótagot.
Ismételje meg a fenti folyamatot minden olyan naptár esetében, amelyről biztonsági másolatot szeretne készíteni az iCloudból a Mac számítógépére.
Névjegyek biztonsági mentése a Mac számítógépről
Manuálisan is letöltheti kapcsolatfelvételi adatait, hogy megőrizze azokat arra az esetre, ha offline módban kellene hozzáférnie. Íme, mit kell tenni.
-
Dob Kapcsolatok a tiédtől Alkalmazások mappát.
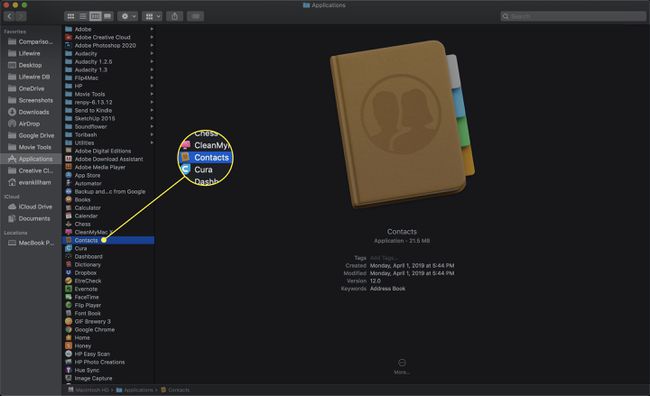
-
Ha a Csoportok oldalsáv nem jelenik meg, válassza ki Csoportok megjelenítése alatt Kilátás menü.
A csoportok megjelenítésére és elrejtésére szolgáló billentyűparancs a következő Shift+Command+1.
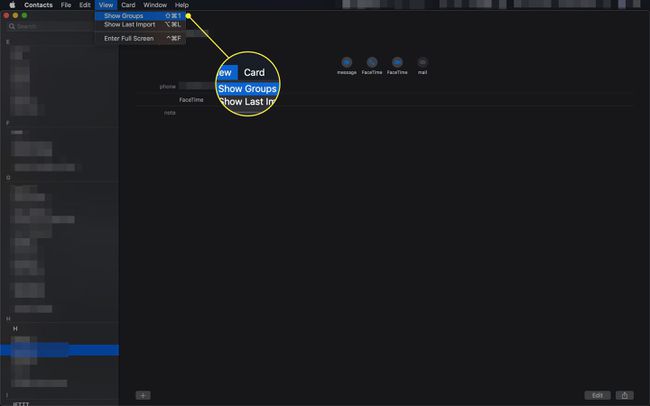
-
Kattintson Minden névjegy hogy teljes biztonsági másolatot kapjon.

-
Válassza ki Export alatt Fájl menüt, majd kattintson a gombra vCard exportálása almenüből.
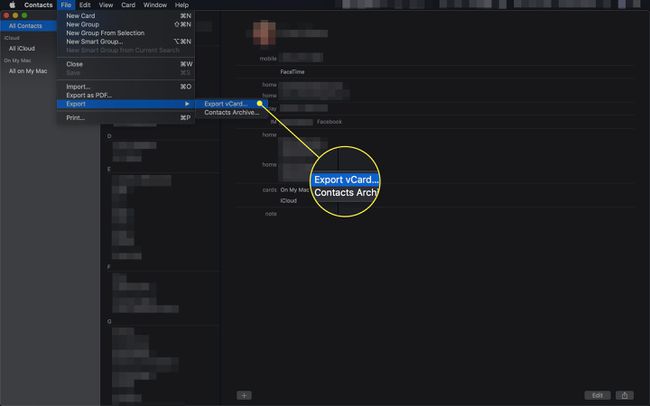
A Mentés párbeszédpanel segítségével válasszon ki egy helyet a Mac számítógépén a biztonsági másolat tárolására.
Kattintson Megment.
Hogyan készítsünk biztonsági másolatot a névjegyekről az iCloudból
A naptárokhoz hasonlóan az iCloud webhelyről is készíthet biztonsági másolatot névjegyeiről.
-
Nyissa meg az iCloud webhelyet.

-
Jelentkezzen be az iCloudba.
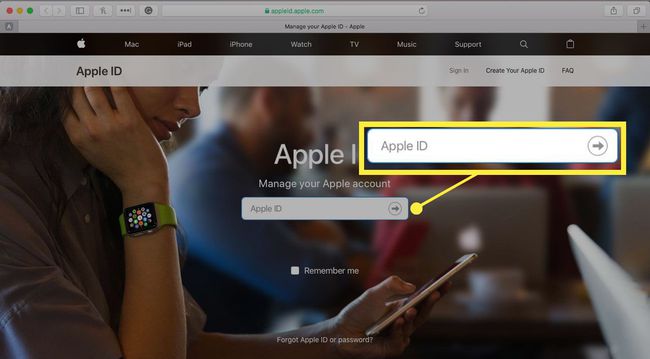
-
Az iCloud weboldalon kattintson a gombra Kapcsolatok ikon.

-
Kattintson Minden névjegy.
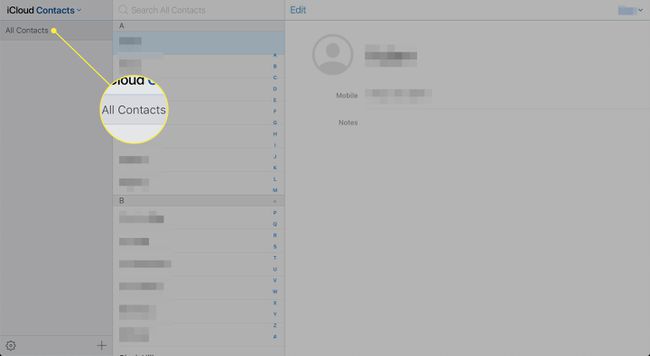
-
Kattints a felszerelés ikont az oldalsáv bal alsó sarkában, és válassza ki Mindet kiválaszt majd kattintson a felszerelés ismét ikonra.
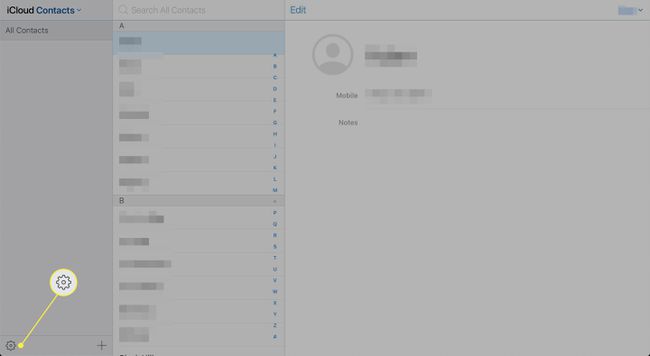
-
A felugró ablakban válassza ki a lehetőséget vCard exportálása.
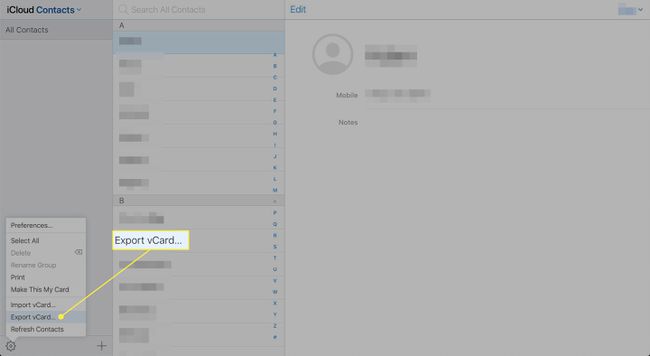
A Névjegyek a Letöltések mappában található .vcf fájlba exportálja a névjegyeket. Előfordulhat, hogy Mac számítógépén a Névjegyek alkalmazás automatikusan elindul, és megkérdezi, hogy kívánja-e importálni a .vcf fájlt. A fájl importálása nélkül is kiléphet a Névjegyek alkalmazásból Mac számítógépén.
Biztonsági mentés ütemezése
Fontolja meg az iCloud-fájlok biztonsági mentését egy jó részeként tartalék stratégia a rutin gyakorlatában. Az eljárás végrehajtásának gyakorisága attól függ, hogy a Névjegyek és a Naptár adatai milyen gyakran változnak.
