Hogyan lehet megváltoztatni a billentyűzet színét a telefonon
Mit kell tudni
- Android: Koppintson Beállítások > További beállítások > Billentyűzet és beviteli mód > Gboard és válassz egy színt.
- iPhone: megérintésével váltson fehérről feketére Beállítások > Kijelző és fényerő > Sötét.
- Az iPhone-felhasználóknak szüksége van egy harmadik féltől származó alkalmazásra, például a Gboardra a billentyűzet színének teljes megváltoztatásához.
Ebből a cikkből megtudhatja, mit kell tudnia a billentyűzet színének megváltoztatásáról Android telefonokon és iPhone készülékeken.
Megváltoztathatom a billentyűzet színét iPhone-on?
Hacsak nem szeretne harmadik féltől származó alkalmazást, például a Gboardot telepíteni, a billentyűzet színének megváltoztatásának egyetlen módja az iPhone-on a Sötét mód bekapcsolása, így a billentyűzet fehérről feketére változik. Íme, hogyan kell ezt megtenni.
Koppintson a Beállítások.
Koppintson a Kijelző és fényerő.
-
Koppintson a Sötét.
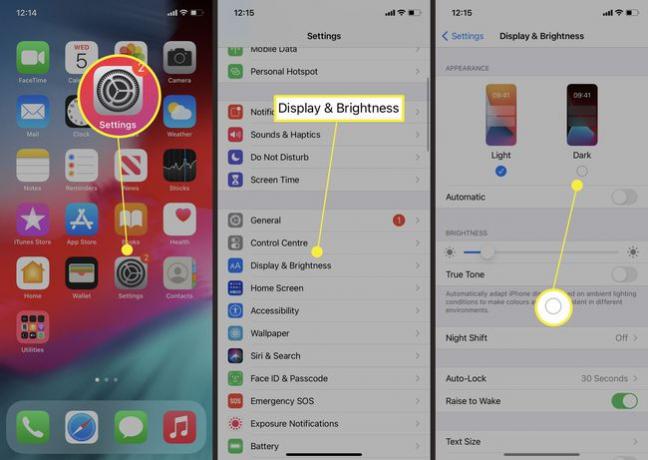
A billentyűzete most sötét, valamint sok más alkalmazás és szolgáltatás iPhone-ján.
Megváltoztathatom a billentyűzet színét Androidon?
Androidos telefonon a billentyűzet színét meglehetősen egyszerűen megváltoztathatja. Az alábbiakban bemutatjuk, hogyan kell ezt megtenni egy szabványos Android-telefonon.
Egyes Android telefonok elrendezése kissé eltérő, így a lehetőségek kissé eltérőek lehetnek.
Koppintson a Beállítások.
Koppintson a További beállítások.
-
Koppintson a Billentyűzet és beviteli mód.
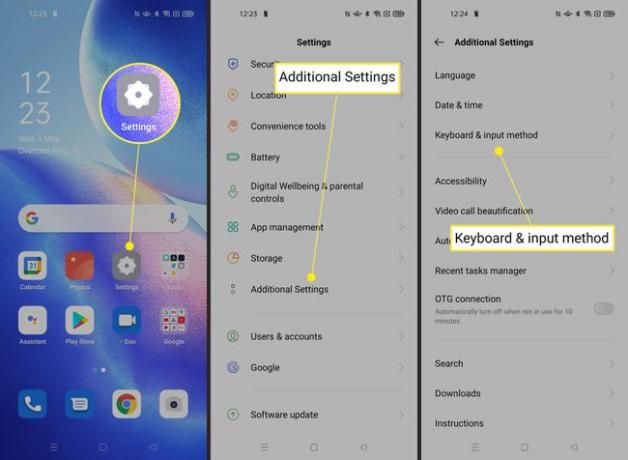
-
Koppintson a Gboard.
Ezt kicsit másnak nevezhetjük. Érintse meg a jelenleg használt billentyűzet nevét, ha ez a helyzet.
Koppintson a Téma.
-
Koppintson egy színre vagy háttérképre.
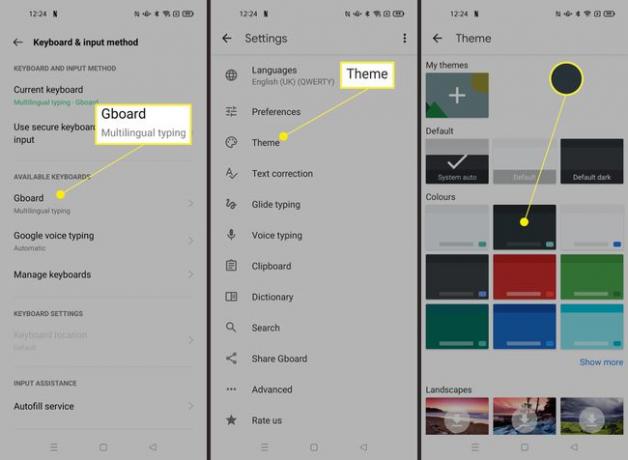
Koppintson a Alkalmaz.
Hogyan változtathatom meg a billentyűzetem feketéről fehérre?
Ha iPhone-t használ, az egyetlen lehetőség, hogy a billentyűzetet fehérről feketére vagy feketéről fehérre cserélje, a fentebb leírtak szerint. Az Android felhasználók számára azonban a folyamat kissé változatosabb. Íme, hogyan működik.
Koppintson a Beállítások.
Koppintson a További beállítások.
-
Koppintson a Billentyűzet és beviteli mód.

-
Koppintson a Gboard.
Mint korábban, az Android beállításától függően ennek a neve kissé eltérő lehet.
Koppintson a Téma.
-
Koppintson a Alapértelmezett vagy egy fehér színt, hogy a billentyűzet hátterét fehérre módosítsa.
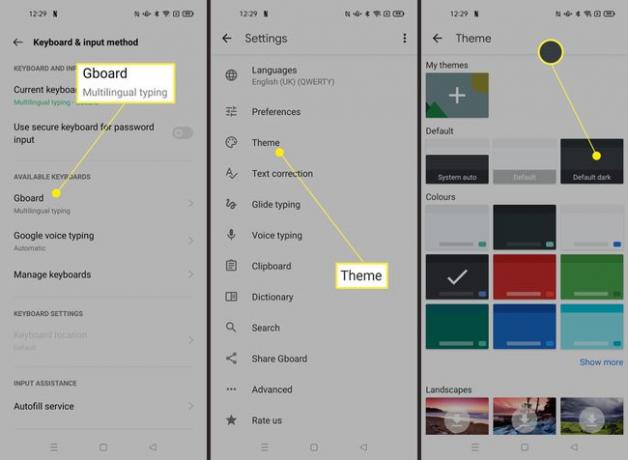
Használhatok harmadik féltől származó alkalmazást iPhone-on a billentyűzet színének megváltoztatásához?
Az Android telefonokhoz nincs szükség harmadik féltől származó alkalmazásokra, mivel ezek már lehetővé teszik a billentyűzet színének megváltoztatását. Az iPhone felhasználók azonban használhatnak harmadik féltől származó alkalmazásokat is hasonló hatás létrehozására. A következőképpen teheti meg ezt a Gboard, a Google billentyűzetalkalmazása használatával.
Telepítse a Gboard alkalmazást az App Store áruházból.
Nyissa meg az alkalmazást, és érintse meg a lehetőséget Fogj neki.
-
Koppintson a Billentyűzetek > Teljes hozzáférés engedélyezése.

Koppintson a Lehetővé teszi.
Nyissa meg újra a Gboard alkalmazást.
Koppintson a Témák.
Koppintson a választott színre.
-
Nyissa meg a billentyűzetet bármelyik alkalmazásban, hogy a billentyűzetet az új színválasztásban lássa.
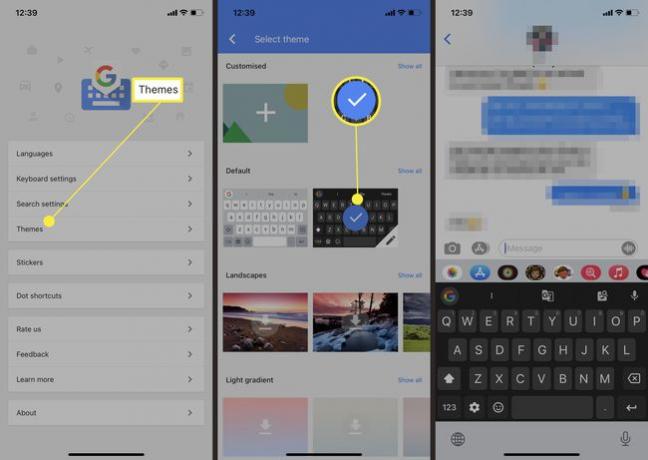
Miért szeretném megváltoztatni a billentyűzet színét?
Kíváncsi arra, hogy miért olyan vonzó a billentyűzet színeinek megváltoztatása? Íme egy gyors áttekintés arról, hogy miért hasznos.
- Megközelíthetőség. Ha bármilyen problémája van a látásával, például rosszul látja a dolgokat gyenge fényben vagy színvakságban van, a billentyűzet színének megváltoztatása segíthet tisztábban látni a dolgokat.
- A testreszabhatóság lehetősége. Az Ön telefonja az Ön telefonja, és valószínűleg személyesebbé szeretné tenni, akár személyesen egy vidám háttér, egy ügyes telefontok, vagy a billentyűzet színének olyasmire való megváltoztatásával, ami jól néz ki te.
GYIK
-
Hogyan változtathatom meg a billentyűzet háttérvilágításának színét a laptopomon?
Az eszköz gyártójától és modelljétől függ, hogy módosíthatja-e a billentyűzet háttérvilágításának színét. Például egy Dell Latitude esetén meg kell nyomnia a gombot Fn + C a rendelkezésre álló színek közötti váltáshoz. A játék laptopok gyakran színválasztékkal rendelkeznek. Tekintse át az eszköz dokumentációját, hogy megtudja, milyen lehetőségek állnak rendelkezésére.
-
Ha nem tudom megváltoztatni a háttérvilágítás színét, beállíthatom a fényerőt?
Igen. A legtöbb laptop rendelkezik háttérvilágítás beállítással. Ha Windows 10-es laptopja van, először engedélyezze a háttérvilágítást a következő oldalon Windows mobilitási központ > Hardver és hang. Kapcsolja be Billentyűzet háttérvilágítás majd állítsa be a fényerejét.
-
Van egy Corsair gamer billentyűzetem. Meg tudom változtatni a háttérvilágítás színét?
Igen. Beállíthat egy adott háttérszínt egy billentyűhöz vagy billentyűcsoportokhoz, és speciális előtér-világítási effektusokat is hozzáadhat. A háttérszín megváltoztatásához lépjen a profiljába, és válassza ki a lehetőséget Világítás lapon. A színpalettával rendelhet színeket a gombokhoz. Az előtér színeinek kiválasztásához lépjen a Világítás fület, és kattintson a Hatások legördülő menü.
-
Hogyan változtathatom meg a Razer gaming laptop billentyűzetének színét?
A Razer billentyűzet fényeffektusainak és színeinek módosításához nyissa meg a Razer Synapse szoftvereszközt, és navigáljon a Világítás lapon, és testreszabhatja a világítást.
-
Hogyan változtathatom meg az MSI gamer laptopom billentyűzetének színét?
Nyissa meg a Start menüt, és nyissa meg a SteelSeries szoftvert. Válassza ki MSI kulcsonkénti RGB billentyűzet > Konfig majd fedezze fel az előre beállított konfigurációkat, vagy készítsen egyedi fényeffektusokat.
