Az iPhone kamera használata
Ha Ön egy iPhone, a ti okostelefon a kamera elég lenyűgöző. A modern iPhone-modellek olyan kamerákkal rendelkeznek, amelyek vetekszik a több ezerbe kerülő önálló eszközökkel.
Az iPhone kamera az évek során fejlődött. Az eredeti iPhone készített fényképeket, de nem sokkal többet. A későbbi modellek olyan funkciókat adtak hozzá, mint a vaku, zoom és panorámaképek. A későbbi modellek sorozatfelvételi módot, portré módot, nagyobb megapixelet, extra objektíveket, éjszakai mód, és több.
Bármelyik funkció is érdekli, a következőképpen használhatja a Kamera alkalmazás amely minden iPhone-on előre telepítve van.
A cikkben található tippek különböző modern és régebbi iPhone-modellekre vonatkoznak iOS verziók. Olvassa el az egyes szakaszokban található megjegyzéseket, hogy megtudja, iPhone-ja támogatja-e ezt a funkciót. A Kamera alkalmazás is elérhető a iPad és iPod touch, bár a különböző modellek hardverüktől függően eltérő tulajdonságokkal rendelkeznek.
Váltson kamerát iPhone-ján
Az összes legújabb iPhone modell két kamerával rendelkezik:
- Az előlapi kamera szelfik készítésére szolgál, a FaceTime használatávalés hasonló feladatokat.
- A hátlapi kamera több funkcióval rendelkezik, és más témákról készült fényképek és videók készítésére szolgál.
Könnyen válthat a két kamera között iPhone-ján, így szelfiket készíthet, videót rögzíthet, vagy más feladatokat hajthat végre. Csak érintse meg a kamera gombot, amelyen a frissítés szimbólum látható.
A hátlapi és az előlapi kamera közötti váltás az iPhone 4 óta minden iPhone modellen működik.
Kapcsoljon objektíveket az iPhone fényképezőgépén
Az iPhone 4 óta minden iPhone-nak van elülső és hátsó kamerája. Az iPhone 11-el az Apple további objektíveket vezetett be.
- Az iPhone 11 nagylátószögű és ultraszéles látószögű objektívvel rendelkezik a készülék hátulján.
- Az iPhone 11 Pro hátulján van egy harmadik teleobjektív, így összesen négy objektív van, beleértve az előlapi kamerát is.
- Az iPhone 12 ugyanazt az elrendezést kínálja a normál és a Pro modellek között.
Ha rendelkezik ezen modellek egyikével, válthat az objektívek között a feletti három gomb egyikének kiválasztásával Fénykép lapon a Kamera alkalmazásban:
- .5 az új ultraszéles látószögű objektívre utal.
- 1x kiválasztja a szabványos széles objektívet.
- 2 az új teleobjektívre utal.
A teleobjektív csak az iPhone 11 Pro, iPhone 11 Pro Max, iPhone 12 Pro és iPhone 12 Pro Max készülékeken érhető el.
Nagyítás iPhone kamerájával
Az iPhone kamerája nagyíthat és kicsinyíthet a kívánt fénykép elkészítéséhez. Hasonló, mint te nagyítson a weboldalakon és képek.
Ha a kamera nyitva van, és néz valamit, húzza össze két ujját a kicsinyítéshez, vagy húzza el az ujjait egymástól a nagyításhoz.
Egy másik módja az iPhone használatának digitális zoom jellemzője, hogy bármelyik irányba csípje össze a zoom sávot a képernyő alján. Húzza a sávot balra, ha többet szeretne látni a képből, vagy jobbra a közelítéshez.
A kamera zoomolása támogatott az iPhone 3GS és újabb modelleken.
Használja az iPhone fényképezőgép vakut
Az iPhone kamera gyenge fényviszonyok mellett is felveszi a részleteket. Ennek ellenére remek fényképeket készíthet gyenge fényviszonyok mellett is a beépített vakuval. Az iPhone legújabb modelljei több vakut tartalmaznak, amelyek jobb, természetesebb színeket biztosítanak.
A Kamera alkalmazásban a kamera vaku ikonja a villám a képernyő tetején. Érintse meg az alábbi lehetőségek megjelenítéséhez:
- Auto: Csak akkor használja a vakut, ha jó kép készítéséhez szükséges, az iPhone kamerája szerint.
- Tovább: A vakut minden képhez használják.
- Ki: Ez a fényképezőgép alapértelmezett beállítása. A telefon a fényviszonyoktól függetlenül nem villant.
Ezek a fényképezőgép vaku részletei az iPhone 4 és újabb verzióktól származó összes iPhone modellre vonatkoznak.
Használja a Portré módot és a Portré világítást iPhone-on
Egyes iPhone-modellek hátoldalán kettős kamerarendszer található, amely kiváló minőségű fényképeket készít világítástechnikai és mélységélességi effektusokkal.
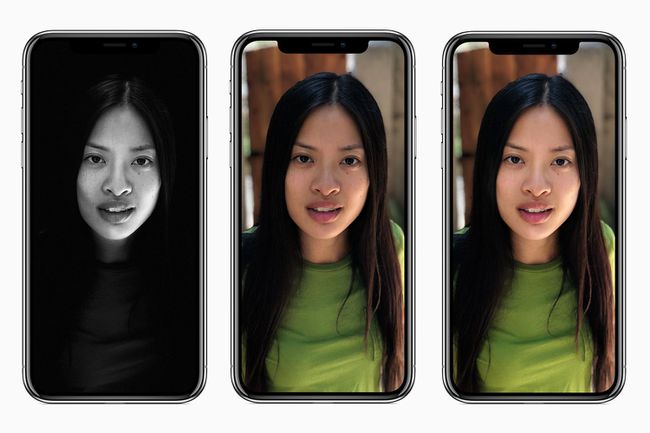
A portré mód és a portré világítás működik az iPhone 7 Plus-szal és az újabb iPhone-modellekkel.
Használjon HDR fényképeket
Magas dinamikatartomány A (HDR) fotók jobb megjelenésű, részletgazdagabb képeket biztosítanak azáltal, hogy ugyanarról a jelenetről több expozíciót készítenek, és ezeket kombinálják.
Telefonja némi vezérlést biztosít a HDR-fotók felett. Koppintson a Beállítások > Kamera, majd tegye a következőket:
- Mozdítsd meg a Intelligens HDR csúsztassa be/zöld állásba, hogy az összes elkészített képhez HDR-fotókat használjon.
- Mozdítsd meg a Tartsa normál fényképet csúsztassa a be/zöld állásba, hogy megőrizze fényképeinek nem HDR-másolatát (ez nem szükséges, de egyes fotósok ezt preferálják).
A HDR-fotók iPhone 4-en és újabb modelleken érhetők el.
Alkalmazza a Camera Focus funkciót iPhone-on
Koppintson egy tárgyra vagy személyre, hogy a kamera fókuszát a jelenet egy adott részére alkalmazza. A képernyőn egy négyzet jelenik meg, amely jelzi a kép azon részét, amelyre a kamera fókuszál.
Az élességállítás funkció automatikusan beállítja az expozíciót és a fehéregyensúlyt, hogy a legjobban nézzen ki fényképet, de ezt Ön is szabályozhatja. Érintse meg a képernyőt a fókusz négyzetének megjelenítéséhez, majd húzza felfelé és lefelé a fényerőt.
Az iPhone kamerájának egy objektumra fókuszálása iPhone 4 és újabb verziókon érhető el.
Készítsen panorámaképeket iPhone-on
Olyan magával ragadó látványt szeretne rögzíteni, amely részletesebb és látványosabb, mint az iPhone-fotók által kínált szabványos képméret? Használja az iPhone panorámafotó opcióját. Annak ellenére, hogy nincs panoráma lencséje, az iPhone használja szoftver több kép összeillesztéséhez.
A Fényképezőgép alkalmazásban húzza végig a kereső alatti szöveget a kiválasztáshoz Pano.
Koppintson a fényképek készítéséhez használt gombra.
Kövesse a képernyőn megjelenő utasításokat, és lassan és egyenletesen mozgassa az iPhone-t a panorámaképen rögzíteni kívánt témán, követve a képernyőn látható vonalat.
Koppintson a Kész ha végzett, mentse a panorámaképet a Fotók alkalmazásba.
A fénykép kicsinek tűnik iPhone-ján, mivel a képernyő nem elég nagy a teljes méretű kép megjelenítéséhez. Oszd meg a képet nagyobb képernyővel rendelkező eszközre a teljes méretű fénykép megtekintéséhez.
Panorámaképek készíthetők iPhone 4S és újabb készülékeken legalább iOS 6.
Használja a Burst módot iPhone-on
Ha több fényképet szeretne gyorsan rögzíteni, például akciók fotózásakor, használja folyamatos üzemmód. Ahelyett, hogy a gomb minden megnyomására készítene egy képet, másodpercenként akár 10-et is igénybe vesz.
Ha sorozatfelvétel módban készít fényképeket, érintse meg és tartsa lenyomva az exponáló gombot. A képek rögzítése közben a képernyőn megjelenő számok gyorsan nőnek.
Ha végzett, nyissa meg a Fotók alkalmazást a sorozatkép módban készült fényképek megtekintéséhez, és törölje azokat, amelyeket nem szeretne.
Az iPhone 5S és az újabb modellek támogatják a sorozatfelvétel módot.
Fényképszűrők alkalmazása iPhone-on
Néhány népszerű fotóalkalmazások alkalmazzon stílusos effektusokat és szűrőket a fényképeken, hogy a képek menőnek tűnjenek (helló, Instagram!). Az iPhone Kamera alkalmazásában egy sor szűrő található, amelyeket más alkalmazás használata nélkül is alkalmazhat.

Az iPhone kameraszűrőit úgy érheti el, hogy kiválasztja a három egymásba illeszkedő kört a Kamera alkalmazás sarkában. Görgessen végig a szűrőkön, hogy megnézze, hogyan néz ki mindegyik, majd használja a kamerát a szokásos módon.
A kamera elment minden olyan képet, amelyet a kiválasztott szűrővel készít.
A fotószűrők az iPhone 4S és újabb készülékeken működnek iOS 7 vagy magasabb.
Készítsen élő fényképeket iPhone-on
Az Apple Live Photos formátuma az animációt és a hangot ötvözi, hogy szórakoztató, lebilincselő pillanatképeket készítsen. Alkalmazhat olyan szűrőket is, amelyek hurkolják az animációkat, vagy ide-oda ugrálják a műveletet.
Az iPhone 6S és az újabb modellek támogatják a Live Photos funkciót.
Rögzítsen négyzet formátumú fényképeket
Az iPhone-ja Instagram-stílusú, négyzet alakú fényképeket készíthet a Kamera alkalmazás által általában rögzített téglalap alakú fotók helyett.
A négyzet alakú módba váltáshoz csúsztassa a kereső alatti szavakat addig, amíg Négyzet van kiválasztva. Ezután használja a fényképezőgépet a szokásos módon.
Az iPhone 4S és újabb készülékek négyzet alakú fényképeket készíthetnek, ha legalább iOS 7 operációs rendszerrel rendelkeznek.
Használjon rácsot jobb fotók készítéséhez
Segítséget szeretnél szebb fotók készítésében? Kapcsolja be a Kamera alkalmazásba épített rács funkciót, hogy segítséget kapjon a képernyőn megjelenő kompozícióhoz.
Ha engedélyezi a rácsot a Fényképezőgép alkalmazásban, akkor a kép készítése közben rács jelenik meg a képernyőn. Négyzetekre bontja a képet, hogy segítsen a fotók összeállításában.
A bekapcsolásához nyissa meg a Beállítások alkalmazást, és érintse meg a lehetőséget Kamera > Rács.
A kamerarács használata minden iPhone modellen támogatott az iPhone 3GS-en keresztül.
Használja az AE/AF rögzítést
A Kamera alkalmazás tartalmaz egy AE/AF zár funkció az aktuális automatikus expozíció vagy autofókusz beállításainak rögzítéséhez.
A beállítás megtalálásához a Kamera alkalmazásban érintse meg és tartsa lenyomva a képernyőt, amíg AE/AF zár felül jelenik meg. A kikapcsoláshoz érintse meg egyszer a képernyőt bárhol.
Az AE/AF zár az iPhone 3GS és újabb modelleken támogatott.
QR-kódok beolvasása iPhone-nal
A modern iPhone-okhoz nincs szükség külön alkalmazás a QR-kódok beolvasásához. Nem számít, hol lát egyet, használja a beépített Kamera alkalmazást az olvasáshoz QR kódok.
Ehhez tekintse meg a kódot a kamerán, és koppintson a szalaghirdetésre, amely elmagyarázza, hogy hová kerül. Azonnal végrehajtja a QR-kód műveletét.
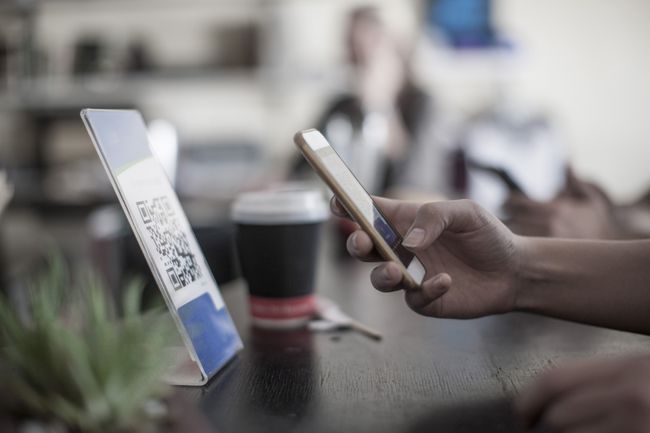
ben vezették be a QR-kód szkennelést iOS 11.
Videó rögzítése iPhone-on
Amellett, hogy nagyszerű fényképezőgép, az iPhone egy nagyszerű videokamera is. A legújabb modellek rendkívül nagy felbontású felvételeket készítenek 4K felvételeket, lassított videókat és egyebeket.
Ha iPhone-on szeretne videót készíteni, nyissa meg a Kamera alkalmazást, és csúsztassa a lehetőséget Videó, és a piros gombbal indítsa el és állítsa le a felvételt.
Egyes állókép-fényképezési funkciók, például a HDR-fotók és a panorámaképek, nem működnek videó rögzítésekor, bár a vaku igen. Te is állóképeket készíthet a videó rögzítése közben.
Használhatja a telefont beépített videószerkesztő, az alma iMovie alkalmazás, vagy harmadik fél alkalmazások az iPhone kamerával készített videók szerkesztéséhez.
Lassított videó rögzítése
A lassított videó egy másik jelentős fejlesztés, amelyet az iPhone 5S a sorozatfelvétel móddal együtt szállít. Ahelyett, hogy 30 képkocka/másodperc (fps) sebességű videókat készítenének, az újabb modellek 120 képkocka/mp-es vagy egyes modelleken 240 fps-es lassított videókat is rögzíthetnek. Ez a hatás drámai és részletgazdagabbá teheti videóit.
Lassított videók rögzítéséhez húzza el ujját a kereső alatti opciók sorában Slo-Mo, majd folytassa a szokásos módon.
A lassított videofelvétel iPhone 5S és újabb modellekkel működik.
Időzített videó rögzítése
A lassított felvétel nem az egyetlen elegáns videóeffektus, amelyet az iOS Camera alkalmazásba építettek. Van egy időzített videó funkció is.
Időzített videó rögzítéséhez iPhone-ján nyissa meg a Kamera alkalmazást, majd csúsztassa a kereső alatti szöveget, amíg el nem éri Time-Lapse. Rögzítse a szokásos módon a videó elkészítéséhez.
iPhone készülékekkel iOS 8 és magasabb képes time-lapse videók rögzítésére.
