A Rhythmbox teljes útmutatója
A Linux az elosztás csak annyira jó, amennyire a részek összege, és a telepítésen és az asztali környezeten túl végső soron az alkalmazások számítanak.
A Rhythmbox az egyik legjobb hanglejátszó, amely elérhető a Linux asztali számítógépeken, és ez az útmutató bemutatja az összes szolgáltatást, amelyet kínál. A Rhythmbox olyan magától értetődő funkciókat tartalmaz, mint például a zeneimportálás és a lejátszási listák létrehozása, egészen az egyediig, például a Rhythmbox digitális audioszerverként való beállításának képessége.
Zene importálása a Rhythmboxba a számítógépén lévő mappából
A Rhythmbox használatához létre kell hoznia egy zenei könyvtárat.
Előfordulhat, hogy különböző formátumokban tárolt zenéket. Ha már az összes CD-jét konvertálta MP3 formátumba, akkor a legegyszerűbb módja annak, hogy zenét lejátszhasson a Rhythmboxban, ha importálja azt a számítógépén lévő mappából.
-
Ehhez nyomja meg a gombot a menü ikont. Általában három egymásra helyezett sor az ablak jobb felső sarkában található.

-
Megnyílik egy menü. Választ preferenciák ebből.

-
Amikor megnyílik a beállítások ablak, válassza a lehetőséget Zene fület felülről.

-
A zene fül alatt keresse meg a Könyvtár helye cím. Ezután nyomja meg Tallózás címsor alatt, hogy megnyissa a zenei könyvtára helyére böngészhető ablakot.

Miután kiválasztotta a könyvtárat tartalmazó mappát, nyomja meg a gombot Nyisd ki.
A Rhythmbox megkezdi a zenekönyvtárat tartalmazó mappát. A zenekönyvtár méretétől függően ez eltarthat egy ideig. Visszatérve a főképernyőre, kilépve figyelheti a folyamatot Zene alatt Könyvtár a bal oldali menüben kiválasztva.
Zene importálása a Rhythmboxba CD-ről
A Rhythmbox segítségével CD-lemezekről importálhat hangot a zenei mappába.
-
Helyezzen be egy CD-t a tálcába. Nyissa meg a Rhythmboxot. Ezután a CD címének meg kell jelennie a bal oldali menüben. Válassza ki.
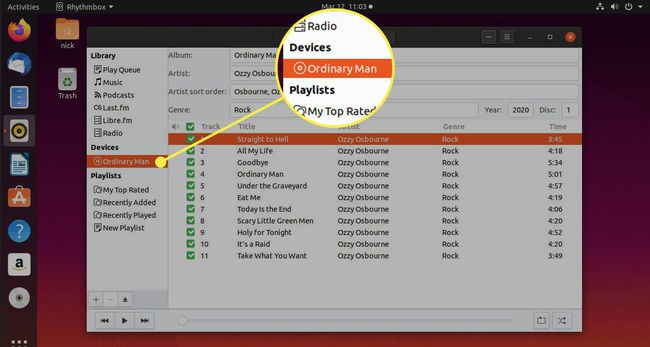
-
A dalok listája a CD-ről kell előállítani. Fordítsa a figyelmét az ablak tetejére. megnyomni a három vízszintes pont ikonra a CD menü megjelenítéséhez.

-
Vegye figyelembe, hogy az alapértelmezett fájlformátum a OGG. A fájlformátum MP3-ra történő módosításához, FLAC, vagy más formátumot, meg kell nyitnia preferenciák menüből. Ezután válassza ki a Zene lapon. Módosítsa az előnyben részesített formátumot a kívánt formátumra.

-
Vissza a CD-hez, nyomja meg Kivonat a felső menüben a CD bemásolásának megkezdéséhez.

Amikor először próbálja kicsomagolni az MP3-ba, hibaüzenetet kaphat, amely szerint szoftvert kell telepíteni ahhoz, hogy az adott formátumba konvertálhasson. Fogadja el a telepítést, és amikor kéri, keresse meg az MP3 beépülő modult. Végül kövesse az utasításokat a GStreamer Ugly csomag telepítéséhez.
-
A fájlok importálva lesznek a zenei mappába, és automatikusan elérhetővé teszik a Rhythmbox általi lejátszáshoz.
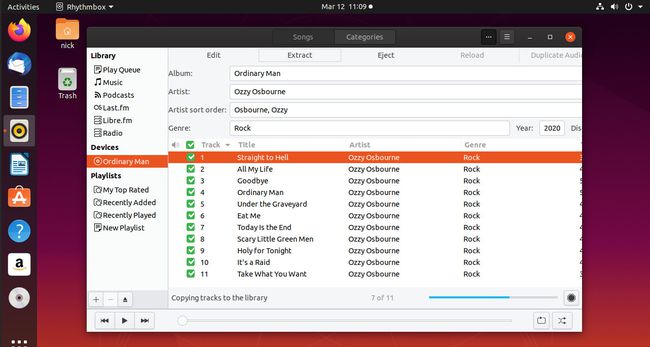
Zene importálása FTP-oldalról a Rhythmboxba
Ha olyan közösségi helyen futtatja a Rhythmboxot, ahol van zenét tartalmazó FTP-szerver, importálhatja azt a zenét az FTP-oldalról a Rhythmboxba.
Ez az útmutató feltételezi, hogy a GNOME-ot asztali környezetként használja. Nyissa meg a Nautilust, és válassza ki Egyéb helyek a bal oldali menü alján.
-
A Nautilus elmozdul, hogy megjelenítse a hálózati helyek listáját. Alul egy keresés jelenik meg. Írja be az FTP-kiszolgáló IP-címét együtt ftp://. Összességében valahogy így kell kinéznie:
ftp://192.168.1.110/

-
nyomja meg Csatlakozás.

-
Megnyílik egy ablak, amelyben be kell jelentkeznie az FTP-kiszolgálóra. Bejelentkezhet vagy névtelenül csatlakozhat. Mindez a szerver konfigurációjától függ. Ha végzett, nyomja meg a gombot Csatlakozás.
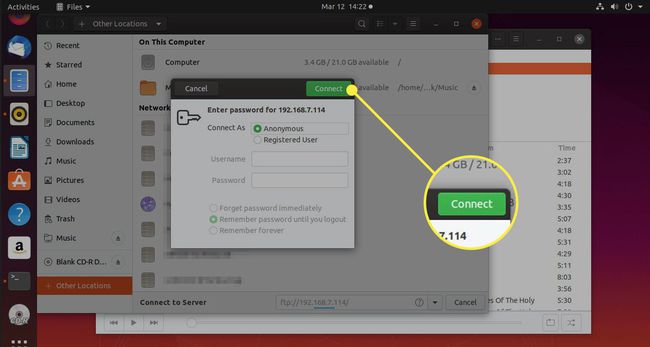
-
A számítógépnek egy-két percig tart a csatlakozás. Ezután látni fogja az FTP-megosztáson elérhető fájlokat.
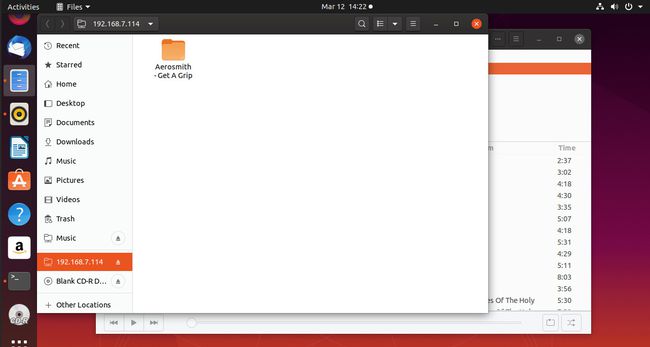
-
Váltson vissza a Rhythmboxra, és nyomja meg a menü ikont. Akkor válassz Zene hozzáadása elemre a listáról.
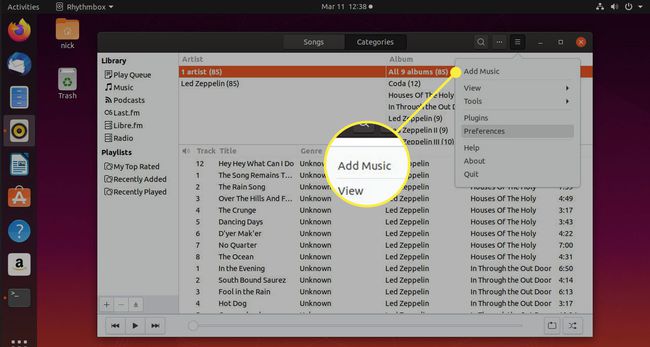
-
Az ablak tetején található vezérlőkkel válassza ki az FTP mappát.
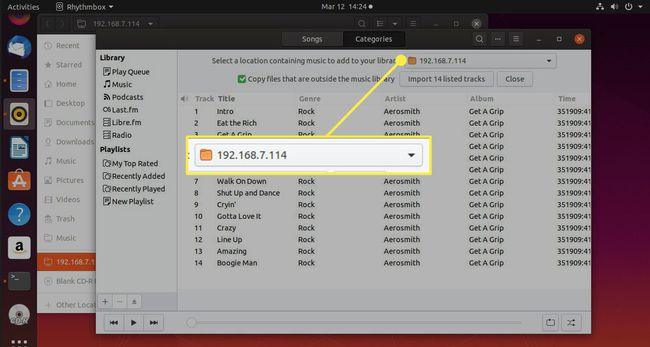
-
A megosztáson elérhető fájlok listát jelenítenek meg az ablak törzsében. Alapértelmezés szerint mindegyik be van jelölve. Törölje a nem kívánt jelölést.

-
Ezután ellenőrizze A kint lévő fájlok másolása... a felső vezérlőkben, közvetlenül az FTP megosztás alatt.
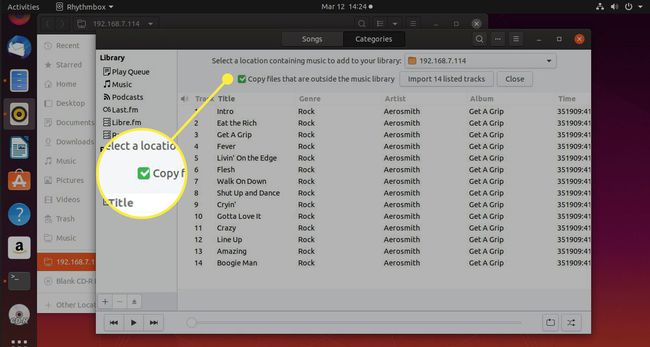
-
Ha készen áll, nyomja meg a gombot ## listázott számok importálása. A szám tükrözi a kiválasztott dalok tényleges számát.

A Rhythmbox elkezdi átmásolni a fájlokat a könyvtárad könyvtárába. Az FTP-megosztáshoz való csatlakozástól és a fájlok számától függően ez eltarthat egy ideig.
A Rhythmbox használata DAAP-kliensként
A DAAP a Digital Audio Access Protocol (Digital Audio Access Protocol) rövidítése, amely alapvetően egy módszert biztosít a zene különböző eszközökhöz való kiszolgálására.
Például beállíthat egy számítógépet DAAP-kiszolgálóként, és a hálózaton lévő, DAAP-klienst futtató összes többi eszköz képes lesz zenét lejátszani erről a szerverről.
Ez azt jelenti, hogy beállíthat egy számítógépet DAAP-szerverként, és lejátszhat zenét a szerverről Android-telefonon vagy táblagépen, Windows PC-n, Windows-telefonon, Chromebookon, iPaden, iPhone-on és MacBookon.
A Rhythmbox Linux alapú számítógépeken használható DAAP kliensként. Mindössze annyit kell tennie, hogy kiválasztja a plusz ikonra a képernyő bal alsó sarkában, és válassza a lehetőséget Csatlakozás a DAAP megosztáshoz.
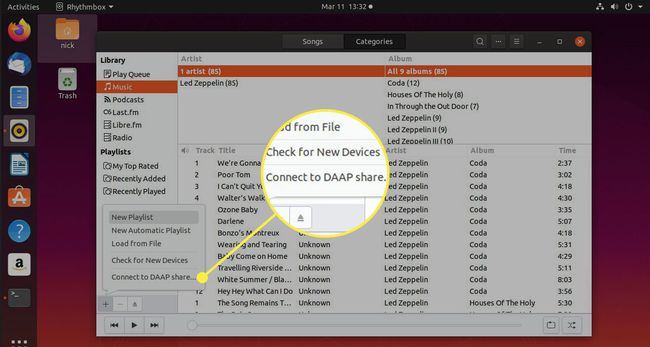
Egyszerűen adja meg a DAAP megosztás IP-címét, és a mappa a „Megosztott” címsor alatt jelenik meg.

Mostantól lejátszhatja az összes dalt a DAAP szerveren a Linux számítógépén.
Az iTunes használható DAAP-szerverként, így megteheti zenét megosztani az iTunesban Linux számítógépével.
Lejátszási listák készítése a Rhythmbox segítségével
A Rhythmboxon belül számos módon hozhat létre és adhat hozzá zenét lejátszási listákhoz.
-
Lejátszási lista létrehozásának legegyszerűbb módja a gomb megnyomása plusz szimbólum és válassza ki Új lejátszási lista menüből. Ezután megadhat egy nevet a lejátszási listának.

Ha számokat szeretne hozzáadni a lejátszási listához, válassza a lehetőséget Zene a „Könyvtárban”, és keresse meg a lejátszási listához hozzáadni kívánt fájlokat.
-
Kattintson a jobb gombbal a fájlokra, és válassza ki Lejátszási listához adni. Ezután válassza ki a lejátszási listát, amelyhez hozzáadja a fájlokat. Azt is megadhatja, hogy a új lejátszási lista ami természetesen egy másik módja egy új lejátszási lista létrehozásának.

Hozzon létre egy automatikus lejátszási listát a Rhythmboxban
Létezik egy másik típusú lejátszási lista is, amelyet automatikus lejátszási listának hívnak.
-
Automatikus lejátszási lista létrehozásához válassza a lehetőséget plusz szimbólum a bal alsó sarokban. Most nyomja meg Új automatikus lejátszási lista.

Az automatikus lejátszási lista lehetővé teszi lejátszási lista létrehozását az alapvető kritériumok kiválasztásával, például az összes dal kiválasztásával a „love” szót tartalmazó címmel vagy az összes olyan dal kiválasztásával, amelyek bitsebessége 160 ütemnél gyorsabb perc.
-
A kritériumok összekeverésével szűkítheti a kritériumokat, és kiválaszthatja a kívánt dalokat.

Lehetőség van arra is, hogy korlátozza a lejátszási lista részeként létrehozott dalok számát vagy a lejátszási lista időtartamát.
Hozzon létre egy audio CD-t a Rhythmboxon belül
Lehetőség van audio CD létrehozására a Rhythmboxból.
-
Ha még nem rendelkezik vele, telepítse a Rhythmbox Audio CD Recorder bővítményt.
sudo apt install rhythmbox-plugin-cdrecorder brasero
-
megnyomni a menü ikonra a képernyő jobb felső sarkában. Akkor válassz Beépülő modulok menüből.

-
A beépülő modulok ablakában ellenőrizze, hogy a Audio CD felvevő van kiválasztva. Győződjön meg arról is, hogy a Brasero telepítve van a rendszerére.
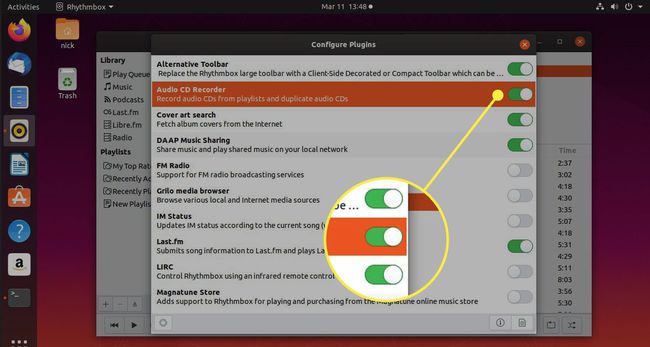
Audio CD létrehozásához válasszon ki egy lejátszási listát. Ezután nyomja meg a három vízszintes pont ikonra a jobb felső sarokban.
-
nyomja meg lejátszási lista az új felső menüből, és válassza ki Audio CD létrehozása... a legördülő menüből.
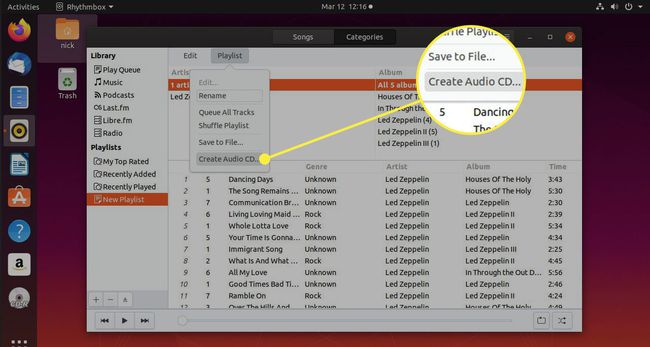
-
A dalok listája megjelenik egy ablakban, és ha a dalok elférnek a CD-n, akkor kiírhatja a CD-t, különben megjelenik egy üzenet, hogy nincs elég hely. De több CD-re is írhat.
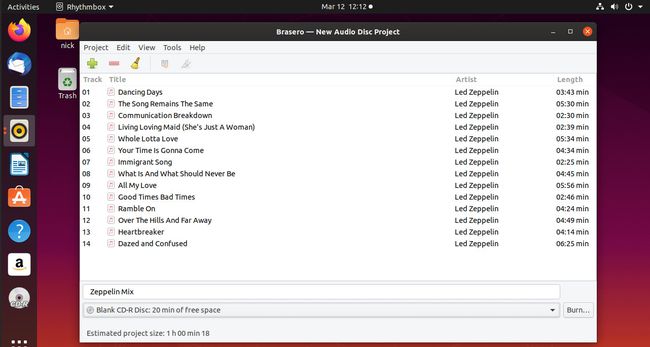
-
Ha csak egy CD-t szeretne írni, és túl sok dal van, válasszon néhány dalt az eltávolításhoz, és nyomja meg a gombot mínusz szimbólum hogy távolítsa el őket.

-
Ha készen áll, nyomja meg Éget a CD létrehozásához.

Egy pillantás a Rhythmbox beépülő modulokra
-
Válassza ki Beépülő modulok a Rhythmbox menüből, amelyet a három halmozott vonal ikonra a képernyő jobb felső sarkában.

Számos bővítmény áll rendelkezésre, például egy helyi menü, amely az előadó, az album és a dal részleteit mutatja.
-
Egyéb bővítmények tartalmazza a "borítókép keresése", amely az albumborítókat keresi a lejátszott dal mellett, a "DAAP zenemegosztás" pedig A Rhythmboxot DAAP-szerverbe, "FM-rádió támogatást", "Hordozható lejátszók támogatását" lehetővé teszi az MTP-eszközök és iPod-ok Rhythmbox-szal való használatához.

A további beépülő modulok közé tartozik a „Song Lyrics” a lejátszott dalok dalszövegeinek megjelenítéséhez, valamint a „számok küldése”, amellyel dalokat küldhet e-mailben.
-
Az egyes bővítmények konfigurálásához jelölje ki őket, és nyomja meg a gombot fogaskerek ikon a beépülő modulok ablakának bal alsó sarkában.
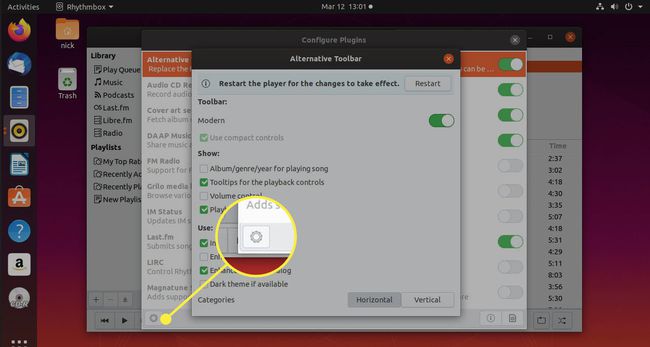
Mutasd meg a dalszövegeket a Rhythmboxon belüli dalokhoz
A lejátszott dal szövegét a Rhythmbox menü bővítményeinek kiválasztásával jelenítheti meg.
-
megnyomni a három halmozott soros menü ikon a jobb felső sarokban.

-
Ezután válasszon Beépülő modulok a főmenüből.

-
megtalálja Dalszövegek, és győződjön meg arról, hogy a csúszka "be" állásban van.

-
Kiemel Dalszövegekgombot, és nyomja meg a gombot fogaskerek ikon a beépülő modulok ablakának bal alsó sarkában.
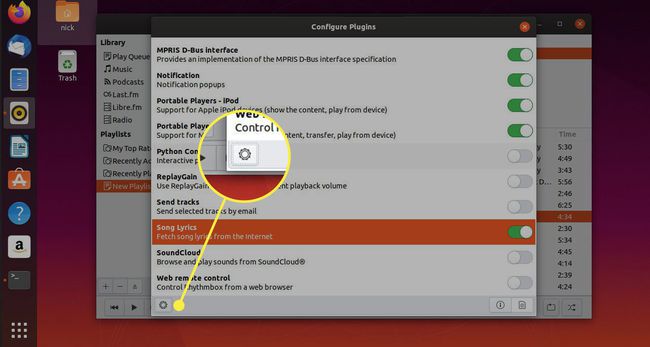
-
Egy másik ablak jelenik meg a keresési szolgáltatók listájával. Nézze meg mindegyiket, hogy a legjobb esélyt kapja dal szövegének megtalálására.
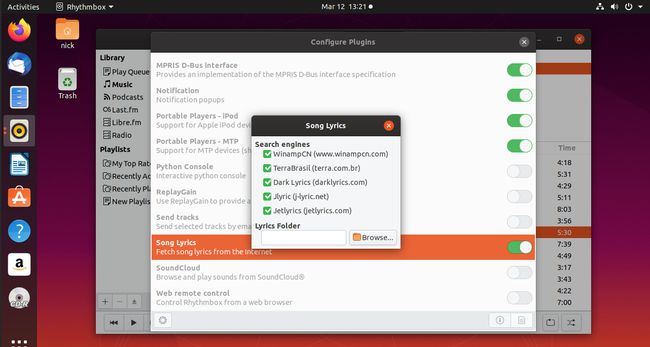
Zárja be mindkét ablakot, hogy visszatérjen a Rhythmbox főképernyőjére.
-
Válassza ki ismét a főmenü ikonját. Ezúttal válassz Kilátás.
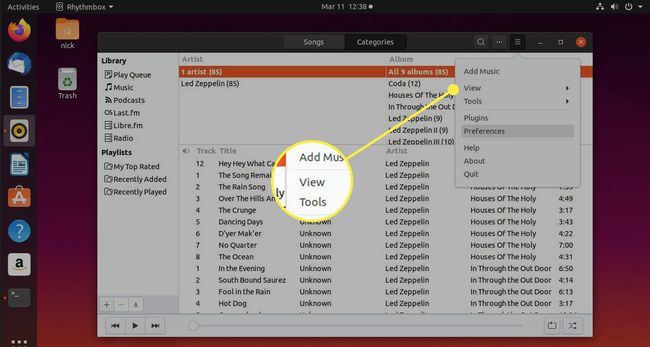
-
A menü átvált a nézetbeállítások megjelenítésére. Válassza ki Dalszövegek.
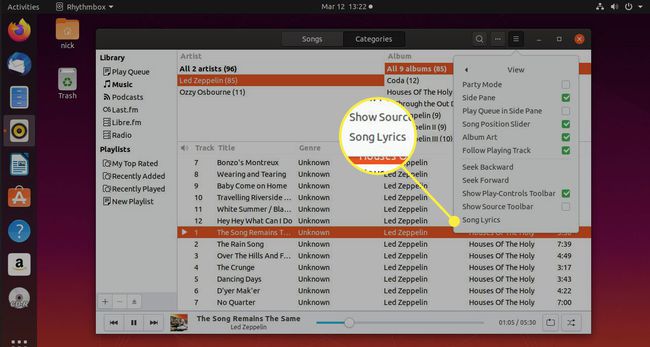
-
Megnyílik egy új ablak, és megkeresi az éppen lejátszott dal szövegét. Bármilyen szerencsével, az online keresés felkeresi a dal szövegét, és megjeleníti az ablakban.

Hallgassa meg az internetes rádiót a Rhythmboxon belül
-
Meg lehet hallgatni online rádióállomások a Rhythmboxon belül. Ehhez válassza a lehetőséget Rádió a Könyvtár panelen belül.

A rádióállomások listája különböző kategóriákban jelenik meg az Ambienttől az Undergroundig. Válassza ki a hallgatni kívánt rádióállomást, majd válassza ki a játék ikonra.
-
Ha a hallgatni kívánt rádióállomás nem jelenik meg, nyomja meg a gombot Hozzáadásgombot, és írja be a rádióállomás hírfolyamának URL-címét.
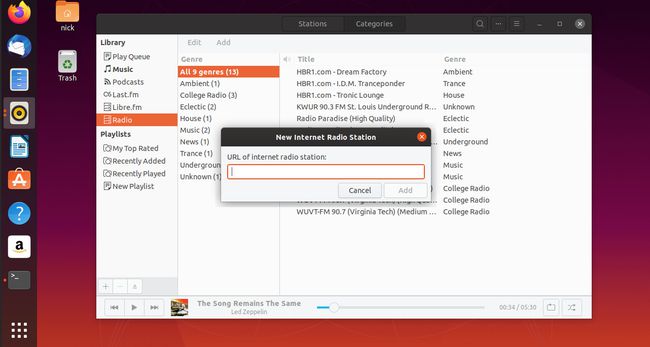
A műfaj megváltoztatásához kattintson jobb gombbal a rádióállomásra, és válassza a Tulajdonságok lehetőséget. Válassza ki a műfajt a legördülő listából.
Hallgassa meg a Podcastokat a Rhythmboxon belül
Ön is meghallgathatja a sajátját kedvenc podcastok a Rhythmboxon belül.
-
Podcast kereséséhez válassza ki a Podcastok elemet a könyvtárban.
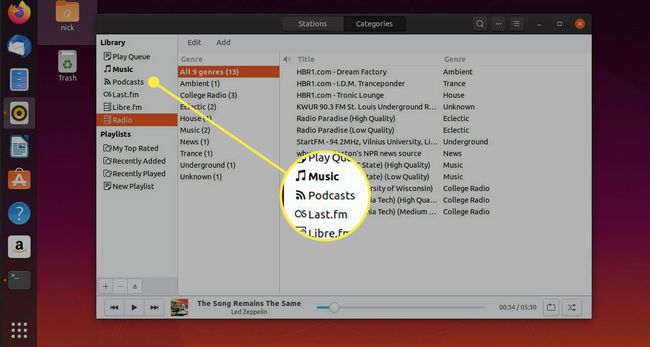
-
nyomja meg Hozzáadás a podcastok ablakának tetején található menüben.
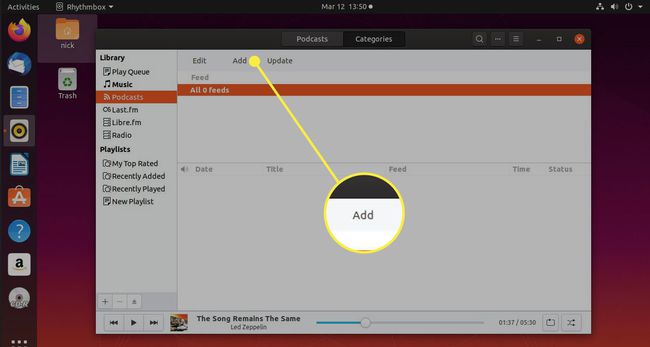
-
Az ablak tetején megjelenik egy keresés. Írja be, amit keres, és nyomja meg a gombot Keresés.

-
Amikor visszatért a podcastok listája, válassza ki azokat, amelyekre elő szeretne fizetni, és nyomja meg a gombot Iratkozz fel.
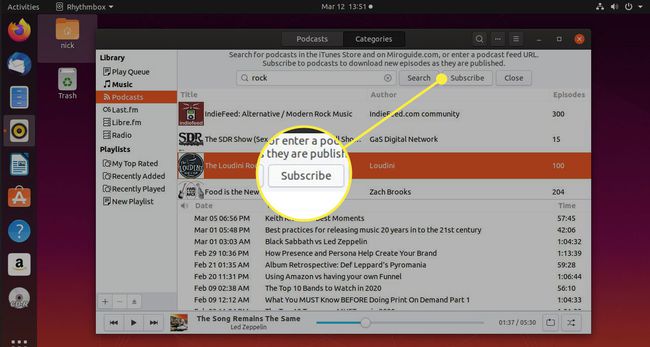
-
nyomja meg Bezárás hogy felfedje azon podcastok listáját, amelyekre előfizetett, valamint az elérhető epizódokat.

Változtassa asztali számítógépét audiokiszolgálóvá a Rhythmbox használatával
Ebben az útmutatóban korábban bemutatták, hogyan használhatja a Rhythmboxot a DAAP-kiszolgálóhoz kliensként való csatlakozáshoz.
A Rhythmbox DAAP-kiszolgálóvá is válhat.
Nyissa meg a Rhythmbox menü és válassza ki bővítmények.

Győződjön meg arról, hogy a DAAP zenemegosztás kapcsoló be van kapcsolva, és nyomja meg Bezárás.

Mostantól csatlakozhat zenei könyvtárához Android táblagépeiről, iPodjairól, iPadjeiről, egyéb táblagépeiről, Windows számítógépeiről és természetesen más Linux alapú számítógépeiről, beleértve Google Chromebookok.
