A Linux újraindítása a parancssor használatával
Ha egyetlen fedélzeti számítógépe van, mint pl Raspberry Pi vagy fej nélküli számítógépet (kijelző nélkülit) használ, akkor érdemes tudnia, hogyan állítsa le és indítsa újra a számítógépet anélkül, hogy fizikailag meghúzná az áramellátást.
A számítógép leállítása a Linux terminál használatával
Az parancs A gép leállításához a következőkre van szükség:
Leállitás
Nagy valószínűséggel magasabb jogosultságokkal kell rendelkeznie a használatához Leállitás parancsot, így nagyobb valószínűséggel használja az sudo parancs alábbiak szerint:
sudo leállítás
A fenti parancs kimenete valami olyasmit mond, mint "leállítás ütemezve, a shutdown -c használatával törölje".
A leállás időzítése
Általában jobb, ha megadja, hogy mikor szeretné leállítani a számítógépet. Ha azt szeretné, hogy a számítógép azonnal leálljon, használja a következő parancsot:
sudo leállítás most
Az időelem többféleképpen megadható. Például a következő paranccsal azonnal leállíthatja a számítógépet:
sudo leállítás 0
A szám arra utal, hogy hány percet kell várni, mielőtt a rendszer megpróbálja leállítani.
Mellesleg a parancs sudo leállítás időelem nélkül a következő parancs futtatásával egyenértékű:
sudo leállítás 1
Az alapértelmezett 1 perc.
Az alábbiak szerint megadhat egy beállított időt órában és percben a számítógép leállításához:
sudo leállás 22:00
Ha a leállásig eltelt idő kevesebb, mint 5 perc, a rendszer nem enged több felhasználót bejelentkezni.
Egyéb leállító kapcsolók
Ha több felhasználóval rendelkező rendszert futtat, megadhat egy üzenetet, amely minden felhasználói képernyőn megjelenik, és tudatja velük, hogy leállás fog bekövetkezni.
sudo shutdown 5 "mentse el a munkáját, a rendszer leáll"
A teljesség kedvéért van egy másik kapcsoló, amelyet az alábbiak szerint használhat:
sudo leállítás -P most
Technikailag nem kell használnia a -P paramétert, mivel ez valójában a kikapcsolást jelenti, és a leállítás alapértelmezett művelete a kikapcsolás. Ha garantálni szeretné, hogy a gép kikapcsoljon, és ne csak leálljon, használja a -P kapcsolót.
Ha jobban emlékezik a szavakra, mint a kapcsolókra, érdemes a következőket használni:
sudo shutdown -- kikapcsolás most
A számítógép újraindítása a Linux parancssor használatával
A számítógép újraindításának parancsa is a shutdown. Valójában van egy újraindítási parancs is, amelyet örökölt célokra használnak. Logikusan szólva, ez egy kézenfekvőbb parancs indítsa újra a számítógépet, de a legtöbb ember valójában a következő parancsot használja a számítógép újraindításához:
sudo leállítás -r
A reboot parancsra ugyanazok a szabályok vonatkoznak, mint a Leállitás parancs.
Ez azt jelenti, hogy alapértelmezés szerint a leállítás -r A parancs önmagában 1 perc múlva újraindítja a számítógépet.
Az azonnali újraindításhoz meg kell adnia a következő parancsot:
sudo leállítás -r 0
Ha azt szeretné, hogy a számítógép 5 percen belül újrainduljon, adja meg a következő parancsot:
sudo leállítás -r 5
A számítógép újraindításának időpontját is megadhatja órákban és percekben az alábbiak szerint:
sudo leállítás -r 22:00
Végül, a leállítási eljáráshoz hasonlóan, megadhat egy üzenetet, amely a rendszer összes felhasználója számára megjelenik, és tudatja velük, hogy a rendszer leáll.
sudo shutdown -r 22:00 "a rendszer pattanni fog. Boing!!!"
Ha úgy tetszik, használhatja a következőket a helyett -r kapcsoló:
sudo shutdown -- indítsd újra most
Állítsa le a rendszert
Megadhat még egy parancsot, amely leállítja az operációs rendszert, de valójában nem kapcsolja ki a gépet.
A parancs a következő:
sudo leállítás -H
Használhatja a következő parancsot is:
sudo shutdown --halt
Hogyan lehet megszakítani a leállást
Ha a jövőre ütemezett leállást, a következő paranccsal törölheti a leállítást:
leállítás -c
Ha valamelyiket használtad most zárd le vagy leállítás 0 akkor ennek nem lesz ideje dolgozni.
Hozzon létre egy billentyűparancsot az Ubuntu leállításához
Ha Ubuntut használsz, könnyen létrehozhatsz gyorsbillentyűket a számítógép leállításához és újraindításához.
-
Nyomja meg a szuperbillentyűt (a Windows szimbólummal ellátott billentyűt) a billentyűzeten, és írja be a „billentyűzet” szót.
Amikor az billentyűzet ikon jelenik meg, kattintson rá.
A billentyűzet alkalmazás betöltődik. Két lap van:
- Gépelés
- Parancsikonok
-
Válaszd ki a Parancsikonok fület, és kattintson a plusz szimbólum a képernyő alján új parancsikon hozzáadásához.
Belép Számítógép leállítása névként, és parancsként írja be a következőt:
gnome-session-quit --power-off --force
nyomja meg Alkalmaz.
A parancsikon hozzárendeléséhez válassza ki a szót Tiltva mellett Számítógép leállítása, és tartsa lenyomva a használni kívánt gombokat. (Például CTRL és PgDn).
-
A számítógép újraindításához szükséges billentyűparancs hozzáadásához nyomja meg a gombot a plusz szimbólum újra, és ezúttal lépjen be Indítsa újra a számítógépet névként, parancsként pedig a következőket:
gnome-session-quit --reboot --force
nyomja meg Alkalmaz.
A parancsikon hozzárendeléséhez válassza ki a szót Tiltva a szavak mellé Indítsa újra a számítógépet és nyomja meg a gyorsbillentyűként használni kívánt billentyűket. (Például CTRL és PgUp).
Észre fogja venni, hogy amikor megnyomja a billentyűparancsot, egy kis ablak jelenik meg, amely megkérdezi, hogy mégis mit szeretne tenni, így mindkét parancshoz egyetlen billentyűparancsot használhat.
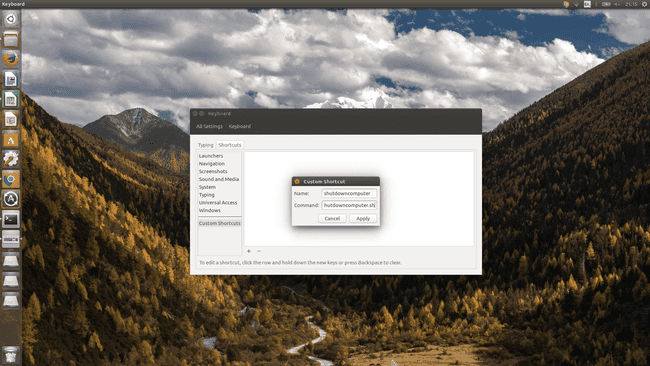
Érdemes kiemelni, hogy a kijelentkezéshez már használható billentyűkód. Ahogy azt sejteni lehetett, ezek a CTRL, ALT és Delete, ugyanaz, mint a Windows.
Összegzés
A teljesség kedvéért érdemes megnézni az örökölt parancsok kézikönyvoldalait:
- Állj
- kikapcsolni
- újraindítás
