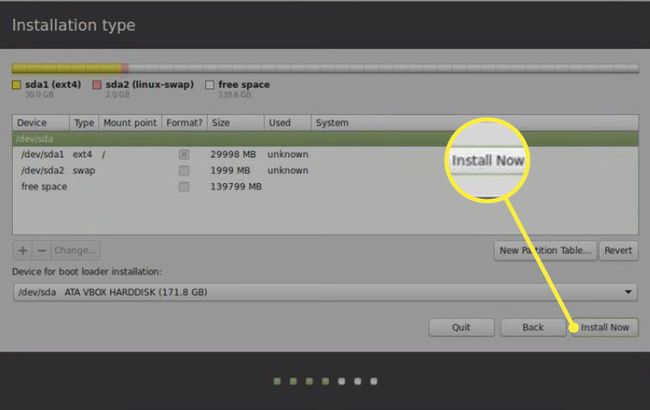A Windows 8.1, a Windows 10 és a Linux Mint kettős rendszerindítása
Lehetséges mindkettőt futtatni ablakok és Linux ugyanazon a számítógépen. Íme, hogyan kell kettős rendszerindítás Windows 10 és Linux Mint, a Linux egyik legnépszerűbb disztribúciója operációs rendszer.
Ezek az utasítások a Linux Mint 19, 18 és 17 telepítésére vonatkoznak Windows 10, 8.1 vagy 8 operációs rendszert futtató számítógépekre.
A számítógép felkészítése a Linux Mint rendszerhez

Először is tegyen meg mindent, ami szükséges készítse fel számítógépét a Linux és a Windows kettős rendszerindítására. Önnek is kellene hozzon létre egy helyreállítási meghajtót a Windows számára hátha valami elromlik a Linux telepítése során. Győződjön meg arról, hogy van legalább 10 GB szabad hely (lehetőleg több) a merevlemezen.
A következő lépés az hozzon létre egy Linux Mint USB-meghajtót és készítse fel számítógépét rendszerindítás USB-eszközről. Ha úgy tetszik, a Linuxot az USB-meghajtón tárolhatja, és bármely Windows PC-n használhatja. Ha azonban a Mint-et szeretné telepíteni a gépére, hogy mindkét operációs rendszer között válthasson, akkor néhány további lépésre van szükség.
A Linux Mint telepítése a Windows 10 mellé
Miután elindította a Linux Mint programot az USB-meghajtóról, válassza ki a hálózat ikont az asztal jobb alsó sarkában, és válasszon vezeték nélküli hálózatot, vagy használjon egy hálózati kábel csatlakozni az internethez. A csatlakozás után készen áll a Mint telepítésére a Windows Boot Manager:
-
Válassza ki Telepítse a Linux Mintot a Mint asztalon.
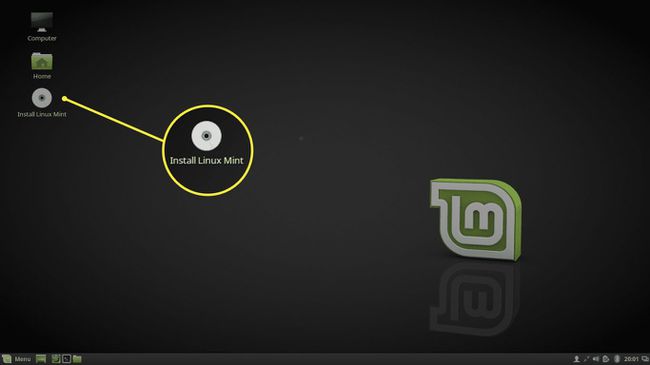
-
Válassza ki a nyelvet, és válassza ki Folytatni.
Ha letöltötte a Linux Mint nem kodekes verzióját ISO kép, előfordulhat, hogy felkérik, hogy telepítse harmadik féltől csomagokat és a hanglejátszáshoz, DVD-k nézéséhez stb.
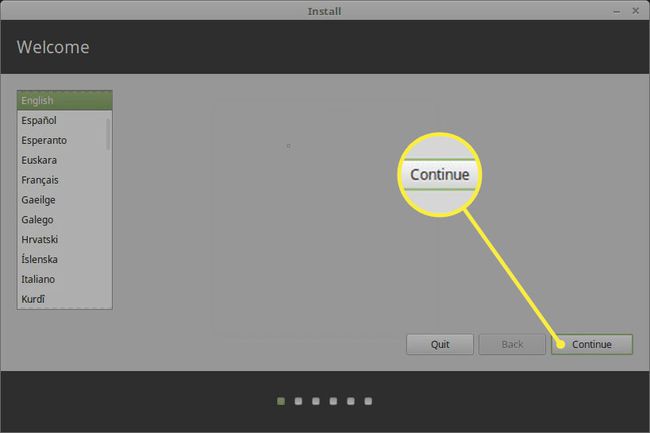
-
Választ Telepítse a Linux Mint-et a Windows Boot Manager mellett és válassza ki Telepítés most.
Ha nem tudja kiválasztani a Linux Mint Windows melletti telepítését, válassza a lehetőséget Valami más és tekintse meg a cikk utolsó szakaszát a létrehozásról lemezpartíciók manuálisan.
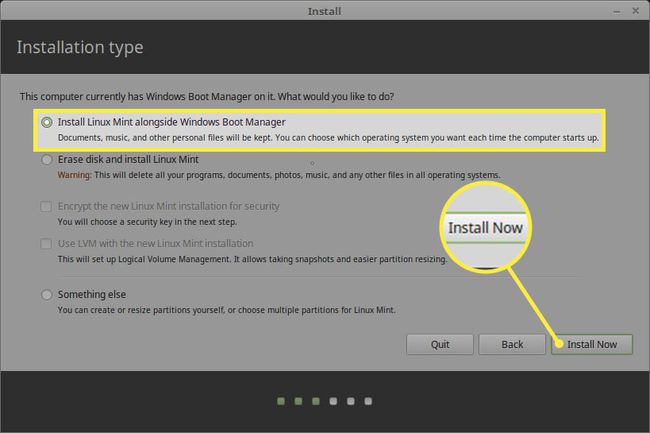
-
Válassza ki az időzónát a térképen, vagy írjon be egy várost a megadott mezőbe, majd válassza ki Folytatni.
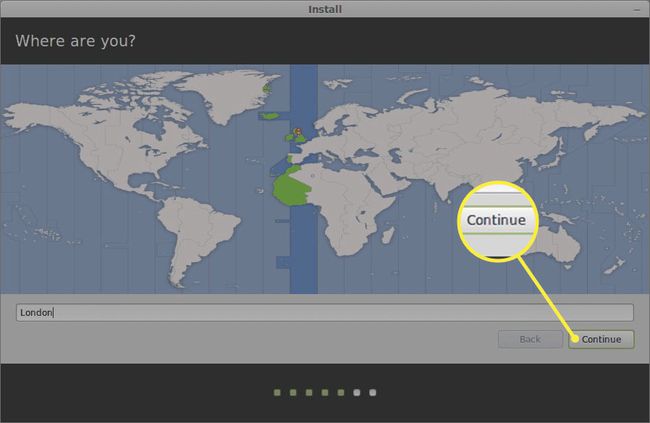
-
Válassza ki a billentyűzet nyelvét és elrendezését, majd válassza ki Folytatni.
Válassza ki Billentyűzetkiosztás észlelése hogy automatikusan válassza ki a billentyűzet alapértelmezett elrendezését. Győződjön meg arról, hogy a kulcsok helyesek, ha beírja a tesztmezőt.

-
Állítsa be a Linux Mint felhasználói profilját. Válasszon egy felhasználónevet és a erős jelszó, válasszon titkosítsa a saját mappáját ha akarja, válassza ki Folytatni.
A könnyebb használat érdekében adjon számítógépének egy olyan nevet, amelyet felismer csatlakozhat egy másik számítógép megosztott mappáihoz ugyanazon a hálózaton.
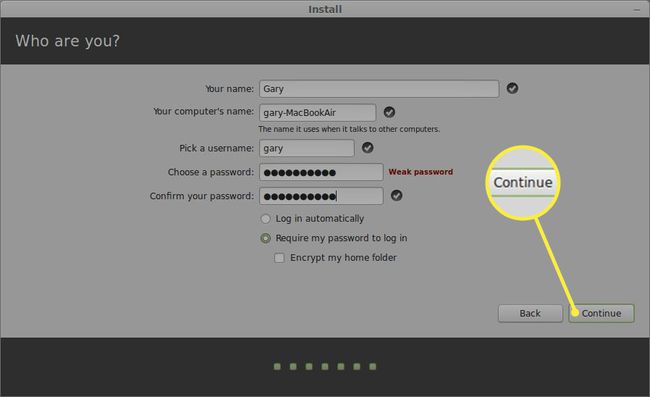
Amikor a telepítés befejeződött, indítsa újra a számítógépet, és távolítsa el a Linux Mint USB-meghajtót, amikor az újraindul. Mostantól lehetősége nyílik Windows vagy Linux rendszerindításra, és a számítógép újraindításával bármikor válthat az operációs rendszerek között.
Ha a számítógépe közvetlenül a Windows rendszerbe indul, szükség lehet rá módosítsa a rendszerindítási sorrendet a rendszer BIOS-ban.
A Linux Mint partíciók létrehozása
Ha nem tudja kiválasztani a Mint Windows melletti telepítésének lehetőségét, akkor manuálisan kell létrehoznia a Linux Mint lemezpartícióit:
-
Választ Valami más és válassza ki Folytatni a Linux Mint Installation Type képernyőn.
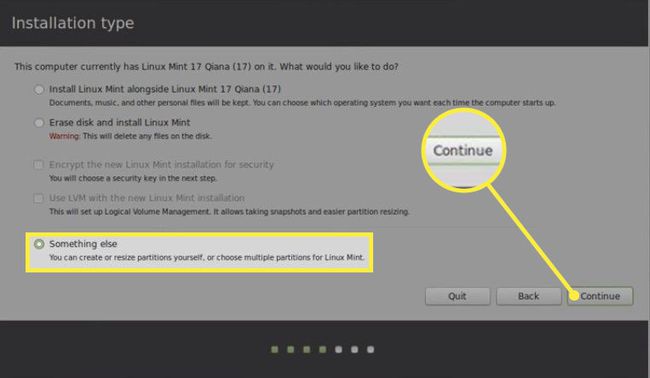
-
Válassza ki Szabad hely, majd válassza ki a lehetőséget plusz jel (+) új partíció létrehozásához.

-
Adja meg a következő beállításokat, és válassza ki rendben:
- Belép 10 000 MB (vagy magasabb) a Méret.
- Válassza ki Elsődleges mellett Írja be az új partícióhoz.
- Válassza ki Ennek a térnek a kezdete mellett Az új partíció helye.
- Készlet Használni mint nak nek Ext 4 Naplózó fájlrendszer.
- Válassza ki / mint a hegy csucs.
A partíció mérete határozza meg, hogy mennyi hely áll rendelkezésre a szoftver telepítéséhez, ezért állítsa a lehető legmagasabbra.
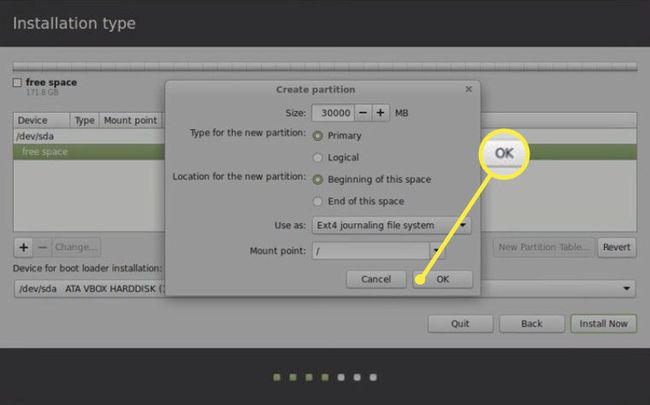
-
Válassza ki Szabad hely és válassza ki a plusz jel (+) újra.
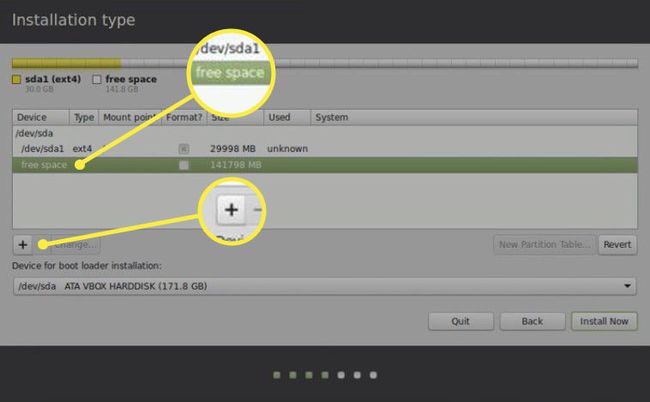
-
Adja meg a következő beállításokat, és válassza ki rendben:
- Belép 2000 MB a Méret.
- Válassza ki Elsődleges mellett Írja be az új partícióhoz.
- Válassza ki Ennek a térnek a kezdete mellett Az új partíció helye.
- Készlet Használni mint nak nek csereterület.
Ez a lépés technikailag nem kötelező, de cseremeghajtó létrehozása a váratlan összeomlások megelőzésére ajánlott.
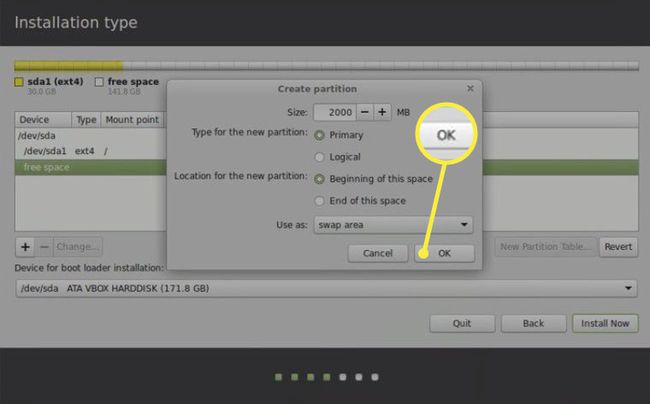
-
Válassza ki Telepítés most.
Győződjön meg arról, hogy a Eszköz a rendszerbetöltő telepítéséhez be van állítva a készüléken a típus állítva EFI.