A Wine telepítése és használata Windows-alkalmazások futtatásához Linuxon
Ha te áttelepült Linuxra, csodálkozhatsz ezeken Windows alkalmazások attól függsz. Van egy eszköz az úgynevezett BOR, amely lehetővé teszi a Microsoft Windows számára fejlesztett számítógépes programok Linux rendszeren való futtatását. Nem minden Windows alkalmazás fut WINE alatt, de sok igen.
Hogyan működik a WINE?
A WINE könyvtárak halmaza amelyek együtt működnek, és lehetővé teszik a Windows alkalmazások telepítését és futtatását Linuxon. A WINE egyik része, amely a Windows alkalmazások számára látható, a Windows Application Programming Interface (API). A másik rész, amely a Linux számára látható, a Linux és az X11 (a Linux grafikus megjelenítő szerver) API-k kombinációja.
A WINE egy speciális Windows programbetöltőt is tartalmaz, amely lehetővé teszi, hogy a .exe fájl (Windows futtatható fájl), töltse be (a szükséges Windows-fájlokkal együtt), és kössön össze mindent. Ez egy meglehetősen bonyolult eszközök rétegezése, de végül zökkenőmentesen működik.
Ha meg szeretné tudni, hogy milyen Windows alkalmazások működnek Linuxon a WINE segítségével, nézze meg a
Így telepítheti a WINE-t Ubuntu Desktop 19.04, majd telepítse a Jegyzettömb++ Alkalmazás.
Telepítse a WINE-t
Az első feladat a WINE telepítése. A telepítés nem jelent kihívást. A WINE sikeres telepítése az Ubuntu Desktop 19.04-re:
Nyissa meg a terminálablak alkalmazást a GNOME Gondolatjel.
-
Telepítse a WINE-t a következő paranccsal:
sudo apt install wine -y
Ilyen üzenetet kaphat: „A „wine” csomagnak nincs telepítési jelöltje. Próbáld meg használni a sudo apt-get install wine-stable -y parancsoljon helyette."
A WINE legújabb verziójának telepítéséhez futtassa:
sudo apt install wine-development -y

Amikor a rendszer kéri, írja be felhasználói jelszavát.
Várjon, amíg a telepítés fut. A bornak megfelelő számú függősége van.
Ez az. A WINE telepítve van, és használatra kész.
A Wineconfig segítségével állítsa be a WINE-t
Ezután állítsa be a megfelelő WINE környezetet. A WINE-nek olyan könyvtárra van szüksége, amely úgy van beállítva, hogy megtévessze a telepítőket, és azt gondolja, hogy az alkalmazások egy szabványos Windows könyvtárba, például a C: meghajtóba vannak telepítve. Íme, hogyan kell ezt megtenni:
-
A terminálablakból adja ki a parancsot borcfg.
Előfordulhat, hogy Linux gépének más szoftvert, úgynevezett függőséget kell telepítenie a WINE telepítése előtt. Kövesse az utasításokat, és fogadja el a lépéseket.
-
Amikor megnyílik a WINE konfigurációs eszköz, kattintson a Meghajtók fület, majd győződjön meg róla C: létezik, és a célmappája az ../drive_c. Ezt alapértelmezés szerint létre kell hozni.

Hagyja nyitva a WINE konfigurációs eszközt.
Konfigurálja a WINE-t a Notepad++ számára
A Windows alkalmazás telepítése gyorsan elvégezhető a parancssorból, de először győződjön meg arról, hogy a WINE rendelkezik az összes szükséges konfigurációs információval. Ehhez kövesse az alábbi lépéseket:
Nyisson meg egy webböngészőt, töltse le a .exe telepítő a Notepad++-hoz, és mentse el a Letöltések Könyvtár.
-
Tól WINE konfiguráció ablak, kattintson Alkalmazások majd kattintson Alkalmazás hozzáadása.

-
Válaszd ki a Benéz legördülő nyílra, válassza ki a felhasználónevét, majd válassza ki Letöltések.

Választ npp.7.7.1.Installer.exe, majd válassza ki Nyisd ki.
-
Válaszd ki a Windows verzió legördülő nyílra, majd válassza ki Globális beállítások használata.
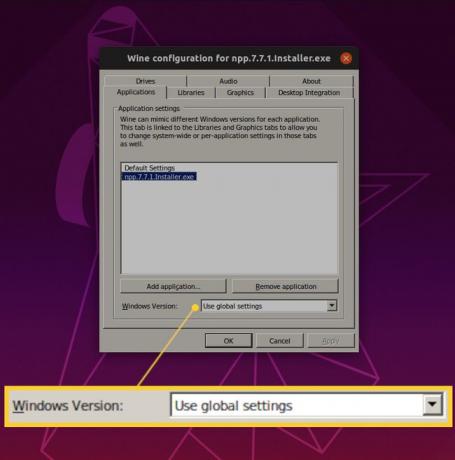
Válassza ki rendben.
Telepítse a Notepad ++-t
Ezen a ponton már telepítheti az alkalmazást.
A terminál ablakban váltson a Letöltések könyvtárba a paranccsal cd ~/Letöltések.
-
Telepítse az alkalmazást a paranccsal wine npp.7.7.1.Installer.exe.

Nem kell a teljes szám- és pontkészletet beírnia egy ilyen fájlnévbe. Miután megváltoztatta a könyvtárat a Letöltések értékre, írja be bor npp, majd nyomja meg a gombot Tab gombot a billentyűzeten. Ha a megfelelő könyvtárban van, és ott van a fájl, akkor automatikusan kibontja, és beírja a teljes fájlnevet. megnyomni a Belép kulcsot, amikor ezt teszi.
-
Válassza ki az alkalmazás kívánt nyelvét, majd válassza ki rendben.

-
Válassza ki Következő.

-
Válassza ki Egyetértek.
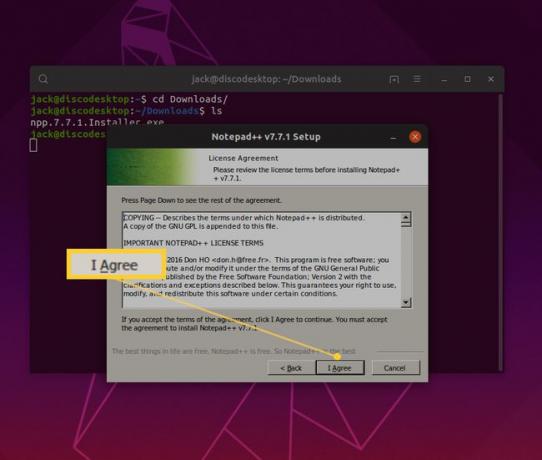
-
Válassza ki Következő.
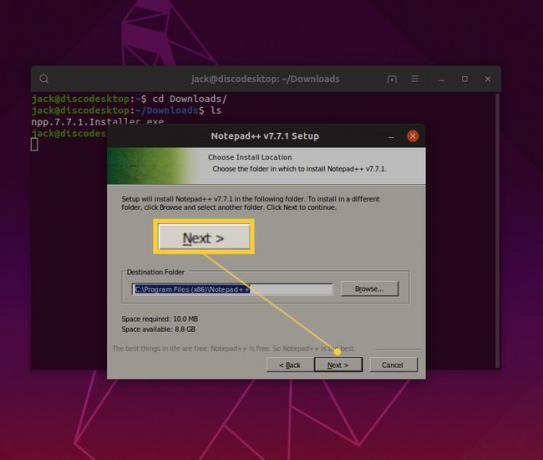
-
Válassza ki a kívánt további összetevőket, majd válassza ki Következő.
Teljesen rendben van, ha hagyja ezeket a beállításokat, és kattintson rá Következő.

-
Válassza ki Telepítés.
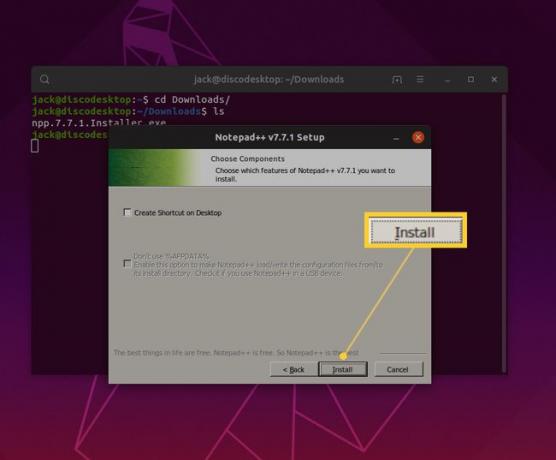
Hagyja, hogy a telepítés befejeződjön, majd válassza ki Befejez.
A Notepad++ megnyílik és használatra kész. Telepítette első Windows-alkalmazását Linux rendszeren, a WINE kompatibilitási réteg használatával.
Futtassa az alkalmazást
Van egy figyelmeztetés az alkalmazások WINE-n keresztüli telepítéséhez: hogyan kell elindítani az alkalmazást. A kezdeti telepítéskor az alkalmazás automatikusan elindul. Ha nem tudja kitalálni, hogyan indítsa újra az alkalmazást, vagy ha az asztali indító nem működik, akkor szüksége lesz egy másik eszközre.
A WINE-nel együtt van telepítve egy WINE File Manager nevű alkalmazás. Ebből az eszközből navigálhat a telepített alkalmazást tartalmazó könyvtárba, és elindíthatja azt. Itt van, hogyan:
Adja ki a parancsot egy terminálablakból borfájl.
-
Navigáljon ide C > Programfájlok (x86) > Jegyzettömb++, majd kattintson duplán a notepad++.exe belépés.

Használja az alkalmazást.
Ha befejezte az alkalmazás használatát, a szokásos módon zárja be. Ha újra szüksége van rá, nyissa meg a WINE fájlkezelőt, és indítsa el.
Bár lehet, hogy nem ez a legegyszerűbb módszer a Windows-alkalmazások futtatására (és minden Windows-alkalmazás sem támogatott), ha ezek az alkalmazások biztonságos és megbízható platformon (Linux) futnak, ez nagyszerű módja annak, hogy a legjobbat hozhassa ki mindkét világot.
