Két monitor csatlakoztatása egy laptophoz
Mit kell tudni
- Ha a laptopja két videoporttal rendelkezik, készen áll. Ha nem, akkor szüksége lesz egy külső USB-kijelzőre vagy kijelzőport-elosztó adapterre vagy egy Thunderbolt-portra.
- Az grafikus vagy videokártya a legtöbb laptopban az alaplapba van beépítve, így nem lehet kicserélni vagy egyszerűen hozzáadni egy második kártyát.
- A választott hardver attól függ, hogy laptopján mely portok állnak már rendelkezésre.
Ez a cikk három különböző módszert tárgyal, amellyel több monitort csatlakoztathat egy laptophoz.
Monitorok hozzáadása külső USB-kijelzőadapter segítségével
Ezek olyan adapterek, amelyek az USB-portot egy vagy két külső kijelzőporttá alakítják.
-
Leggyakrabban USB külső kijelzőadapterek állnak rendelkezésre, amelyek HDMI-, DisplayPort-, VGA- vagy DVI-portot adhatnak laptopjához.

Amazon.com Ügyeljen arra, hogy ezek az eszközök milyen USB-port verziót igényelnek. A legtöbb modern USB videoadapterhez USB 3.0 szükséges. A Vezérlőpult megnyitásával ellenőrizheti a laptop USB-portjainak verzióját
Eszközkezelő, és bővül Univerzális soros busz vezérlők. Látni fogja az ott felsorolt USB-portokat. -
Az adapter telepítése előtt telepítenie kell az illesztőprogramot, amely az adapterhez tartozik, hogy megfelelően működjenek. Ha az illesztőprogramot nem tartalmazza az adapter, letöltheti és telepítheti a gyártó webhelyéről. Az illesztőprogram lehetővé teszi a számítógép számára, hogy az USB-porton keresztül kommunikáljon az adapterrel, mintha maga az USB-port több kijelzőport lenne.
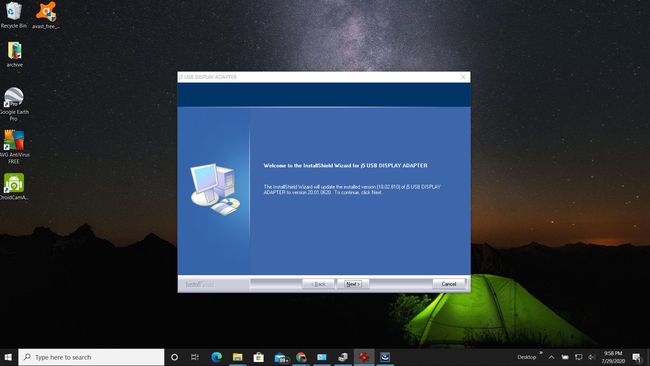
-
Az illesztőprogram telepítése után állítsa le a számítógépet. Dugja be az adapter USB végét a laptop megfelelő USB-portjába. Ezután indítsa el a számítógépet, és hagyja teljesen elindulni, mielőtt a következő lépésre lépne.
Az illesztőprogram telepítése után a számítógépnek észlelnie kell a két monitort. Ha a második monitorok nem jelenítenek meg semmit a számítógép indítását követően, előfordulhat, hogy át kell lépnie néhányon hibaelhárítási lépések az extra monitorok nem működő okának meghatározásához.
-
Állítsa be a monitorokat úgy, hogy az egérkurzor zökkenőmentesen mozogjon a laptop kijelzője és a további monitorok között. Válaszd ki a Rajt menüt és típust Kijelző. Válassza ki Megjelenítési beállítások. Ekkor megjelenik a második és a harmadik képernyő. Állítsa be a kijelzőt úgy, hogy a laptop kijelzője mellett legyen. Válassza ki Alkalmaz hogy elfogadja a monitor pozícióit.
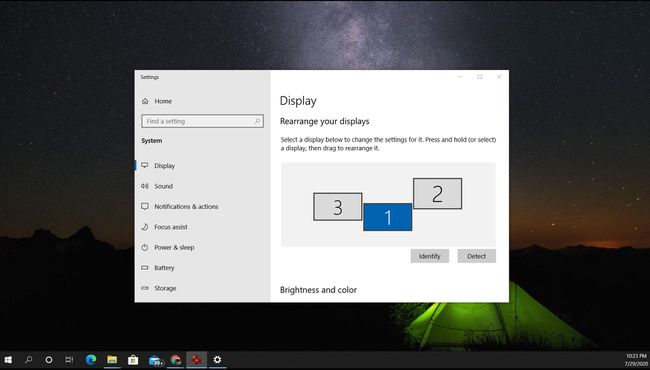
Használjon Thunderbolt portot egy második monitor hozzáadásához
Ha újabb laptopja van, lehet, hogy észre sem veszi, hogy a számítógépén van egy speciális, a Thunderbolt port. Ezek a portok macOS és Windows 10 laptopokon is elérhetők.
Ez a port általában a hálózati adapter portjának közelében található. A legújabb USB Type-C csatlakozó egy kicsi, ovális port, amely az Intel és az Apple által fejlesztett erőteljes technológiát tartalmazza. A régebbi verziók téglalap alakúak, és a régebbi laptopokon is megtalálhatók.
-
A port lehetővé teszi a dokkoló állomáshoz való csatlakoztatását egyetlen kábellel.

Cronislaw\Getty Images -
A dokkoló állomás videót, hangot, tápellátást és még adatkapcsolatot is biztosít a kábelen keresztül. A legfontosabb, hogy két külső monitorporthoz biztosítanak hozzáférést egyetlen Thunderbolt-kapcsolaton keresztül.

-
Ha nem szeretne teljes Thunderbolt dokkoló állomást vásárolni, vásárolhat egy olcsóbb Thunderbolt adaptert. Ezek kiterjesztik a számítógép egyetlen Thunderbolt portját két külső monitorra. Ha számítógépe HDMI- vagy Displayport-porttal is rendelkezik, az azt jelenti, hogy a laptop saját kijelzőjén kívül akár három külső monitor is csatlakoztatható a laptophoz.

Amazon.com Ha újabb monitorokkal rendelkezik, Thunderbolt bemenettel is rendelkezhet. Ebben az esetben nem kell sem dokkolót, sem hubot vásárolnia ahhoz, hogy külső monitort csatlakoztathasson laptopjához. Ha azonban két külső monitort szeretne csatlakoztatni, akkor laptopjának két Thunderbolt portra lesz szüksége.
A dokkoló vagy a hub használatának folyamata ugyanaz. Egyszerűen csatlakoztassa a Thunderbolt kábelt a laptopjához, és csatlakoztassa az egyes monitorokat az eszköz megfelelő portjaihoz. Ezután csak állítsa be az egyes monitorok helyzetét a Megjelenítési beállításokban a cikk első részében leírtak szerint.
Próbáljon ki egy Display Port Splitter Adaptert
A régebbi kijelzőport elosztó eszközök elsősorban két külső monitor közötti váltásra vagy ugyanazon videokimenet két képernyőn való megjelenítésére szolgáltak.
Ha azonban két monitort szeretne csatlakoztatni egy laptophoz, akkor valószínűleg a tükrözés helyett a kijelző kiterjesztését reméli.
Szerencsére az újabb kijelzőport-elosztó adapterek képesek egyetlen HDMI- vagy DisplayPort-kimenetet átvenni a laptopról, és kiterjeszteni a videokimenetet két vagy több monitorra.
-
Vásároljon körültekintően, ha olyan kijelzőosztókat keres, amelyek képesek a kijelzők meghosszabbítására, mivel a legtöbb csak tükröződik. Vásárláskor alaposan nézze meg ennek specifikációit.

Vásárlás után egyszerűen csatlakoztassa az egyképernyős port kábelét a laptopjához. Ezután kábelekkel csatlakoztassa az adapterportokat az egyes adapterekhez. Ezen adapterek közül sok plug-and-play telepítést tesz lehetővé szoftver nélkül. Másokhoz illesztőprogramra lehet szükség. Egyes esetekben külső hálózati adapterre is szükség lehet.
Miután az összes kábel csatlakoztatva van, és az elosztó be van kapcsolva, beállíthatja a monitor pozícióit a Megjelenítési beállításokban.
A több monitor csatlakoztatásának módja
Ha több képernyőt kíván hozzáadni laptopjához, akkor választása a laptop és a monitorok hardverképességétől függ. Akár régebbi technológiával, akár a legújabb laptopokkal és monitorokkal dolgozik, van megoldás, amely több kijelzőre is kiterjeszthető.
