A billentyűzet nyelvének megváltoztatása
Ha Ön többnyelvű, akkor az egynyelvű billentyűzet valószínűleg nem fogja megoldani. Szerencsére, Android, iOS, Ablakok, Mac operációs rendszer, és Chrome OS mindegyik több nyelvet és többnyelvű billentyűzetet támogat. Így állíthatja be és használhatja őket.
A cikkben található utasítások minden modern Android és iOS eszközre, valamint Windows és Mac számítógépekre vonatkoznak.
Nyelv hozzáadása a billentyűzethez Androidon
Ha olyan telefont használsz, amelyen nem fut az Android szabványos verziója, akkor az itt található lehetőségek kissé eltérő helyeken jelenhetnek meg, de az általános folyamat hasonló. Te is módosítsa a rendszer nyelvét Androidon.
Ezeket az utasításokat egy Android 9-et futtató eszközön fejlesztették ki Gboard billentyűzet telepítve.
Nyelv hozzáadása Android-billentyűzethez:
Koppintson a Beállítások Android-eszközén.
-
Rendszer > Nyelvek és bevitel > Nyelvek.
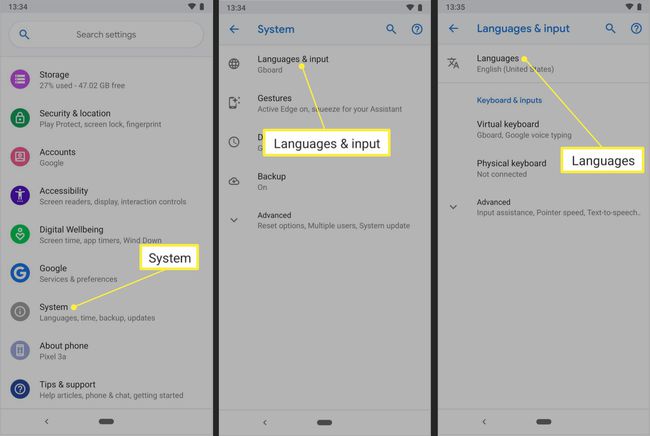
Koppintson a + Nyelv hozzáadása.
Görgessen a hozzáadni kívánt nyelv nevéhez, vagy keressen rá.
-
Koppintson a hozzáadni kívánt nyelvre.
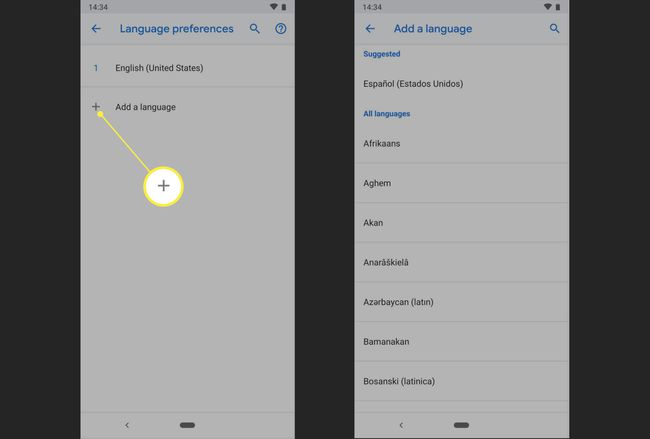
Egyes esetekben a rendszer kéri, hogy válassza ki a hozzáadni kívánt nyelv verzióját. Például, ha a franciát választja, akkor a Kanadában vagy Franciaországban beszélt nyelvet kell kiválasztania.
-
Miután engedélyezte más nyelvek használatát Android-billentyűzetén, könnyedén válthat közöttük az igényeinek megfelelően. Nyomja meg hosszan a szóköz billentyűt a Gboardon, majd koppintson a használni kívánt nyelvi billentyűzetre.
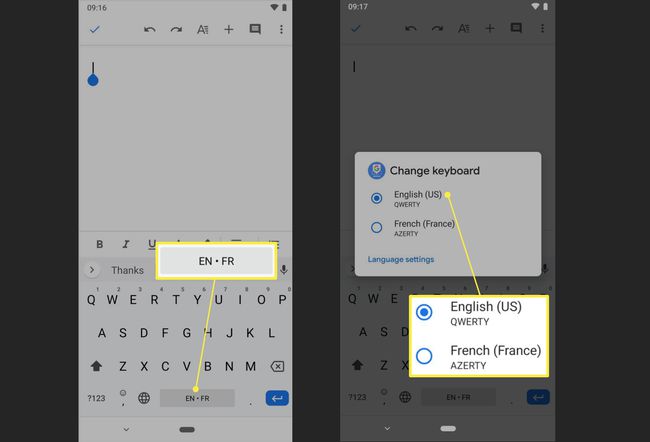
Nyelvi billentyűzet hozzáadása és váltása iOS rendszerben
Kövesse ezeket az utasításokat az iOS 9 és iOS 13 rendszert futtató Apple iOS eszközökön – iPhone, iPad és iPod touch eszközökön – további nyelvek billentyűzetének támogatásához.
-
Nyissa meg az iOS-eszközt Beállítások alkalmazást, és érintse meg Tábornok > Billentyűzet > Billentyűzetek.
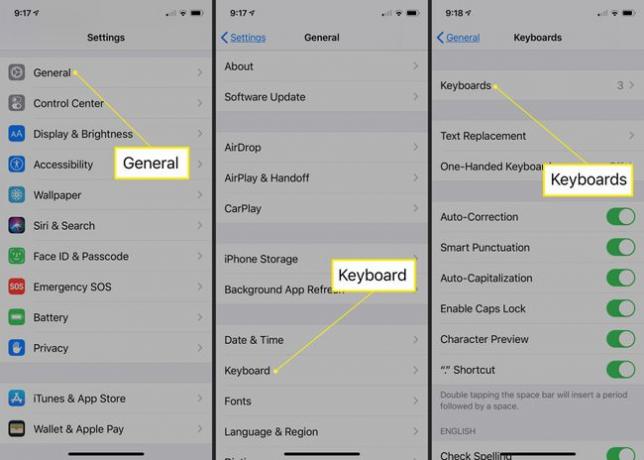
Koppintson a Új billentyűzet hozzáadása.
Görgessen végig a nyelvek között, és koppintson arra, amelyet hozzá szeretne adni a billentyűzetbeállításokhoz.
-
Váltson a telepített billentyűzetek között iOS rendszeren a gomb hosszú megnyomásával földgolyó ikonra a iOS billentyűzet majd érintse meg a használni kívánt nyelvet. Ha több nyelvet is telepített, érintse meg finoman a földgömböt, hogy váltson közöttük. Miközben ezt teszi, a nyelv neve rövid időre megjelenik a szóköz billentyűn.
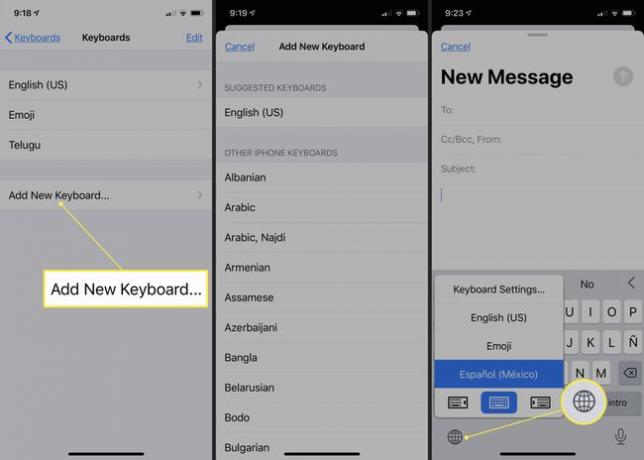
Különböző nyelvű billentyűzetek hozzáadása és használata Windows rendszeren
Kövesse ezeket az utasításokat minden Windows 10 rendszert futtató számítógépen, ha további nyelvekhez szeretne billentyűzetet támogatni.
nyomja meg Windows kulcs+én a Windows beállítások megnyitásához.
-
Válassza ki Idő és nyelv.

Válassza ki Nyelv a bal oldali ablaktáblában.
-
A Preferált nyelvek részben válassza ki a lehetőséget + Adjon hozzá egy preferált nyelvet.
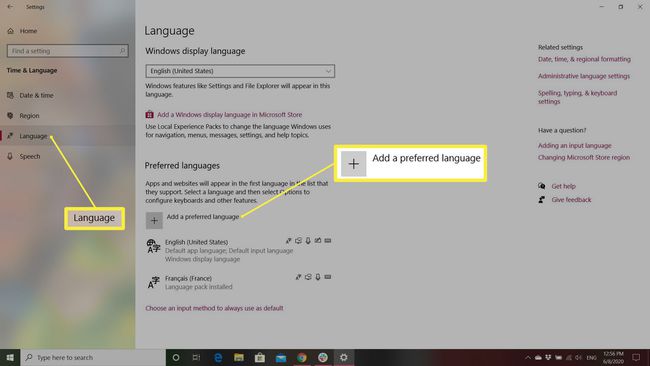
-
Görgessen végig a nyelvek listáján, és válasszon nyelvet, vagy írjon be egy nyelvet a keresőmezőbe, hogy a kívánt nyelvre ugorjon, és válassza ki azt.
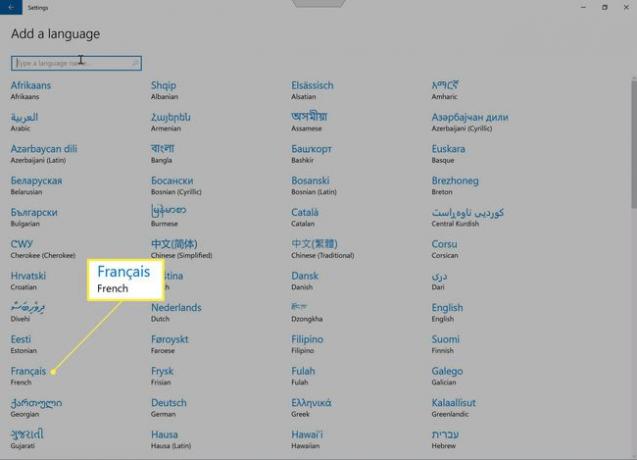
-
Miután hozzáadta a használni kívánt nyelvet vagy nyelveket, könnyen válthat közöttük. Válassza ki a nyelvikont a tálcán a képernyő jobb alsó részén, és válassza ki a használni kívánt nyelvet.
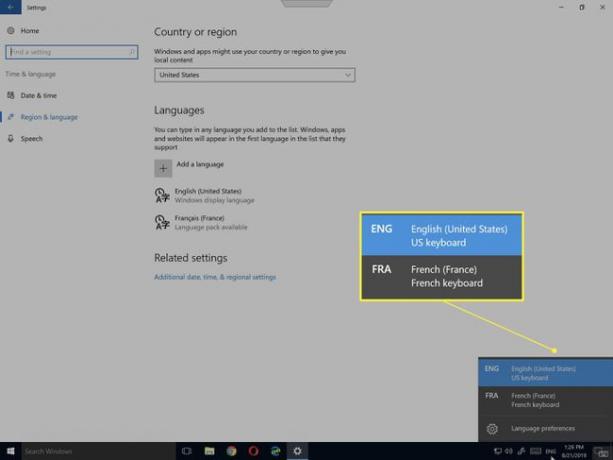
Nyelvi billentyűzetek hozzáadása és használata macOS rendszeren
Kövesse ezeket az utasításokat macOS rendszert futtató Apple számítógépeken, ha további nyelvekhez szeretne billentyűzetet támogatni.
-
Válaszd ki a alma menüt és válassza ki Rendszerbeállítások a legördülő menüben.

-
Válassza ki Billentyűzet.
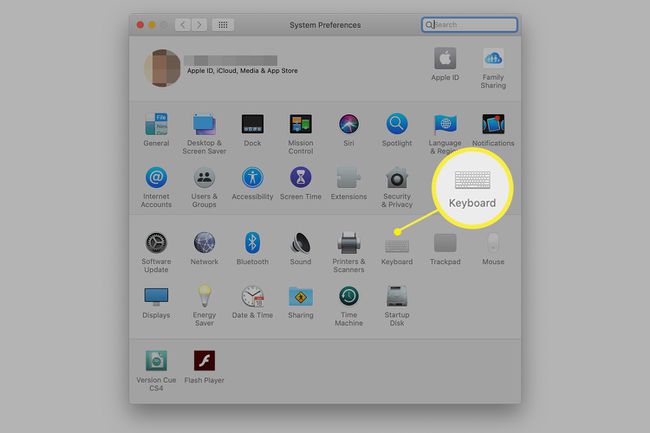
-
Válaszd ki a Bemeneti források lapon.
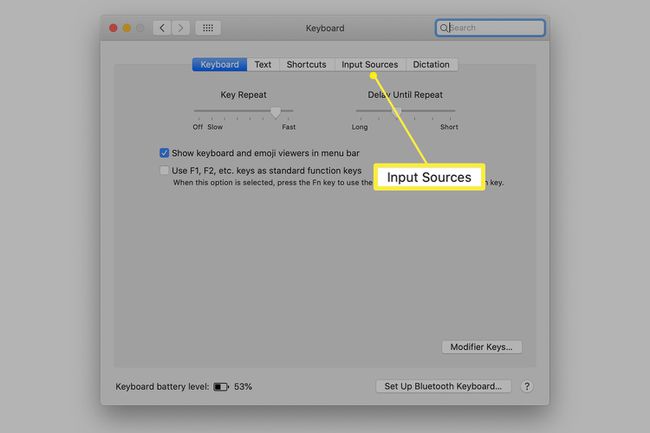
-
Jelölje be a mellette lévő négyzetet Beviteli menü megjelenítésea menüsorban. Ez a művelet egy jelzőt ad a menüsorhoz, amely megjeleníti az aktuálisan kiválasztott billentyűzetnyelvet, valamint egy legördülő menüt, amely lehetővé teszi, hogy más telepített nyelvekre váltson.
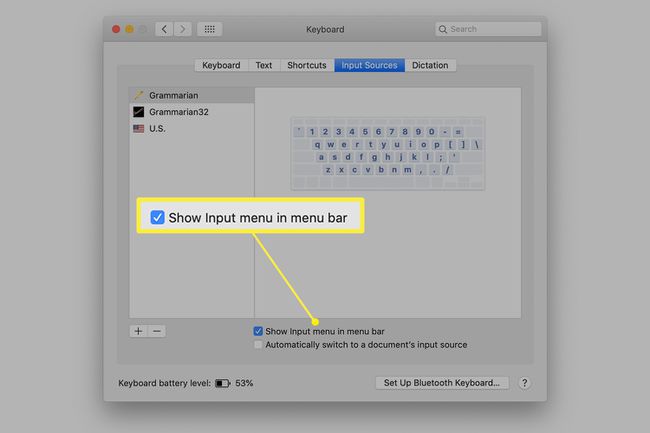
-
Válaszd ki a + ikont a bal alsó sarokban.
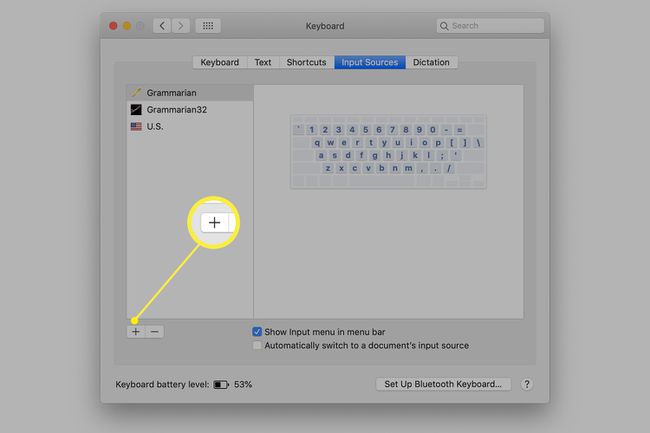
-
A hozzáadáshoz válasszon egy nyelvet a bal oldali ablaktáblában található listából. A nyelvtől függően előfordulhat, hogy a nyelvi lista jobb oldalán található ablakban különböző változatok közül választhat. Válassza ki a használni kívánt változatot. Kattintson Hozzáadás.
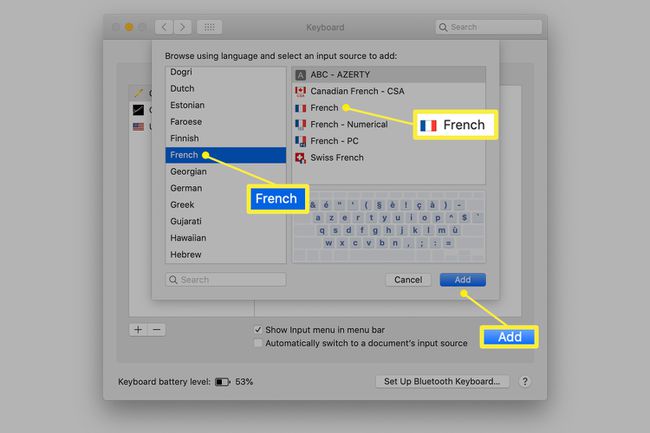
-
A macOS rendszeren telepített nyelvi billentyűzetek közötti váltáshoz válassza a lehetőséget Beviteli menü a menüsorban, és válassza ki a használni kívánt nyelvet.
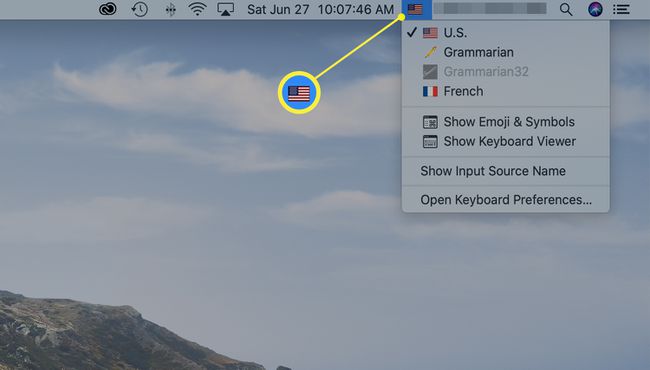
Nyelvi billentyűzetek hozzáadása a Chrome OS rendszerhez
Kövesse ezeket az utasításokat a Chrome 76-ot (vagy újabbat) futtató eszközökön, hogy engedélyezze a billentyűzet-támogatást a Chrome OS további nyelveihez.
Válaszd ki a három függőleges pont jellemzően a jobb felső sarokban található.
-
Válassza ki Beállítások.
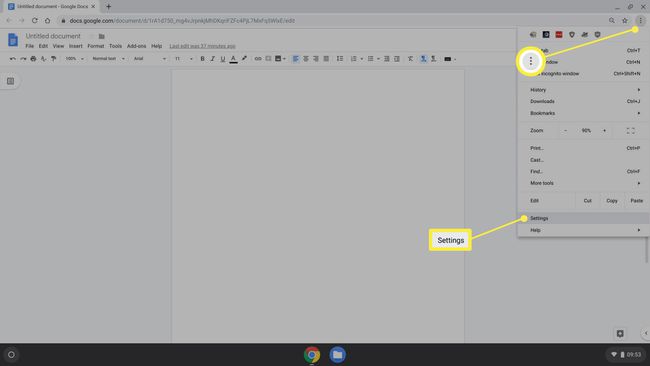
-
Válassza ki Fejlett a bal oldali menüből a menü kibontásához. Ezután válassza ki Nyelvek és bevitel.
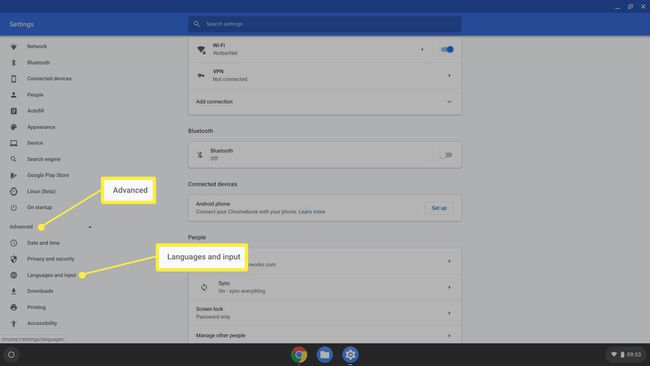
-
Válassza ki az aktuális nyelvet.
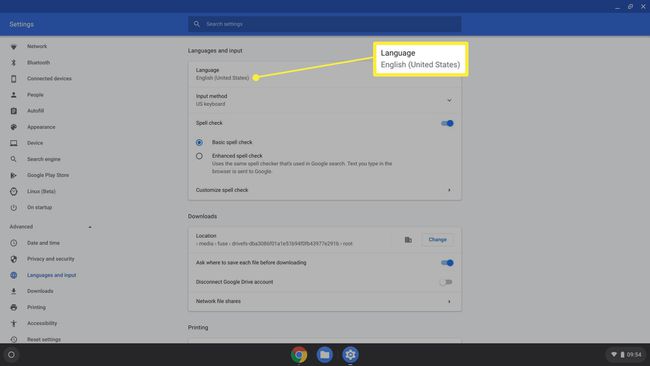
-
Válassza ki Nyelvek hozzáadása.

-
Görgessen a hozzáadni kívánt nyelv nevéhez, és jelölje be előtte. Válassza ki Hozzáadás.
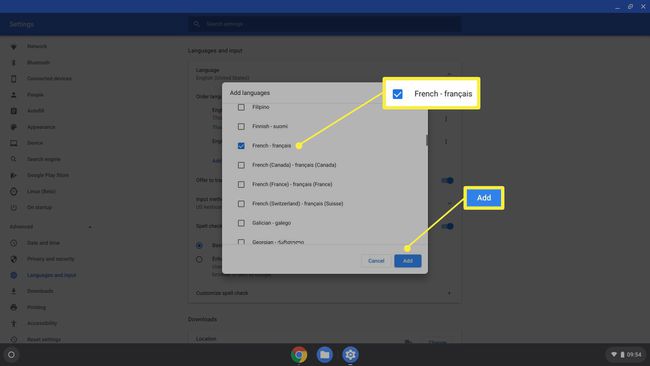
Válassza ki az aktuális beviteli mód billentyűzetét.
Válaszd ki a Beviteli lehetőségek megjelenítése a polcon csúszkát az engedélyezéséhez.
-
Válassza ki Beviteli módszerek kezelése.

-
Jelölje be a jelölőnégyzetet minden használni kívánt nyelvű billentyűzet mellett.
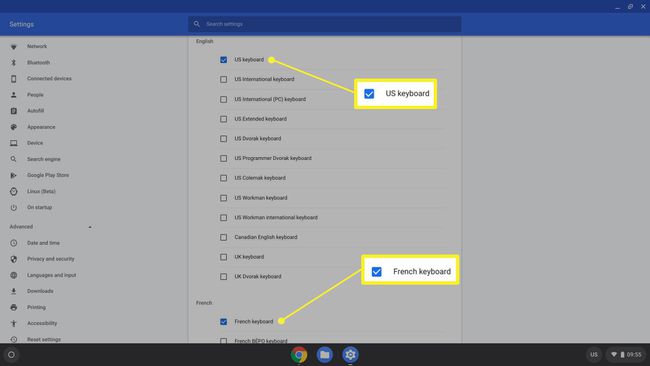
-
Váltsa át a telepített billentyűzet nyelvét, és engedélyezze a beviteli módokat a Chrome OS-eszközökön a lehetőség kiválasztásával Bemenet opciókat a polcról (általában a jobb alsó sarokban), majd válassza ki a használni kívánt nyelvet.

