Samsung fülhallgató csatlakoztatása laptophoz
Mit kell tudni
- Először állítsa a fülhallgatókat párosítási módba úgy, hogy töltve viseli, és mindkét érintőpadot lenyomva tartja.
- Nyissa meg Apple vagy Windows laptopja Bluetooth-eszközök menüjét, és keresse meg Galaxy Buds eszközét az „elérhető eszközök” listájában.
Ez a cikk utasításokat tartalmaz Samsung fülhallgatójának laptopokhoz való csatlakoztatásához, beleértve a Windows és Mac számítógépeket is.
Hogyan csatlakoztathatom a Samsung fülhallgatómat a laptopomhoz?
Amikor kinyitja a Galaxy Buds, a Galaxy Buds Live vagy a Galaxy Buds Pro tokját, a kompatibilis Samsung Galaxy eszköznek automatikus felugró ablakot kell megjelenítenie a párosításhoz. De mi van akkor, ha a Galaxy Buds készüléket egy laptophoz szeretné párosítani munka vagy tanulás közben?
Néhány egyszerű lépésre van szükség ahhoz, hogy Samsung fülhallgatóját laptophoz csatlakoztassa, és ezek csak egy kicsit különböznek attól függően, hogy melyik operációs rendszert használja.
A Samsung fülhallgatók csatlakoztatása Windows PC laptophoz
A Windows PC-ken némileg eltérő utasítások lesznek, attól függően, hogy melyik verziót használja, de az alábbi lépések segítségével a megfelelő menükhöz juthat.
Ha még soha nem párosította a fülhallgatót egy eszközzel, egyszerűen kinyitja a tokot, és párosítási módba kapcsol. Ha korábban párosította őket telefonnal vagy másik eszközzel, helyezze a füldugót a fülébe, és nyomja le és tartsa lenyomva mindkét érintőpadot, amíg egy hangjelzést nem hall, amely jelzi, hogy párosítási módban van.
-
Navigáljon a laptopjához Eszközök menü. Windows 10 rendszeren ez a helyen található Beállítások menü.

-
Ezután kattintson Bluetooth és egyéb eszközök (ha még nincs kiválasztva).

-
Innentől választhat Bluetooth vagy más eszköz hozzáadása, és amíg a Samsung Buds párosítási módban van (az 1. lépésben leírtak szerint), ebben a menüben jelennek meg.
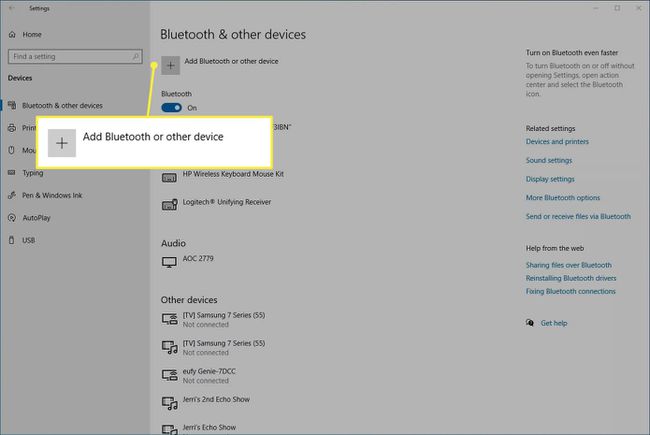
Válassza ki őket, és a Galaxy Buds párosítva lesz a laptopjával. Most már alapértelmezés szerint erre a laptopra kell váltaniuk, amikor újra bekapcsolja őket.
Samsung fülhallgató csatlakoztatása Mac laptophoz
A macOS-t futtató Mac laptopok ugyanúgy működnek, és a Bluetooth menübe kell navigálnia. Íme, hogyan kell ezt megtenni.
Ha még soha nem párosította a fülhallgatót egy eszközzel, egyszerűen kinyitja a tokot, és párosítási módba kapcsol. Ha korábban párosította őket telefonnal vagy másik eszközzel, helyezze a füldugót a fülébe, és nyomja le és tartsa lenyomva mindkét érintőpadot, amíg egy hangjelzést nem hall, amely jelzi, hogy párosítási módban van.
-
Navigáljon a Bluetooth szakaszban a Rendszerbeállítások menü macOS rendszeren.

-
Amíg a fülhallgató az 1. lépésben leírtak szerint párosítási módban van, automatikusan meg kell jelenniük az eszközök listájának alján egy vékony szürke sáv alatt. Kattintson Csatlakozás mellett Samsung bimbók, és most párosítva vannak. Alapértelmezés szerint ennek a laptopnak kell lennie, amikor újra bekapcsolja őket.
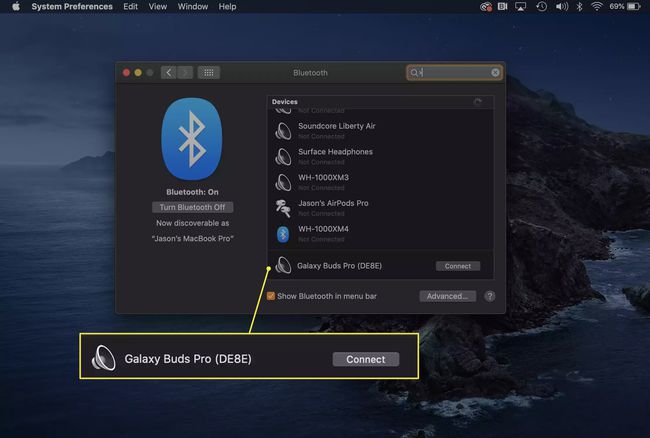
Gyors tipp
Mindig a legjobb, ha a fülhallgatóval párosított összes többi eszköz Bluetooth menüjébe lép az egyszerűbb párosítás érdekében. Innen keresse meg Galaxy Earbuds készülékét a Bluetooth-eszközök listájában, és válassza ki Elfelejt vagy Párosítás megszüntetése. Ezzel könnyebben beléphetnek a párosítási módba.
GYIK
-
Hogyan csatlakoztathatom a Samsung fülhallgatót az iPhone-omhoz?
Ha Samsung Galaxy Buds+ vagy Galaxy Buds Live készülékkel rendelkezik, letöltheti a Samsung Galaxy Buds alkalmazást az App Store áruházból, kiválaszthatja a modellt, és csatlakoztathatja őket a készülékhez. Ha nem tudja vagy nem szeretné használni a Galaxy Buds alkalmazást, állítsa a fülhallgatót párosítási módba, és válassza ki Beállítások > Bluetooth > Egyéb eszközök az iPhone-on.
-
Hogyan csatlakoztathatom Samsung fülhallgatómat Samsung TV-mhez?
Először győződjön meg arról, hogy a fülhallgató párosítási módban van. Ezután menjen a Bluetooth beállítások a Samsung TV-n és válassza ki Samsung fülhallgatóját a listából. A pontos sorrend a TV-modelltől függően változik, de követheti a következő általános mintát: Beállítások > Hang > Hangkimenet > Bluetooth hangszórók listája.
