A Boot Camp Assistant használata a Windows telepítéséhez Mac számítógépére
A Boot Camp Assistant, a Mac-hez mellékelt segédprogram új partíciót ad a Mac indítómeghajtójához, hogy a Windows tényleges Windows környezetben (nem emulált vagy virtualizált) telepíthető és futhasson.
A Boot Camp Assistant az Apple hardverének használatához szükséges Windows illesztőprogramokat is biztosítja, beleértve a kamerát, hangot, hálózatot, billentyűzetet, egeret, trackpadot és videót. Ezen illesztőprogramok nélkül a Windows működik, de nem módosíthatja a videó felbontását, nem hallgathat hangot, és nem csatlakozhat hálózathoz. Míg a billentyűzet és az egér vagy a trackpad működik, ezek csak egyszerű képességeket biztosítanak.
A Boot Camp Assistant által biztosított Apple illesztőprogramokkal felfedezheti, hogy a Windows és a Mac hardver az egyik legjobb kombináció a Windows futtatásához.
Ez az információ a Boot Camp Assistant 6-ra vonatkozik, amely a Windows 10 telepítéséhez szükséges. A macOS Big Sur (11) és a macOS Sierra (10.12) része. Bár a pontos szöveg és a menünevek eltérhetnek, a Boot Camp Assistant 5 és 4 Windows 8 és 7 rendszerekhez elég hasonló ahhoz, hogy ezt az útmutatót azokkal a korábbi verziókkal is használni tudja.
Mit csinál a Boot Camp asszisztens
A Boot Camp Assistant kiterjeszti a virtualizációs környezetet a következőkre:
- Partícionálja a Mac belső meghajtóját adatvesztés nélkül.
- Biztosítsa a szükséges járművezetők hogy a Windows felismerje és használja a Mac hardverét.
- Biztosítson egy Windows vezérlőpultot, amely lehetővé teszi a Mac rendszerindítási környezet kiválasztását. (A Mac számítógépén saját preferenciapanel található a rendszerindítási környezet kiválasztásához.)
- Távolítsa el a Windows partíciót, és állítsa vissza azt a területet a Mac számára.
Amire szükséged van
A folytatáshoz rendelkeznie kell:
- Boot Camp Asszisztens 6.x. vagy későbbi.
- macOS Sierra vagy újabb.
- 50 GB vagy több szabad hely az Ön készülékén merevlemez vagy SSD.
- Billentyűzet és egér vagy beépített billentyűzet és trackpad.
- Teljes telepítőlemez vagy ISO a Windows 10, Windows 8 vagy Windows 7 rendszerhez.
- An MS-DOS (FAT) formázott flash meghajtó.
- Intel processzoros Mac.
A Boot Camp Assistant korábbi verziói
Ha Mac számítógépén a Boot Camp Assistant korábbi verziója vagy az OS X 10.5-nél korábbi verziói vannak, tekintse át ezt a részletes útmutatót ezek használatához. a Boot Camp Assistant korai verziói.
A támogatott Windows verziók
Mivel a Boot Camp Assistant letölti és létrehozza a Windows telepítésének befejezéséhez szükséges Windows illesztőprogramokat, tudnia kell, hogy a Boot Camp Assistant melyik verziója működik a Windows melyik verziójával.
- Boot Camp Assistant 6.x: 64 bites Windows 10
- Boot Camp Assistant 5.x: 64 bites Windows 8 és 7
- Boot Camp Assistant 4.x: Windows 7
A Mac számítógépe a Boot Camp Assistant egyetlen verzióját használja, ami megnehezíti a Windows olyan verzióinak telepítését, amelyeket nem támogat közvetlenül a Boot Camp Assistant verziója.
Alternatív Windows-verziók telepítéséhez manuálisan kell letöltenie és létre kell hoznia a Windows támogatási illesztőprogramjait. A használni kívánt Windows verziótól függően használja a következő hivatkozásokat:
- Boot Camp támogatási szoftver 4 (Windows 7)
- Boot Camp Support Software 5 (a Windows 7 és a Windows 8 64 bites verziói)
A Boot Camp Support Software 6 jelenlegi verziója a Boot Camp Assistant alkalmazáson keresztül tölthető le.
Készítsen biztonsági másolatot, mielőtt elkezdi
A Windows Mac gépre történő telepítésének folyamata része a Mac meghajtójának újraparticionálása. Noha a Boot Camp Assistant úgy lett kialakítva, hogy adatvesztés nélkül particionálja a meghajtót, mindig fennáll annak a lehetősége, hogy valami elromolhat.
Tehát mielőtt továbbmenne, készítsen biztonsági másolatot Mac meghajtójáról. Rengeteg ilyen van biztonsági mentési alkalmazások elérhető. Ha a biztonsági mentés befejeződött, elkezdheti a munkát a Boot Camp Assistant segítségével.
Csatlakoztassa az ehhez a folyamathoz használt USB flash meghajtót közvetlenül a Mac számítógép egyik USB-portjához. Ne csatlakoztassa a flash meghajtót a Mac számítógéphez hubon vagy más eszközön keresztül. Ha így tesz, a Windows telepítése meghiúsulhat.
A Boot Camp asszisztens három feladata
A Boot Camp Assistant három alapvető feladatot tud végrehajtani, hogy segítse a Windows futtatását a Mac gépen, vagy eltávolítsa a Mac gépről. Attól függően, hogy mit szeretne elérni, előfordulhat, hogy nem kell mindhárom feladatot használnia.
- Hozzon létre egy Windows 10 telepítőlemezt: A Boot Camp Assistant USB flash meghajtót vagy külső USB meghajtót használhat telepítőlemez létrehozására Windows 10 ISO képfájlból. A Windows ISO-képfájljának beszerzésének többféle módja van, de a legegyszerűbb az töltse le a képfájlt a Microsofttól.
- Töltse le a legújabb Windows támogatási szoftvert az Apple-től: Ezzel a lehetőséggel a Mac letölti a legújabb Windows 10 illesztőprogramokat és támogató szoftvereket, amelyek lehetővé teszik, hogy a Windows együttműködjön a Mac hardverével. A támogatási szoftver a Windows 10 telepítőlemezéhez használt USB flash meghajtóra másolódik.
- Windows 10 telepítése: Ez az opció létrehoz egy Windows-partíciót a Mac indítómeghajtóján, vagy eltávolít egy Windows-partíciót, ha van ilyen. Ennek az opciónak a neve megváltozik, ha Windows-partícióval rendelkezik a Mac-en Távolítsa el a Windows 10-et.
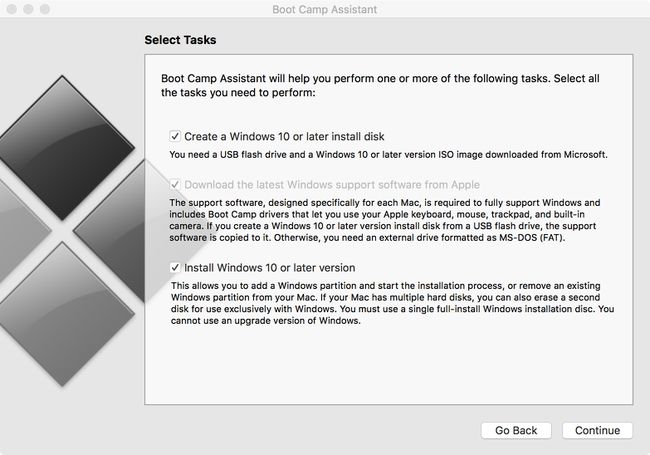
A megfelelő partíció létrehozása után a Mac automatikusan elindítja a Windows telepítési folyamatát.
Ha Windows-partíciót távolít el, ez a beállítás törli a Windows-partíciót, és egyesíti az újonnan felszabaduló területet a meglévő Mac-partícióval, így egy nagyobb területet hoz létre.
Válassza ki a Feladatokat
Jelölje be az elvégzendő feladatok mellé. Egynél több feladatot is kiválaszthat, és a feladatok a megfelelő sorrendben kerülnek végrehajtásra. Például, ha a következő feladatokat választja:
- Töltse le a legújabb Windows támogatási szoftvert az Apple-től.
- Telepítés Windows 10.
A Mac először letölti és menti a Windows támogatási szoftvert, majd létrehozza a szükséges partíciót, és elindítja a Windows 10 telepítési folyamatát.
Általában az összes feladatot kiválasztja, és a Boot Camp Assistant egyidejűleg futtatja azokat. Egyszerre egy feladatot is kiválaszthat. Nem számít a végeredmény szempontjából. Ha egynél több feladatot választ ki, a Mac automatikusan a következő feladattal folytatja.
Hozza létre a Windows Installert
A Boot Camp Assistant 6 létrehoz egy Windows 10 telepítőlemezt. A feladat végrehajtásához rendelkeznie kell egy Windows 10 ISO képfájllal. Az ISO fájl tárolható a Mac belső meghajtóin vagy egy külső meghajtón.
Győződjön meg arról, hogy a rendszerindító Windows telepítőlemezként használni kívánt USB flash meghajtó csatlakoztatva van a Mac számítógéphez. Ha szükséges, indítsa el a Boot Camp Assistant alkalmazást.
-
A Feladatok kiválasztása ablakban jelölje be a négyzetet Hozzon létre egy Windows 10 vagy újabb telepítőlemezt. (Ha csak a telepítőlemez létrehozását szeretné végrehajtani, távolítsa el a pipát a többi feladat közül.) Ha készen áll, kattintson a Folytatni.
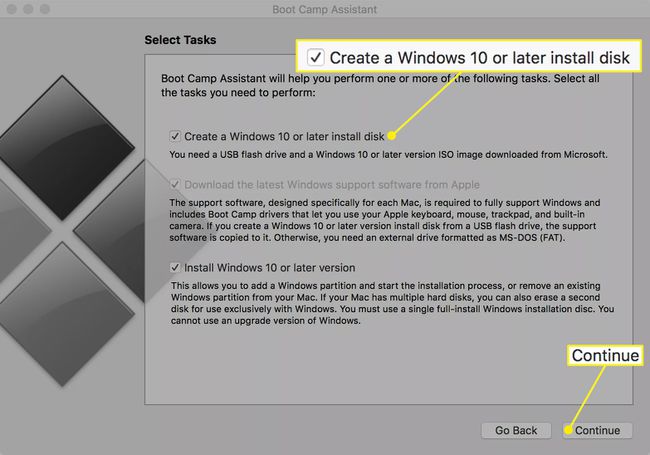
-
Kattints a Választ gombot az ISO Image mező mellett, és keresse meg a Windows 10 ISO képfájlt, amelyet mentett a Mac számítógépére, hogy az megjelenjen a ISO kép terület.
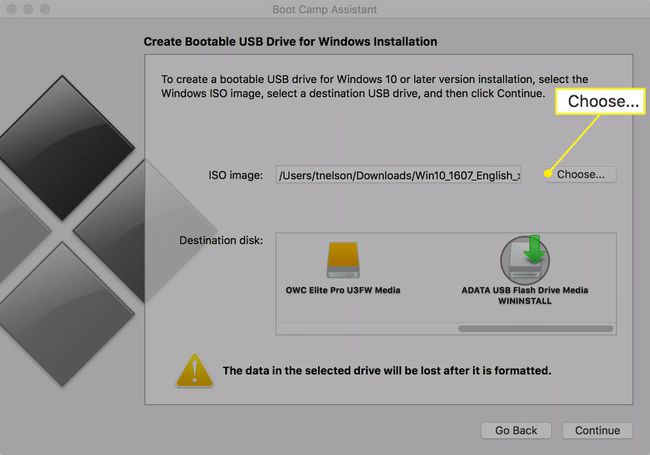
-
A Céllemez részben válassza ki a pendrive rendszerindító Windows telepítőlemezként szeretné használni. A kiválasztott céllemez újraformázása megtörténik, így a kiválasztott eszközön lévő összes adat törlődik. Kattints a Folytatni gombot, ha készen áll.
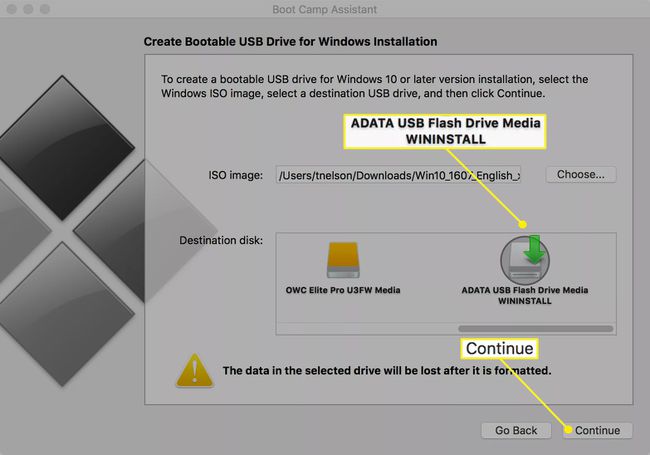
Egy legördülő lap figyelmeztet az adatvesztés lehetőségére. Kattints a Folytatni gomb.
A Boot Camp létrehozza Önnek a Windows Installer meghajtót. Ez a folyamat eltarthat egy ideig. Ha kész, a Boot Camp Assistant rendszergazdai jelszót kér, hogy módosíthassa a célmeghajtót. Adja meg jelszavát, és kattintson rendben.
Hozza létre a Windows illesztőprogramokat
Ahhoz, hogy a Windows működjön a Mac számítógépén, szüksége van az Apple Windows támogatási szoftver legújabb verziójára. A Boot Camp Assistant letölti a Windows-illesztőprogramokat a Mac hardveréhez, hogy minden a lehető legjobban működjön.
Dob Boot Camp asszisztens, amely az /Applications/Utilities címen található, és olvassa el a bevezető szöveget.
A folyamat során ne hagyatkozzon akkumulátorokra; csatlakoztassa Mac számítógépét váltóáramhoz, ha még nem tette meg. Kattints a Folytatni gomb.
-
Tegyél pipát a mellé Töltse le a legújabb Windows támogatási szoftvert az Apple-től. (Ha csak a támogatási szoftvert tölti le, távolítsa el a jelöléseket a fennmaradó két elemről.) Kattintson Folytatni.
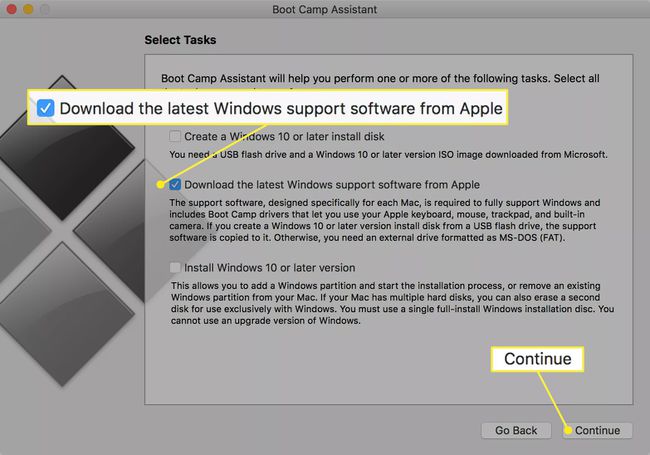
Mentse el a Windows támogatási szoftverét a Mac számítógépéhez csatlakoztatott bármely külső meghajtóra.
Mentse USB flash meghajtóra
Formázza az USB flash meghajtót MS-DOS (FAT) formátumba. Az USB flash meghajtó formázásakor minden adat törlődik az eszközről, ezért győződjön meg róla, hogy az adatokról máshol van biztonsági másolat, ha meg szeretné tartani azokat. Az OS X El Capitan vagy újabb verzióihoz a formázási utasítások itt találhatók Formázza meg a Mac meghajtót a Disk Utility segítségével (OS X El Capitan vagy újabb). Ha OS X Yosemite vagy korábbi operációs rendszert használ, az utasításokat itt találja Lemez segédprogram: Formázza meg a merevlemezt. Mindkét esetben válasszon MS-DOS (FAT) mint a formátum és Master Boot Record mint a Scheme.
Az USB-meghajtó formázása után lépjen ki a Disk Utility alkalmazásból, és folytassa a Boot Camp Assistant alkalmazással.
A Boot Camp Assistant ablakban válassza ki az imént formázott flash meghajtót Destination Diskként, majd kattintson Folytatni.
A Boot Camp Assistant elindítja a Windows illesztőprogramok legújabb verzióinak letöltését az Apple támogatási webhelyéről. A letöltés után az illesztőprogramok mentésre kerülnek a kiválasztott USB flash meghajtóra.
A Boot Camp Assistant kérheti a rendszergazda jelszavát, hogy segítőfájlt adjon hozzá az adatok célhelyre való írása közben. Adja meg jelszavát, és kattintson a gombra Segítő hozzáadása gomb.
A Windows támogatási szoftverének mentése után a Boot Camp Assistant megjelenít egy Kilépés gombot. Kattintson Kilépés.
A Windows támogatási mappa, amely a Windows illesztőprogramokat és egy telepítőalkalmazást tartalmazza, mostantól az USB flash meghajtón található. Használja ezt a flash meghajtót a Windows telepítési folyamata során. Ha hamarosan telepíti a Windows-t, tartsa csatlakoztatva az USB flash meghajtót, vagy vegye ki a meghajtót későbbi használatra.
Mentse el CD-re vagy DVD-re
Ha a Boot Camp Assistant 4.x-et használja, dönthet úgy is, hogy a Windows támogatási szoftverét üres CD-re vagy DVD-re menti. A Boot Camp Assistant az információkat az üres adathordozóra írja helyetted.
Válassza ki Írjon egy másolatot CD-re vagy DVD-re. Kattintson Folytatni.
A Boot Camp Assistant 4 elindítja a Windows illesztőprogramok legújabb verzióinak letöltését az Apple támogatási webhelyéről. Amikor a letöltés befejeződött, a Boot Camp Assistant megkéri, hogy helyezzen be üres adathordozót az optikai meghajtóba. Helyezze be az üres adathordozót az optikai meghajtóba, majd kattintson a gombra Éget.
Amikor az írás befejeződött, a Mac kiadja a CD-t vagy DVD-t.
A Boot Camp kérheti rendszergazdai jelszavát egy új segédeszköz hozzáadásához. Adja meg jelszavát, és kattintson Segítő hozzáadása.
A Windows támogatási szoftver letöltése és mentése befejeződött. Kattints a Kilépés gomb.
Hozza létre a Windows partíciót
A Boot Camp Assistant egyik elsődleges funkciója a Mac meghajtó felosztása a Windows számára dedikált partíció hozzáadásával. A particionálási folyamat lehetővé teszi, hogy kiválassza, mennyi helyet foglaljon el a meglévő Mac-partíció, és mennyi helyet rendeljen hozzá a Windows partícióhoz. Ha a Mac több meghajtót használ – néhányat iMacs, Mac minis és Mac Pros – kiválaszthatja a particionálandó meghajtót, vagy dedikálhat egy teljes meghajtót a Windows számára.
Dob Boot Camp asszisztens. Az Válassza a Feladatok lehetőségetablak nyílik.
Ha hordozható Mac számítógépre telepíti a Windows rendszert, csatlakoztassa azt váltóáramú áramforráshoz.
-
Helyezzen be egy pipát mellette Telepítse a Windows 10 vagy újabb verzióját. Kattintson Folytatni.
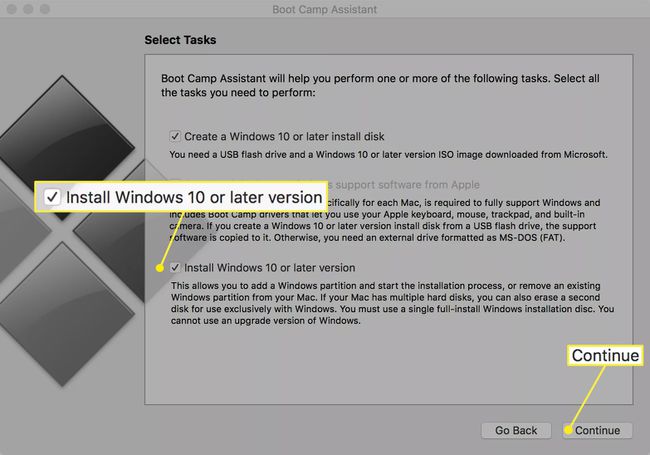
Ha a Mac számítógépe több belső meghajtóval rendelkezik, megjelenik az elérhető meghajtók listája. Válassza ki a Windows telepítéséhez használni kívánt meghajtót. Dönthet úgy, hogy a meghajtót két partícióra osztja, és a második partíciót a Windows telepítéséhez használja, vagy dedikálhat egy teljes meghajtót a Windows számára. Ha úgy dönt, hogy egy teljes meghajtót használ a Windows rendszerhez, a meghajtón jelenleg tárolt adatok törlődnek, ezért mindenképpen készítsen biztonsági másolatot ezekről az adatokról egy másik meghajtóra, ha meg szeretné tartani őket. Válassza ki, és kattintson Folytatni.
-
A kiválasztott merevlemezen az egyik rész macOSként, az új pedig Windowsként jelenik meg. Még nem történt particionálás; először döntse el, mekkora legyen a Windows partíció. A két javasolt partíció között van egy kis pont, amelyre kattintva az egérrel húzható. Húzza a pontot addig, amíg a Windows partíció el nem éri a kívánt méretet. A Windows partícióhoz hozzáadott minden terület a Mac partíción jelenleg rendelkezésre álló szabad területből származik.
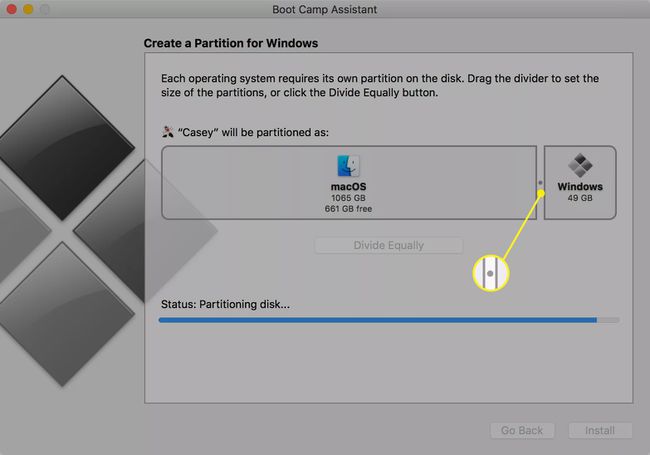
Zárjon be minden más nyitott alkalmazást, és szükség szerint mentse el az alkalmazásadatokat. Miután rákattintott a Telepítés gombot, a Mac particionálja a kiválasztott meghajtót, majd automatikusan újraindul.
Helyezze be a Windows 10 telepítőlemezét tartalmazó USB flash meghajtót, és kattintson a gombra Telepítés. A Boot Camp Assistant létrehozza a Windows partíciót, és elnevezi BOOTCAMP-nek. Ezután újraindítja a Mac-et, és megkezdi a Windows telepítési folyamatát.
Windows telepítése
A Windows 10 telepítője veszi át a feladatot a Windows 10 telepítésének befejezéséhez. Kövesse a Microsoft által a képernyőn megjelenő utasításokat.
A Windows 10 telepítési folyamata során a rendszer megkérdezi, hova kell telepíteni a Windows 10-et. Megjelenik egy kép, amely bemutatja a Mac meghajtóit és azok particionálását. Három vagy több partíciót láthat. Válassza ki azt a partíciót, amelynek nevében a BOOTCAMPas része szerepel. A partíció neve a lemez számával és partíciószámával kezdődik, és a BOOTCAMP szóval végződik. Például: "Disk 0 Partition 4: BOOTCAMP."
-
Válaszd ki a partíció amely tartalmazza a BOOTCAMP nevet.
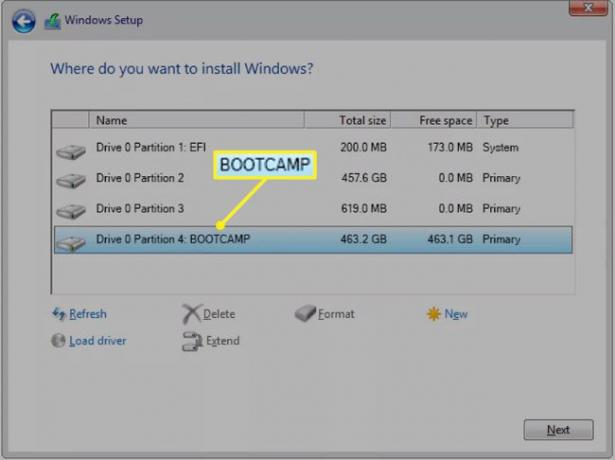
Kattints a Drive-beállítások (speciális) link.
Kattints a Formátum linket, majd kattintson rendben.
Kattintson Következő.
Innentől kövesse a Windows 10 normál telepítési folyamatát.
Végül a Windows telepítési folyamata befejeződik, és a Mac újraindul a Windows rendszerbe.
Telepítse a Windows támogatási szoftvert
Miután a Windows 10 telepítője befejeződött, és a Mac újraindul a Windows környezetbe, a Boot Camp Driver telepítője automatikusan elindul. Ha nem indul el magától, manuálisan is elindíthatja a telepítőt:
Győződjön meg arról, hogy a Boot Camp illesztőprogram telepítőjét tartalmazó USB flash meghajtó csatlakozik a Mac számítógépéhez. Ez általában ugyanaz az USB flash meghajtó, amelyet a Windows 10 telepítéséhez használnak, de létrehozhattál volna egy külön flash meghajtót is az illesztőprogram-telepítőt, ha a Boot Camp Assistantben önállóan választotta ki a feladatokat ahelyett, hogy az összes feladatot itt végezné el egyszer.
Nyissa meg az USB flash meghajtót a Windows 10 rendszerben.A BootCamp mappában található egy setup.exe fájl. Kattintson duplán a setup.exe fájlt a Boot Camp illesztőprogram telepítőjének elindításához.
Kövesse a képernyőn megjelenő utasításokat.
A rendszer megkérdezi, hogy engedélyezi-e a Boot Camp számára, hogy változtatásokat hajtson végre a számítógépén. Kattintson Igen majd kövesse a képernyőn megjelenő utasításokat a Windows 10 és a Boot Camp illesztőprogramok telepítésének befejezéséhez.
Miután a telepítő befejezte a feladatot, kattintson a gombra Befejez gomb.
A Mac újraindul a Windows 10 környezetbe.
Válassza ki az Alapértelmezett operációs rendszert
A Boot Camp illesztőprogram telepíti a Boot Camp vezérlőpultot. Láthatónak kell lennie a Windows 10 rendszertálcáján. Ha nem látja, kattintson a gombra felfelé néző háromszög a tálcán a rejtett ikonok megjelenítéséhez, beleértve – esetleg a Boot Camp vezérlőpultját.
Válaszd ki a Indítólemez fület a vezérlőpulton.
Válassza ki az alapértelmezettként beállítani kívánt meghajtót (OS).
A macOS hasonló indítólemez-beállítási panellel rendelkezik, amellyel beállíthatja az alapértelmezett meghajtót (OS).
Ha ideiglenesen másik operációs rendszert kell indítania, ezt a gomb lenyomva tartásával teheti meg választási lehetőség gombot a Mac indításakor, majd kiválasztja a használni kívánt meghajtót (OS).
