Hogyan lehet törölni a régi számítógép nevét a hálózatról a Windows 10 rendszerben
Mit kell tudni
- Frissítés ipconfig információk használatával flushdns, kiadás, és megújítani emeltben parancsol Parancssor.
- Beállítások > Hálózat és internet > Hálózati és megosztási központ > Vezeték nélküli hálózatok kezelése, kattintson Hálózat eltávolítása, régi készülékeken.
- Használja az útválasztó adminisztrációs paneljét a hozzáférés korlátozására és az ismeretlen számítógépek eltávolítására a hálózatról.
Ez a cikk elmagyarázza, hogyan távolíthat el egy régi számítógépet, amely már nem csatlakozik vagy nem elérhető, a Windows 10 hálózati részleteiből.
Miért jelenik meg egy régi számítógép a Windows 10 hálózati részleteiben?
Általában a Windows 10 automatikusan eltávolítja a régi számítógépeket a hálózati listáról, de ha ez nem történik meg, megteheti saját maga is.
Ha például megváltoztatja számítógépe nevét, akkor két bejegyzést kaphat. Ha frissíti számítógépét, de már nincs meg a régi, akkor is láthatja a hálózat részleteiben. Mindkét esetben a név továbbra is megjelenik, ami azt jelenti, hogy az információ nem frissült automatikusan.
Hogyan távolíthatok el egy régi számítógépet, amely a hálózat alatt jelenik meg a Windows 10 rendszerben?
A következőképpen távolíthat el egy régi számítógépet a frissítés kényszerítésével:
Mivel ez rendszerrel kapcsolatos változtatás, csak a rendszergazdák módosíthatják a Windows PC nevét, vagy hajthatják végre a szükséges hálózati frissítéseket, beleértve a régi számítógép eltávolítását is. A folytatás előtt győződjön meg arról, hogy rendszergazdaként jelentkezett be, vagy forduljon a hálózati rendszergazdához.
A Windows keresősávjába írja be cmd.
-
A Legjobb egyezés alatt egy nevű alkalmazást fog látni Parancssor. Kattintson a jobb gombbal az ikonra, és válassza ki Futtatás rendszergazdaként.
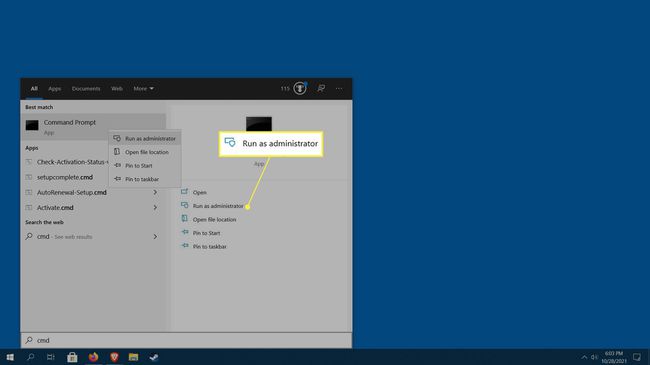
A Windows UAC (User Access Controls) engedélyt kér a Parancssor rendszergazdaként való megnyitásához. Kattintson Igen.
-
Megnyílik a Parancssor ablak. Írja be a következőket (a szóközt is beleértve), majd nyomja meg a gombot Belép: ipconfig /flushdns.
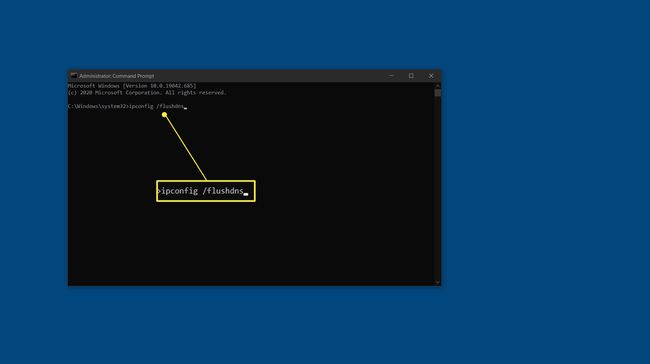
-
A Parancssor ablakba írja be a következőket (a szóközt is beleértve), majd nyomja meg a gombot Belép: ipconfig /release.
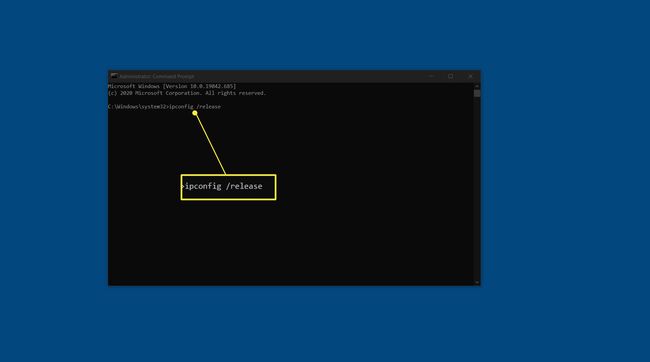
-
A Parancssor ablakba írja be a következőket (a szóközt is beleértve), majd nyomja meg a gombot Belép: ipconfig /renew.
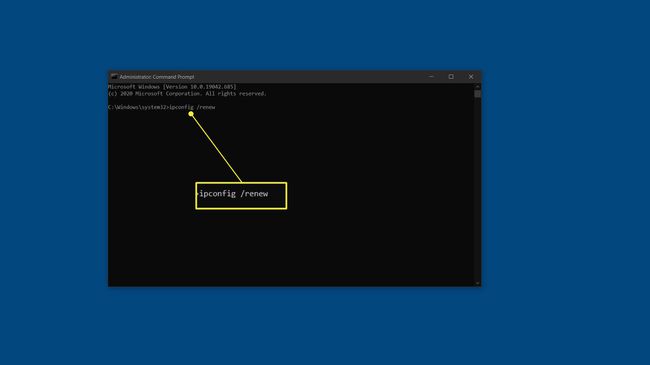
Ezen feladatok mindegyikének elvégzése után indítsa újra a számítógépet.
Amikor a számítógép újraindul, és bejelentkezik, a régi számítógép többé nem jelenik meg a hálózat részleteiben.
Hogyan távolíthatom el a számítógép nevét a Windows 10 rendszerből?
A számítógép nevét nem távolíthatja el a Windows 10 rendszerben. Azonban lehetséges módosítsa a nevet a Windows 10, 8 és 7 rendszerben. Ha két hasonló nevű számítógépe van, vagy egyszerűen csak át szeretne nevezni egy régi címet, ezt megteheti.
Ha akarod módosítsa a tulajdonos nevét vagy módosítsa a fiókneveket (felhasználói profilok), ezt is megteheti.
Hogyan távolíthatok el egy megosztott számítógépet a hálózatomról?
Ha otthoni vagy helyi Wi-Fi hálózathoz – vezeték nélküli kapcsolathoz – csatlakozik, biztonságosan eltávolíthatja a megosztott számítógépeket.
Ezt csak az eltávolítani kívánt számítógépről lehet megtenni. Hozzá kell férnie, és a régi számítógépet kell használnia.
A következőképpen távolíthat el biztonságosan egy régi számítógépet a hálózatról:
Nyissa meg a Windows Start menüjét a gomb megnyomásával ablakok gomb (logó) vagy a jobb alsó sarokban található Start menü gombra kattintva.
Navigáljon ide Beállítások > Hálózat és internet > Hálózati és megosztási központ.
-
Megjelenik egy ablak. Kattintson Vezeték nélküli hálózatok kezelése a bal kéz felőli oldalon.
Ha nem csatlakozik Wi-Fi hálózathoz, vagy vezetékes kapcsolatot (LAN) használ, akkor nem jelenik meg a Vezeték nélküli hálózatok kezelése.
Keresse meg a hálózat nevét a listában, amelyet ki szeretne hagyni, kattintson rá jobb gombbal, majd válassza ki Hálózat eltávolítása.
Hogyan távolíthatok el egy ismeretlen számítógépet a hálózatomról?
Sajnos a Windows nem tudja letiltani az ismeretlen számítógépeket a hálózatáról. Ezt a hálózati eszközökről, például az útválasztóról kell megtenni.
Van néhány intézkedés, amellyel eltávolíthatja az ismeretlen számítógépeket és eszközöket:
- Módosítsa a Wi-Fi jelszót az útválasztóhoz való csatlakozáshoz, és használjon erősebb protokollt, például a WPA2-AES-t. Ne feledje, hogy ezt követően újra csatlakoztatnia kell az összes eszközt.
- Módosítsa az útválasztó rendszergazdai jelszavát. Az új jelszó kiválasztásakor feltétlenül használjon erős jelszótechnikát.
-
A WPS biztonság letiltása ha be van kapcsolva.
GYIK
-
Hogyan változtathatom meg a hálózat nevét a Windows 10 rendszerben?
Ha a Windows rendszerleíró adatbázis használatával módosítani szeretné a hálózat nevét a Windows 10 rendszerben, nyissa meg a Rendszerleíróadatbázis-szerkesztőt, és írja be
Számítógép\HKEY_LOCAL_MACHINE\SOFTWARE\Microsoft\Windows NT\CurrentVersion\NetworkList\Profiles a hálózati profilok gombhoz való navigáláshoz. Keresse meg a módosítani kívánt Windows 10 hálózati profilt, majd kattintson duplán a Profil név és írja be az új nevét a Érték Adatmező.
-
Hogyan találhatom meg a Windows 10 hálózatom nevét?
A hálózati profil nevét a Vezérlőpult Hálózati és megosztási központjában találja. Megtalálásához kattintson a jobb gombbal a Rajt menüből válassza ki EllenőrzésPanel > HálózatésInternet, majd válassza ki Hálózati és megosztási központ.
