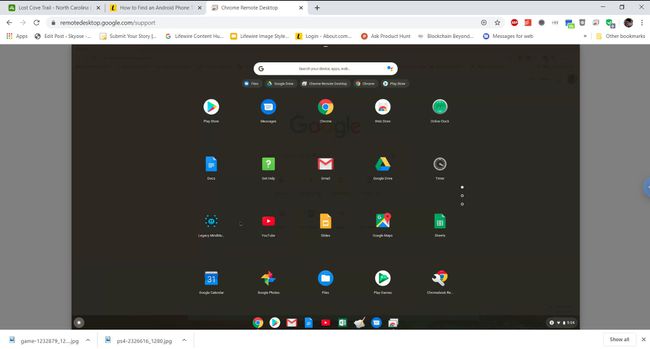Keresse meg a Chromebookomat: Mi a teendő, ha Google laptopját elveszti vagy ellopják
Tudtad, hogy megtalálhatod a sajátodat Chromebook a Google fiókodból? Amikor bármilyen eszközről bejelentkezik Google-fiókjába, Google naplózza a bejelentkezést, az eszközt, amelyről bejelentkezett, és az eszköz helyét. Ez azt jelenti, hogy amíg az eszköz továbbra is csatlakozik az internethez, láthatja az aktuális helyét.
Chromebook keresése Google Fiók használatával
Ha meg szeretné találni Chromebookját Google-fiókjával, először be kell jelentkeznie a saját fiókjába Google Fiók oldala bármely más eszközről.
-
A Google Fiók oldalán válassza a lehetőséget Biztonság a bal oldali navigációs menüből.

-
Görgessen le a Az Ön eszközei szakaszban megtekintheti az összes olyan eszközt, amellyel a közelmúltban bejelentkezett Google-fiókjába.
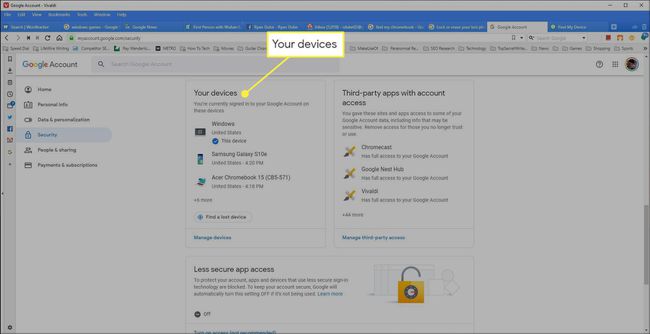
-
Válassza ki Eszközök kezelése azon lista alatt.

-
Görgessen le a Chromebookhoz, amelyet meg szeretne találni, és válassza ki.

-
A Chromebook eszköz oldalán számos különböző szakaszt láthat, amelyek a Chromebook aktuális állapotáról nyújtanak tájékoztatást. Ha a Google meg tudja határozni a várost és meg tudja határozni, hol található a Chromebook, használja a
IP-cím, azt a listában fogja látni Legutóbbi tevékenység szakasz.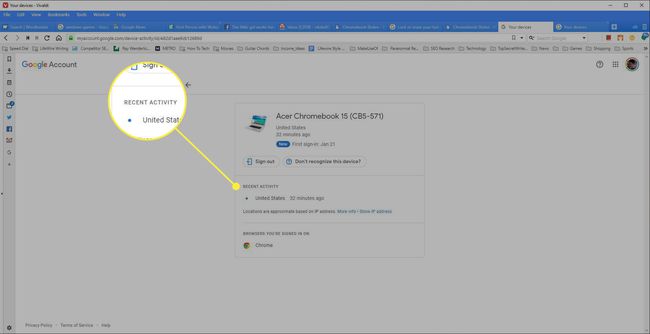
-
Ha tudja, hogy nem tudja visszaállítani Chromebookját (végleg elveszett), és meg szeretné védeni Google-fiókját, válassza a Kijelentkezés. Ezzel automatikusan leválasztja a Chromebookot Google-fiókjáról. Ezt követően a Chromebookhoz hozzáféréssel rendelkező személyek nem tudnak majd jelszó nélkül bejelentkezni az Ön Google-fiókjával.
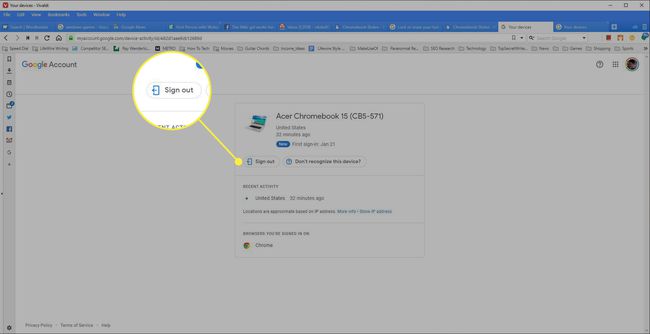
Hogyan csatlakozhat távolról elveszett vagy ellopott Chromebookjához
Amint látja, ez a Find My Chromebook funkció nem olyan kiterjedt, mint a Find My Android szolgáltatás. A legnagyobb hiányzó dolog az, hogy nem tud távolról hozzáférni Chromebookjához.
Van azonban egy megoldás. A Google új szolgáltatásának használatával a címen remotedesktop.google.com, távoli kapcsolatot létesíthet számítógépe és Chromebookja között. Amíg ez a kapcsolat aktív (még akkor is, ha otthonától távol tartózkodik Chromebookján), csatlakozhat hozzá ablakok PC.
Ez a távelérési munkamenet mindaddig aktív marad, amíg meg nem erősíti a munkamenetet Chromebookján. A munkamenetet bármikor el kell indítania, amikor mobilra megy Chromebookjával, így nem helyettesíti tökéletesen az Android keresése szolgáltatást. Ez azonban legalább lehetővé teszi a távoli kapcsolat létrehozását, mielőtt elviszi Chromebookját olyan helyre, ahol nagy a veszélye annak elvesztésének.
-
Chromebookján keresse fel a következőt: Google Chrome súgó. Válassza ki Távoli támogatás.
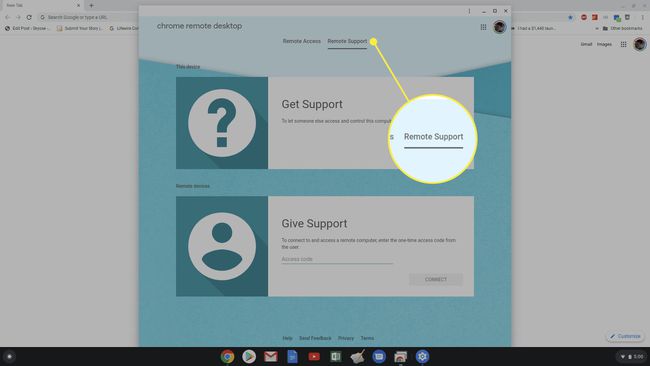
-
Megjelenik egy felugró ablak, amely arra kéri, hogy telepítse a Chrome Remote Desktop bővítményt a Króm böngészőt a Chromebookon. Válassza ki Bővítmény hozzáadása. Ha elkészült, egy egyszeri hozzáférési kód jelenik meg a Távoli asztal ablakában. Mentse el ezt a kódot a következő lépéshez.

-
Windows rendszerű számítógépén nyissa meg a remotedesktop.google.com webhelyet, és válassza a lehetőséget Támogatást nyújt. Írja be a fent rögzített egyszeri kódot, majd válassza ki Csatlakozás.
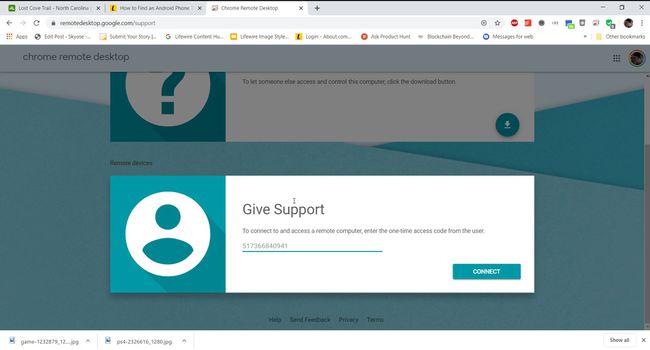
-
Egy előugró megerősítést fog látni Chromebookján, amely a távoli hozzáférés megerősítését kéri. Válassza ki Részvény folytatni.
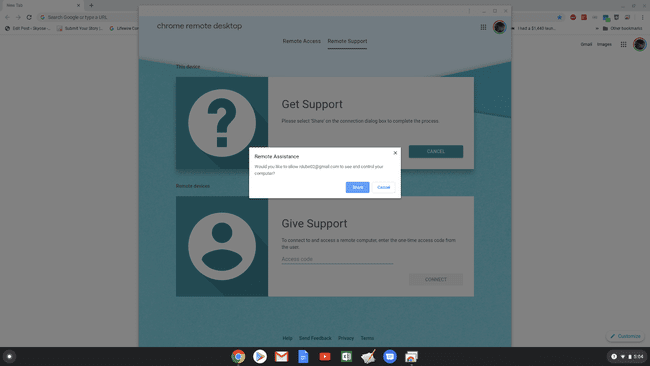
-
Mostantól Windows PC-jéről távolról megtekintheti a Chromebook teljes képernyőjét. Az egér és a billentyűzet használatával ugyanúgy kommunikálhat vele, mintha a Chromebooknál ülne.