A Chromebook Vendég mód használata
Mielőtt másnak engedélyezné a laptop használatát, ismernie kell a beállítás módját Chromebook Vendég mód. Így az összes privát fájlja és információja nem lesz elérhető.
A cikkben található információk mindenkire vonatkoznak Chrome OS gyártótól függetlenül (Acer, Dell, Google, HP, Lenovo, Samsung, Toshiba stb.).
Mi az a Chromebook vendég mód?
A vendég mód a Chromebookokon egy ideiglenes Chrome OS-fiók, amelyhez mások is hozzáférhetnek a Chromebook használata során. Amikor vendégként böngészik, az Ön Google Fiók és minden fájl a merevlemez elérhetetlen lesz. A vendégek nem láthatják Google Chrome-profilját, könyvjelzőit, tárolt jelszavait és adatok automatikus kitöltésevagy a böngészési előzményeket.
Csak néhány alkalmazás, mint pl Google ChromeVendég módban lesz elérhető. Míg a vendégek letölthetnek fájlokat és módosíthatnak bizonyos beállításokat, a rendszer minden módosítását visszavonja, amikor kijelentkezik. A Chrome emellett törli az összes böngészőtevékenységet a vendégmunka végén.
Ha nem tud bejelentkezni Chromebook-fiókjába, próbáljon meg vendégként bejelentkezni a hibaelhárításhoz.
Chromebook vendég mód és inkognitó mód
Az inkognitó mód Chromebookokon megakadályozza, hogy a Google Chrome nyomon kövesse böngészési előzményeit; azonban a könyvjelzői és az automatikus kitöltési adatok (azaz az online fiókokhoz tárolt jelszavak) továbbra is elérhetők lesznek. Az inkognitó mód sem blokkolja a hozzáférést Google-fiókjához vagy merevlemezéhez. Bár az inkognitó mód hasznos a privát böngészésben, jobb, ha bekapcsolja a Vendég módot, mielőtt átadná laptopját valaki másnak.
Böngészés vendégként Chromebookon
Mielőtt hozzáférne a Vendég módhoz, ki kell jelentkeznie fiókjából:
-
Válaszd ki a óra a képernyő jobb alsó sarkában, majd válassza a lehetőséget Kijelentkezés.

-
Válassza ki Böngészés vendégként a lezárási képernyőn.
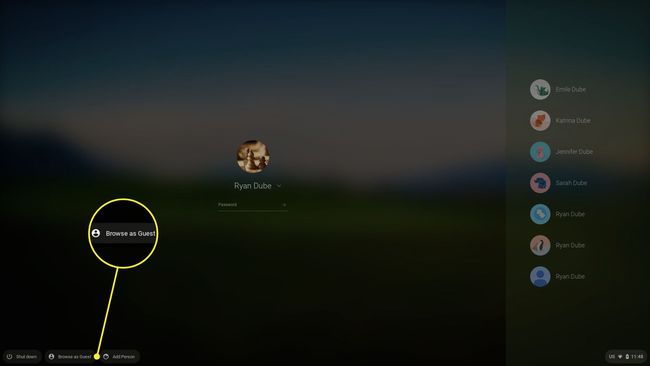
Ha nem látod Böngészés vendégként iskolai vagy munkahelyi Chromebookon, akkor a rendszergazda letiltotta a vendégböngészést.
-
A vendégmunka befejezéséhez válassza a lehetőséget óra a Chromebook polcon, majd válassza ki Kilépés a vendégből.

A Chrome OS vendégmódjára vonatkozó korlátozások
Vendég mód használata közben a Chromebook internetes tevékenységei továbbra is láthatók lesznek az Ön számára internetszolgáltató (ISP) és a rendszergazdát, ha iskolai vagy munkahelyi számítógépet használ. A webhelyek továbbra is gyűjthetnek adatokat az Ön számítógépéről.
A Chromebook vendégböngészés engedélyezése
A vendég módnak alapértelmezés szerint elérhetőnek kell lennie, de ha nem látja ezt a lehetőséget Chromebookja bejelentkezési képernyőjén, ellenőrizze, hogy engedélyezve van-e a rendszerbeállításokban:
-
Jelentkezzen be a tulajdonosi fiókba, válassza ki a óra a képernyő jobb alsó sarkában, majd válassza ki a lehetőséget Beállítások felszerelés.
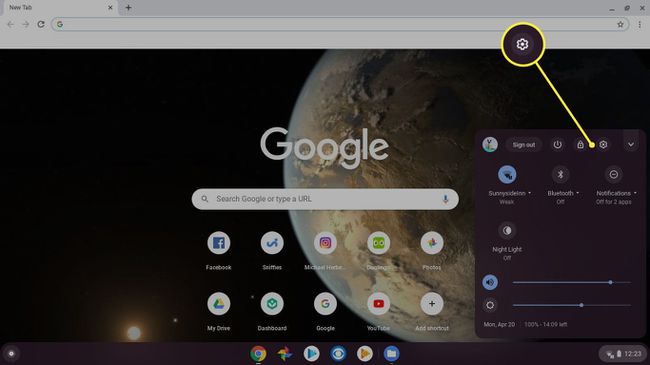
-
Görgessen le a Emberek részt a Chromebook beállításai között, és válassza ki a lehetőséget Más emberek kezelése.

-
Győződjön meg róla Vendég böngészés engedélyezése engedélyezve.
Előfordulhat, hogy nem tudja engedélyezni a Vendég módot, ha munkahelyi vagy iskolai számítógépet használ.
