A Windows indítóhangjának megváltoztatása
Mit kell tudni
- Telepítse a Resource Hackert. Menj Fájl > Nyisd ki, válassza ki imageres.dll.mun ban ben Windows\SystemResources.
- Jobb klikk HULLÁM > 5080: 1033, válassza ki Cserélje ki az erőforrást. Válassz WAV fájlt. A szerkesztett MUN fájl mentése az asztalra.
- Indítsa el az ASO menüt, és futtassa a parancsokat az eredeti MUN fájl biztonsági mentéséhez, majd másolja a szerkesztett fájlt a helyére.
Ez a cikk bemutatja, hogyan módosíthatja az indítási hangot a Windows 11 és a Windows 10 rendszerben. Azt is leírja, hogyan lehet teljesen letiltani a Windows indítási hangját, ha szeretné, és hogyan válasszon indítási hangot a Windows egyéb műveleteihez.
Az indítási hang megváltoztatása a Windows 11 és 10 rendszerben
Könnyű módosítsa a rendszerhangokat a Windows 11 rendszerben vagy válasszon különböző hangokat a Windows 10 rendszerben mert a Microsoft közvetlenül az operációs rendszerbe beépített eszközt biztosít. Változása a üzembe helyezés a hang teljesen más.
Szerencsére azonban, mivel tudjuk, hol található a Windows indító hangfájlja, lecserélhetjük egy másik fájlra, amelyet inkább használnánk. A változtatáshoz egy ingyenes és néhány egyszerű programot fogunk használni
-
Telepítse a Resource Hackert. Ez a program lehetővé teszi az indítási WAV hang szerkesztését.
Ennek az eszköznek két változata található a letöltési oldalon. A gyorsabb telepítéshez válassza az EXE hivatkozást.
-
Nyissa meg a Resource Hackert, és lépjen ide Fájl > Nyisd ki, és válassza ki ezt a fájlt:
C:\Windows\SystemResources\imageres.dll.munHa Windows 10-et használ, és nincs frissítve v1903-ra vagy újabbra, válassza inkább ezt a fájlt:
C:\Windows\System32\imageres.dllNyissa meg a Futtatást, és lépjen be győztes hogy megtudja, melyik Windows 10 verziója van. Ha Windows 11-et használ, használja a fenti első elérési utat.
-
Bontsa ki a HULLÁM mappát a bal oldalon, majd kattintson a jobb gombbal 5080: 1033 és válassza ki Cserélje ki az erőforrást.
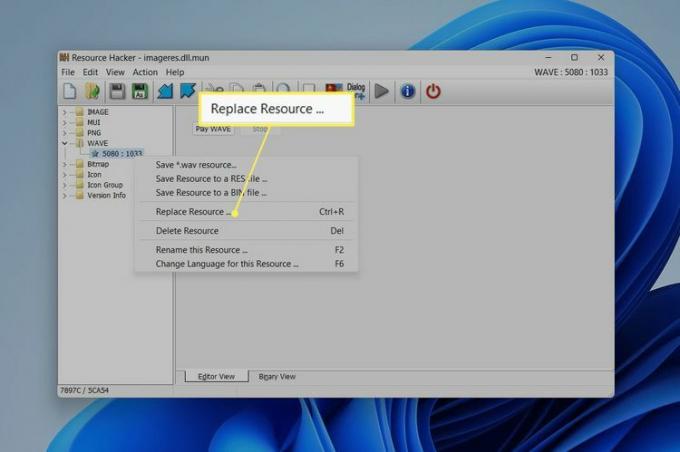
-
Választ Válaszd ki a fájlt, válassza ki az indítási hangként használni kívánt WAV-fájlt, majd válassza ki Nyisd ki.
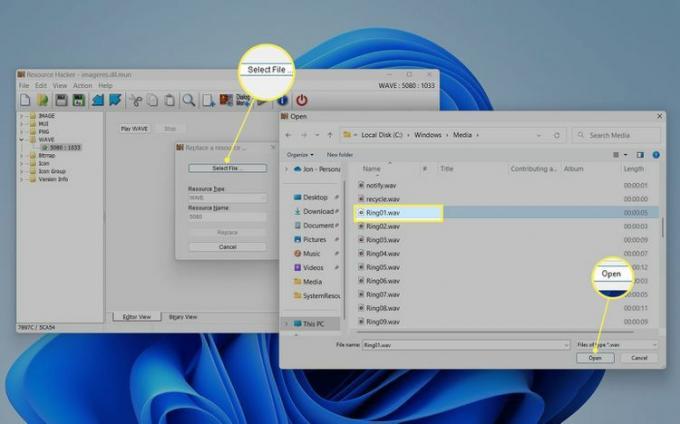
A Windowshoz tartozó hangfájlok valamelyikének használatához keresse meg ezt a mappát:
C:\Windows\MediaEnnek kell lennie a WAV fájl. Ha a fájl nem ebben a formátumban van, futtassa a ingyenes audio fájl konverter.
-
Válassza ki Cserélje ki a Resource Hackerben.
A kiválasztott fájl előnézetének megtekintéséhez válassza a lehetőséget Játssz WAVE-t. Az utolsó két lépést bármikor megismételheti, hogy lecserélje valami másra, ha nem tetszik a hangzása.
-
Mentse el a Asztali mappát, és ne változtassa meg a nevet.
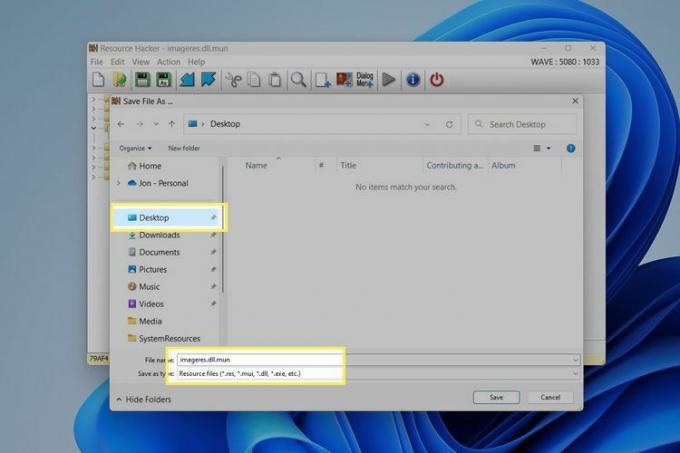
-
Zárja ki a programot, majd nyissa meg az Advanced Startup Options menüt. Ehhez a Windows 11 rendszerben nyissa meg a következőt: Beállítások > Rendszer > Felépülés > Újraindítás most (mellett Speciális indítás).
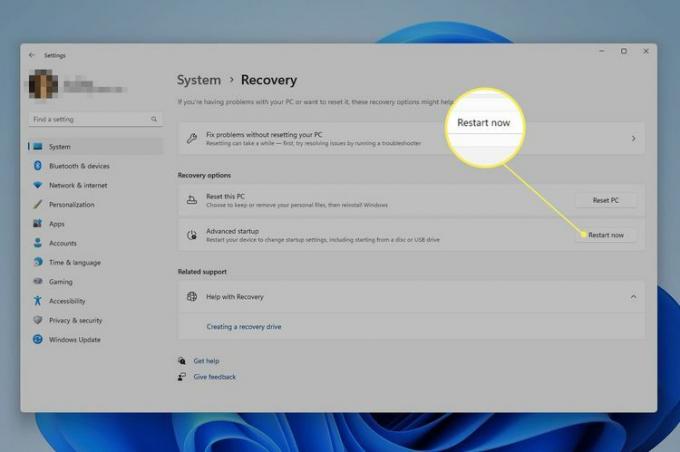
Ha megjelenik egy üzenet a munkája mentésére vonatkozóan, vegye figyelembe, hogy mit mond, és válassza ki Újraindítás most.
-
Menj Hibaelhárítás > Haladó beállítások > Parancssor az ASO menüben.
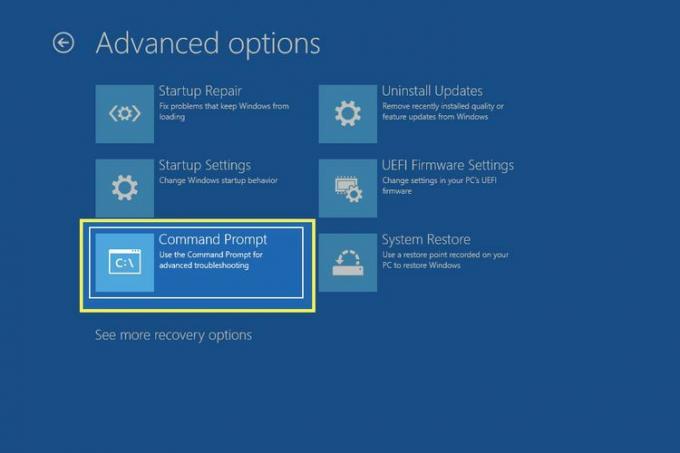
-
Amikor megnyílik a Parancssor, írja be ezeket a parancsokat pontosan úgy, ahogy itt vannak, és nyomja meg a gombot Belép mindegyik után. Ezek a parancsok biztonsági másolatot készítenek az eredeti imageres fájlról.
Módosítsa a munkaútvonalat a C meghajtóra:
C:Módosítsa a SystemResources mappa munkaútvonalát:
cd Windows\SystemResourcesNe feledje, hogy ha a W10 v1903-nál régebbi verzióját használja, az útmutatóban szereplő minden parancs amely a fenti elérési útra hivatkozik, és az alábbi fájlt le kell cserélni erre az elérési útra és erre a DLL fájlra: C:\Windows\System32\imageres.dll.
Nevezze át az eredeti MUN fájlt úgy, hogy a Windows figyelmen kívül hagyja:
ren imageres.dll.mun imageres.dll.mun.old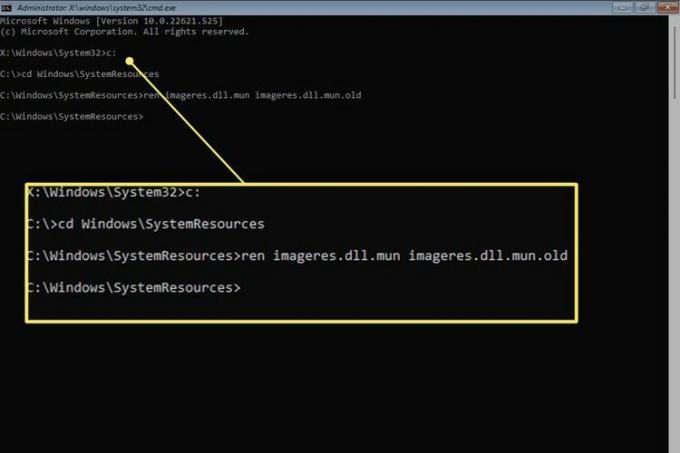
A Parancssor megjelenése előtt előfordulhat, hogy meg kell adnia felhasználói fiókja jelszavát. Tedd meg most, ha igen.
-
A korábban elkészített módosított képfájlt most átmásolhatja a megfelelő mappába, így a Windows kiolvassa belőle, hogy megértse, melyik WAV-fájlt kell lejátszani az indításkor. Mielőtt azonban ezt megtenné, azonosítania kell felhasználónevét.
Szerezzen listát a számítógépén lévő összes felhasználóról:
dir C:\UsersKeresse meg felhasználónevét a listában, majd írja be ezt (cserélje ki jonfi felhasználónevével), hogy módosítsa az asztali mappa munkaútvonalát:
cd C:\Users\jonfi\Desktop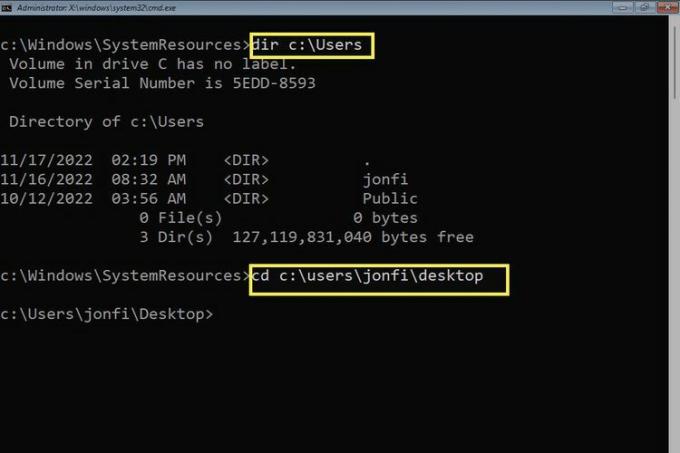
-
Most, hogy a Parancssor az Asztal mappára összpontosít, amelybe mentette a létrehozott egyéni fájlt, könnyen átmásolhatja azt a SystemResources mappába:
másolja az imageres.dll.mun C:\Windows\SystemResources fájlt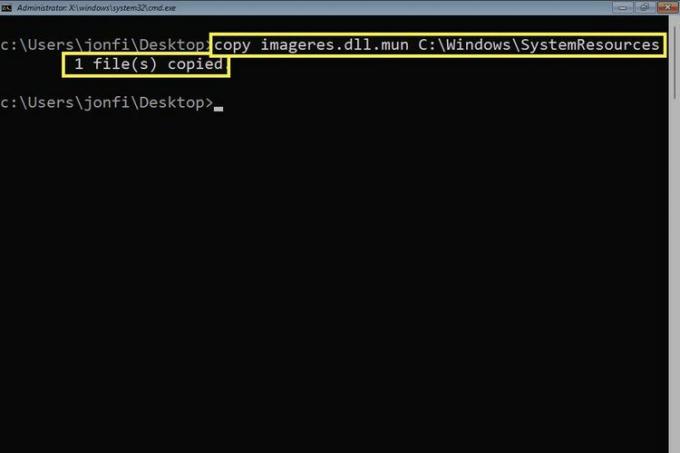
Ha a parancs sikeresen befejeződött, megjelenik az üzenet 1 fájl másolva.
-
Lépjen ki a Parancssorból, és válassza a lehetőséget Folytatni a Windows rendszerbe való indításához és a hang teszteléséhez.
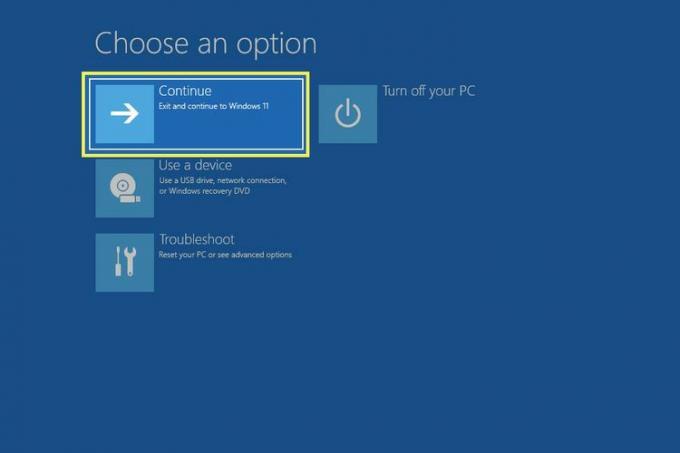
Ha nem hallod, olvass tovább. Lehetséges, hogy az indítási hang le van tiltva.
A Windows indítóhangjának be- és kikapcsolása
Lehet, hogy a Windows nem könnyíti meg ezt változás az indítási hang, de ez biztosan nem bonyolítja a be- és kikapcsolását. Valójában van egy kapcsoló, amellyel kikapcsolhatja a hangot, vagy bekapcsolhatja az indítási hangot.
Nyissa meg a Beállításokat, majd lépjen a elemre Rendszer > Hang.
Görgessen le, és válassza ki További hangbeállítások (Windows 11), vagy válassza ki Hangvezérlő panel (Windows 10) a jobb oldalon.
-
Menj be a Hangok fület, és távolítsa el a mellette lévő pipát Játssza le a Windows indítási hangját kapcsolja ki, vagy helyezzen be egy pipát, hogy hallja a hangot.
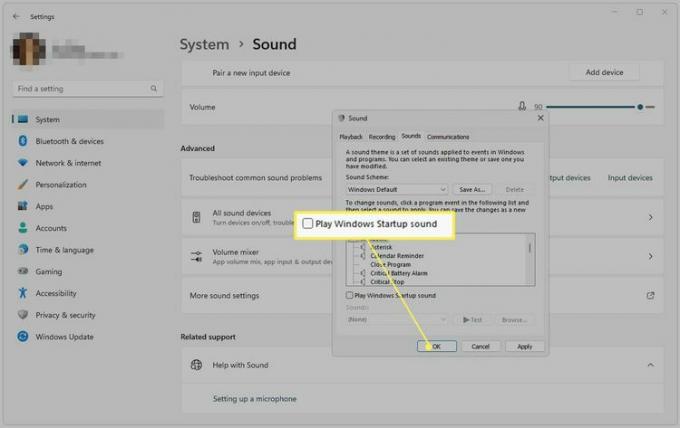
Válassza ki rendben menteni.
Ha ezeket a lépéseket követi az indítási hang kikapcsolásához, az nem vonja vissza a fenti utasítások első csoportját. Mindössze annyit tesz, hogy megakadályozza a hangfájl használatát az indítás során. Ha újra bekapcsolja a hangot, az visszaáll a kiválasztott egyéni hangzásra.
Az eredeti Windows indítóhang visszaállítása
Ennek néhány módja van. Az első módszer a fent leírt folyamat megfordítása.
Az alapértelmezett indítási hang visszaállításához használja a del parancs a SystemResources mappába helyezett szerkesztett MUN-fájl eltávolításához, majd a biztonsági mentési fájl átnevezéséhez, hogy a Windows újra olvasson belőle, és így lejátssza az eredeti WAV-fájlt.
Miután megnyílik a Parancssor az ASO menüből (lásd a fenti lépéseket a segítségért), és belép C: a helyi meghajtóra való összpontosításhoz írja be a következő parancsokat:
cd C:\Windows\SystemResourcesdel imageres.dll.munren imageres.dll.mun.old imageres.dll.mun
Ha inkább nem ezt az utat választod, futtassa az sfc /scannow parancsot hogy megpróbálja visszaállítani az alapértelmezett imageres fájlt. Néhány felhasználó ezt megjegyezte a Windows frissítése új buildre a szerkesztést is megszakíthatja.
Egyéb indítási hangok módosítása
A Windows azt is lehetővé teszi, hogy módosítsa az indítási hangot a számítógép más részein. Ellentétben a Windows indítási hangjával, amely akkor szólal meg, amikor először megjelenik a lezárási képernyőn, amikor a számítógép elindul, néhány más alkalommal is aktiválhat egy hangfájlt.
A Hang eszközben olyan lehetőségek állnak rendelkezésre, mint a Navigáció indítása és a Program megnyitása. Ha például az utóbbit választja, beállíthatja, hogy a Windows minden egyes program indításakor indítási hangot adjon le. Ehhez tekintse meg a mi Hogyan változtassuk meg a Windows 11 rendszerhangjait cikk.
Azt is szerkesztheti a hangot, amely akkor szólal meg, amikor bejelentkezik a Windowsba után beírja a jelszavát, és először az Asztal jelenik meg. Ehhez kövesse a fent hivatkozott útmutatót, hogy megtudja, hová lépjen a Vezérlőpulton a hangszerkesztő eléréséhez; amit keresel Windows bejelentkezés.
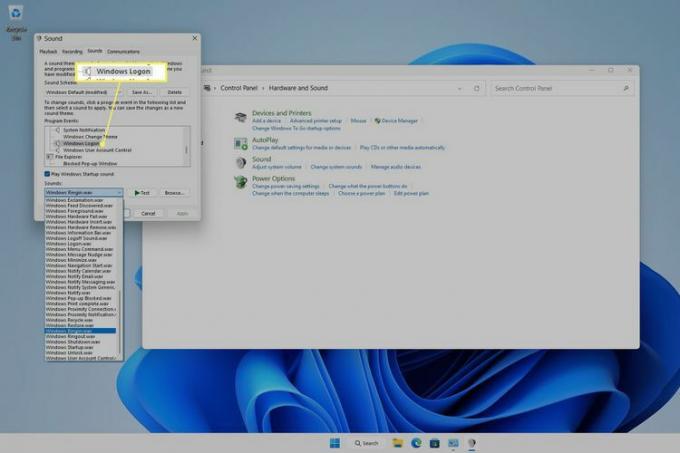
Ez sokkal könnyebb a Windows régebbi verzióiban, de a Windows 11 és 10 rendszerben továbbra is nagyon lehetséges, bár csak a rendszerleíró adatbázis szerkesztése után. A bejelentkezési hang beállításának megtekintéséhez a Hang eszközben ezekben a Windows verziókban keresse meg ezt a bejegyzést a Rendszerleíróadatbázis-szerkesztőben, és módosítsa az értéket 1 nak nek 0:
HKEY_CURRENT_USER\AppEvents\EventLabels\WindowsLogon\ExcludeFromCPLGYIK
-
Hogyan állíthatom vissza a hangomat Windows 10 rendszeren?
Nak nek Javítsa ki a hang hiányának problémáját a Windows 10 rendszeren, ellenőrizze a kábeleket és a hangerőszinteket, és győződjön meg arról, hogy az aktuális audioeszköz a rendszer alapértelmezett beállítása. Ha továbbra is problémái vannak, indítsa újra a számítógépet, próbálja meg a rendszer-visszaállítást, és futtassa a Windows 10 Audio hibaelhárítót.
-
Hogyan kapcsolhatom ki a Windows 10 értesítési hangjait?
Nak nek kapcsolja ki a Windows 10 értesítéseit, menj Rajt > Beállítások > Rendszer és válassza ki Értesítések és műveletek. Alul Értesítések, kikapcsolni Értesítéseket kaphat az alkalmazásoktól és más feladóktól. Azt is megadhatja, hogy engedélyezi-e az értesítéseket bizonyos feladóktól.
-
Hogyan frissíthetem a hangvezérlőket Windows 10 rendszeren?
Nak nek frissítse az illesztőprogramokat a Windows rendszerben hangprobléma megoldásához, keresse meg és töltse le a megfelelő illesztőprogramokat. Nyissa meg az Eszközkezelőt, és lépjen a megfelelő eszközre. Kattintson a jobb gombbal vagy tartsa lenyomva a hardveren, és válassza ki Illesztőprogram frissítése. Elindul az illesztőprogram-frissítő varázsló; kövesse az utasításokat.
