2 módszer a Windows 11 rendszerindító USB-meghajtó létrehozására
Mit kell tudni
- A Microsoft médiakészítő eszköze: Válassza ki Elfogad > Következő > pendrive. Kövesse a képernyőn megjelenő utasításokat.
- Rufus: Válassza az USB-eszköz > lehetőséget LETÖLTÉS > Windows 11 > Folytatni. Kövesse az utasításokat a fájlok átmásolásához.
- Ezután indítsa újra a számítógépet, és indítsa el a meghajtót a Windows telepítéséhez.
Ez a cikk bemutatja, hogyan hozhat létre Windows 11 rendszerindító USB-meghajtót, és hogyan kell használni telepítse a Windows 11-et.
Windows 11 médiakészítő eszköz
A Microsoft webhelyéről elérhető Windows 11 Media Creation Tool segítségével létrehozhat egy Windows 11 rendszerindító USB-t. Használata nagyon egyszerű, mert végigvezeti az összes lépésen.
Látogatás A Microsoft Windows 11 letöltése oldalt, és válassza ki Letöltés most tól Hozzon létre Windows 11 telepítési adathordozót szakasz.
-
nyomja meg Elfogad a megjegyzések és feltételek képernyőn.

-
Válassza ki Következő hogy elfogadja az alapértelmezett nyelvet. A módosításhoz törölje a jelölést Használja az ehhez a számítógéphez ajánlott opciókat.
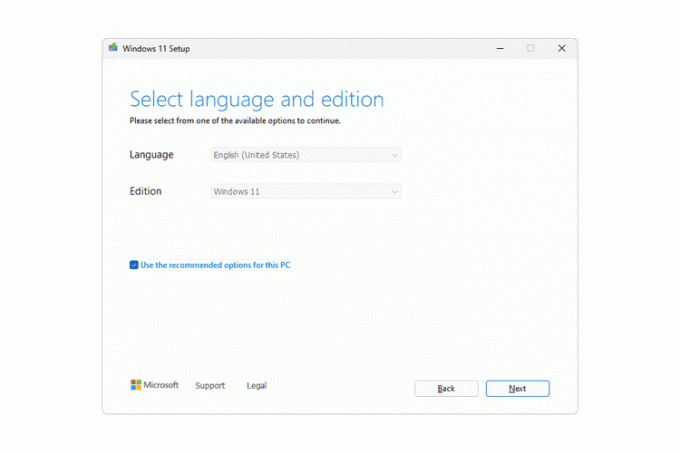
-
Választ pendrivegombot, majd nyomja meg Következő.
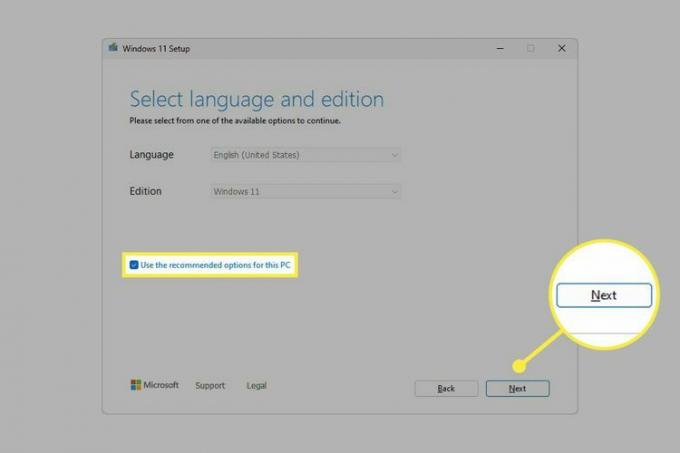
-
Válassza ki a Windows 11 rendszerindító USB-ként használni kívánt eszközt, majd nyomja meg a gombot Következő.
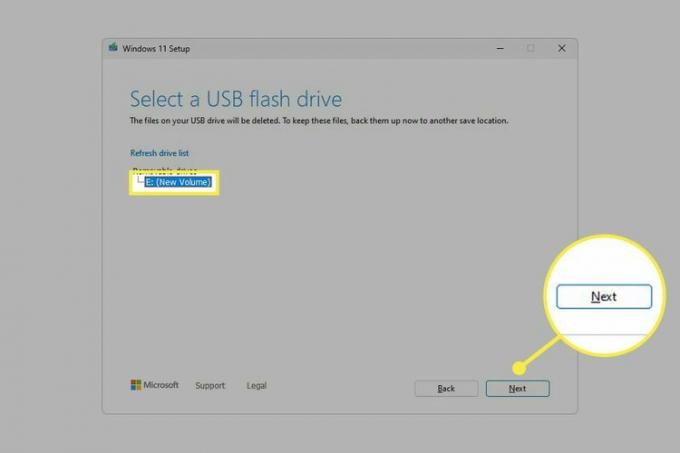
Ha nem látja a csatlakoztatott USB-meghajtót, és válassza ki Frissítse a meghajtók listáját nem segít, lehet, hogy szüksége lesz rá formázza a meghajtót első.
-
Várja meg, amíg a beállítás befejeződik. Látni fogja a Windows 11 letöltése képernyő, majd az egyik, amelyik ezt mondja Windows 11 adathordozó létrehozása.

-
Válassza ki Befejez az utolsó képernyőn, amelyen ez olvasható Az USB flash meghajtó készen áll.
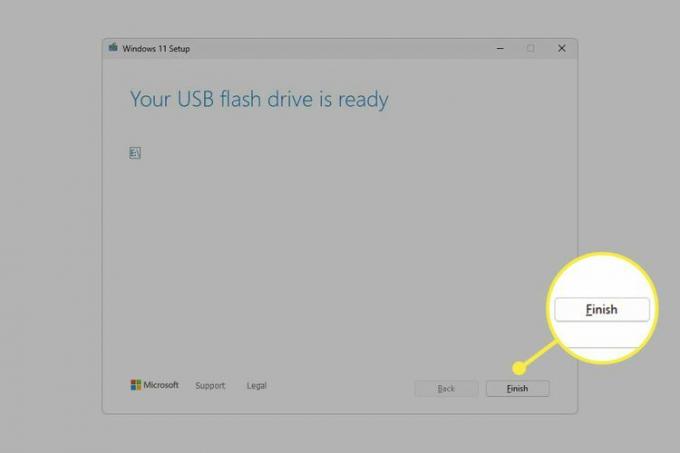
A Rufus használata rendszerindító Windows 11 USB-meghajtó létrehozásához
A rendszerindító Windows 11 flash meghajtó készítésének másik módja a Windows 11 letöltése ISO fájl magad és akkor írja ki a képet az USB-meghajtóra.
Ennek számos módja van, de mi szeretjük a Rufust használni, mert le tudja tölteni a fájlt, és indíthatóvá teszi az eszközt, így egyszerűbb, mint a többi hasonló eszköz.
Töltse le és nyissa meg a Rufust.
Válassza ki az USB-meghajtót a Eszköz menü.
Állítsa be a Boot kiválasztása opciót Lemez vagy ISO kép ha még nincs.
-
Válassza ki a mellette lévő nyilat KIVÁLASZTÁS, és módosítsa erre LETÖLTÉS.
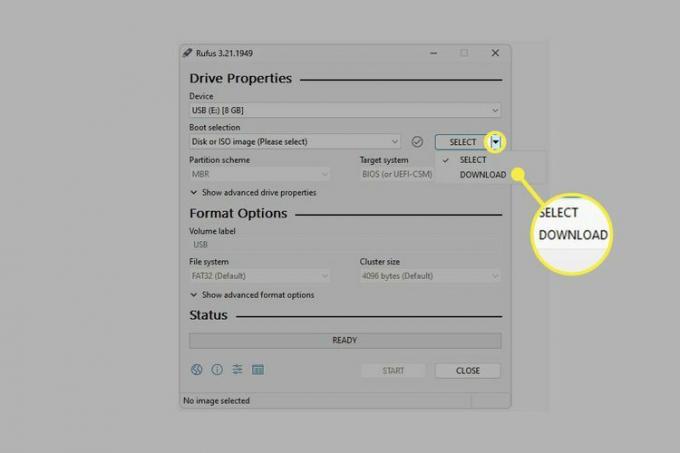
Ha már rendelkezik Windows 11 ISO-val, amely készen áll az USB-meghajtóra való telepítésre, válassza a lehetőséget KIVÁLASZTÁS itt, majd keresse meg a fájlt a számítógépén, és ugorjon a 10. lépésre.
-
Válassza ki LETÖLTÉS, választ Windows 11 az előugró menüből, majd nyomja meg a gombot Folytatni.
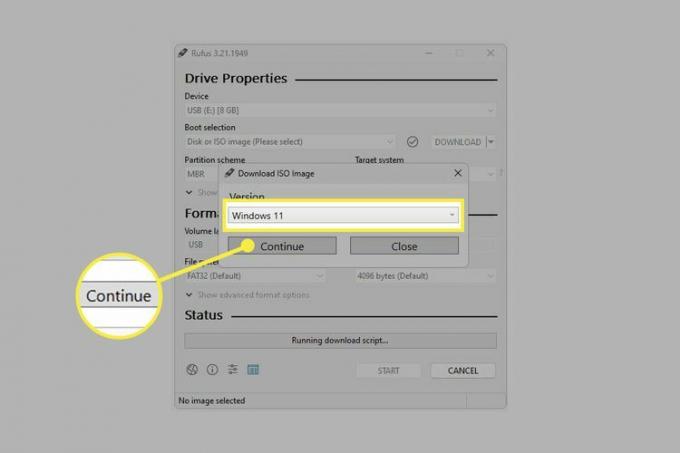
-
Válassza ki a Windows 11 ISO összes részletét, és nyomja meg a gombot Folytatni mindegyik után lépjen tovább a következő kérdésre:
- Kiadás: Válassza ki a rendelkezésre álló legfrissebb buildet (ezt előre ki kell választani). Hivatkozás a mi A Windows verziószámainak listája a legújabb verzió megerősítéséhez.
- Kiadás: Ellenőrizze, hogy a Windows 11 van-e kiválasztva.
- Nyelv: Válassza ki a nyelvet a menüből.
- Építészet: Az egyetlen elérhető lehetőség a x64.
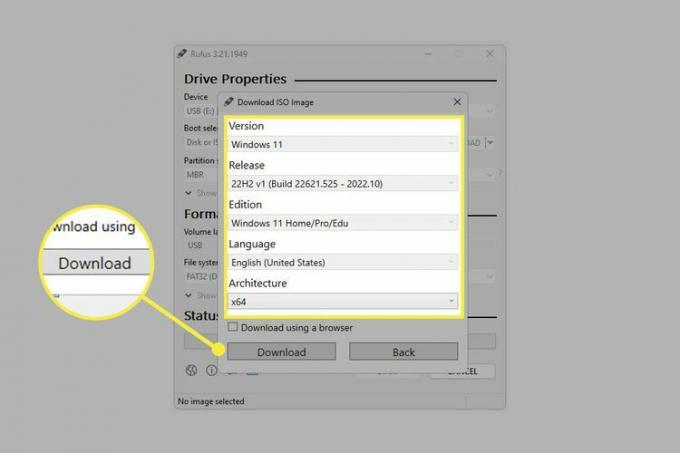
Válassza ki Letöltés.
-
Válasszon ki egy mappát a számítógépén az ISO-fájl mentéséhez, majd válassza ki Megment a Windows 11 letöltésének megkezdéséhez.
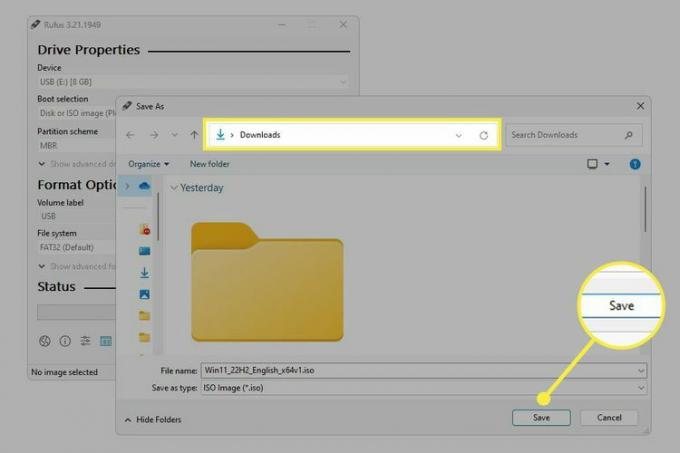
-
Várjon, amíg Rufus elmenti a Windows 11 ISO-képet a számítógépére.
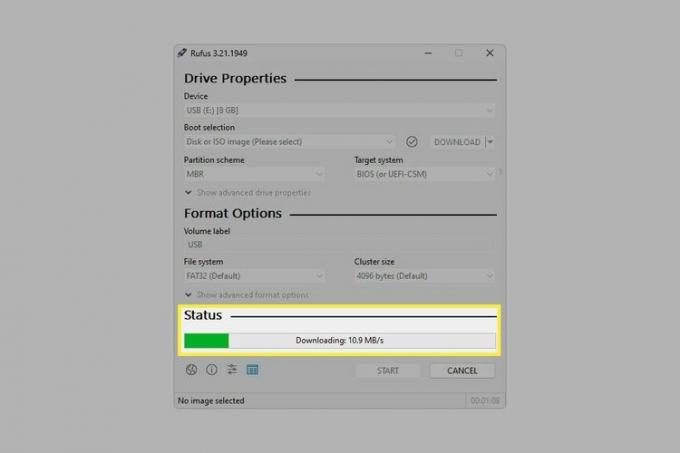
Válassza ki RAJT.
-
Válassza ki a kívánt testreszabásokat, ha van ilyen, majd nyomja meg a gombot rendben.
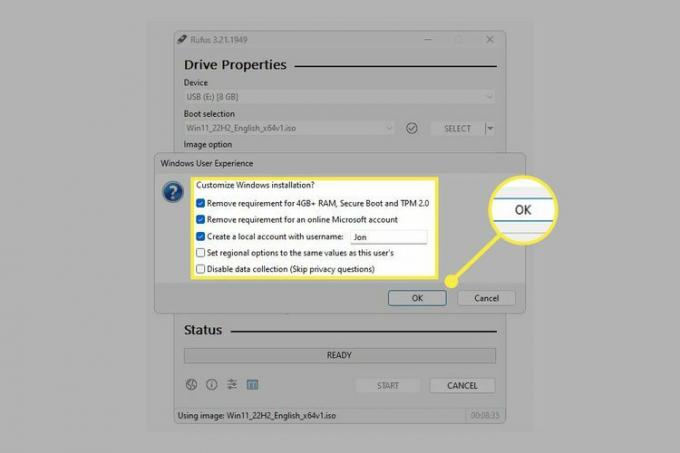
-
Olvassa el a figyelmeztetést, miszerint a meghajtón található minden törlésre készül, majd válassza a lehetőséget rendben ha elfogadja.
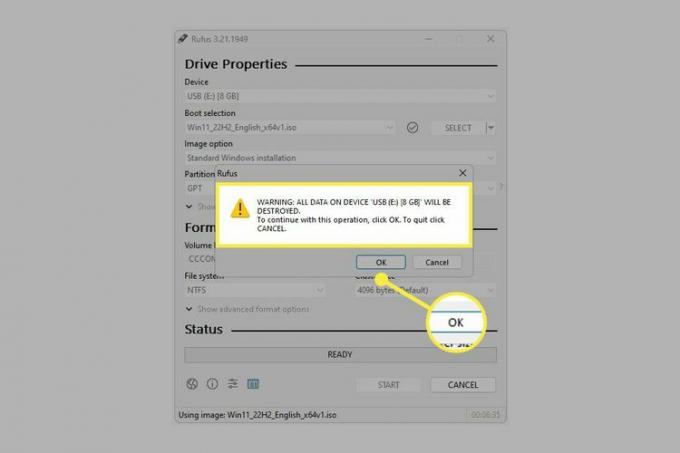
-
Várjon, amíg Rufus átmásolja az ISO fájlokat az USB-meghajtóra.
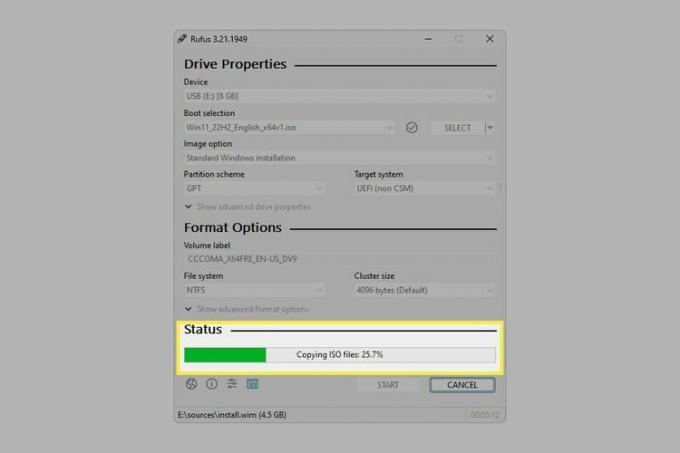
Ez az utolsó lépés. Választhat BEZÁRÁS amikor Állapot mondja KÉSZ.
A Windows 11 telepítése USB-ről
Most, hogy készen áll a Windows 11 USB-re, meg kell tennie módosítsa a rendszerindítási sorrendet számítógépe követi, hogy ellenőrizze a flash meghajtót a telepítési utasításokért. Mindezekkel a lépésekkel foglalkozunk Hogyan indítsunk rendszert USB-eszközről útmutató.
A Windows 11 telepítésének másik módja az új flash meghajtó használatával magán a Windowson keresztül (nem kell módosítani a rendszerindítási sorrendet). Ehhez nyissa meg setup.exe a meghajtótól.
Természetesen ez nem hasznos, ha az operációs rendszer telepítésének oka az, hogy a számítógép nem működik megfelelően, vagy ha egy vadonatúj verzióról van szó, amelyen nem található a Windows meglévő verziója. Azonban követheti ezt a módszert, ha Ön frissítés Windows 10-ről Windows 11-re.
Ha a Windows 11-et szeretné telepíteni a Virtuális gép, egyszerűbb az ISO kép közvetlen használata. Ezt a fent vázolt módszerek bármelyikével érheti el: a Microsoft webhelyén (1. lépés) vagy a Rufuson (9. lépés).
GYIK
-
Hogyan készíthetek rendszerindító USB-t a Windows 10 rendszerhez?
Ugyanezekkel az eljárásokkal készíthet egy Windows 10 USB-t, de akkor kezdje A Microsoft Windows 10 oldala. Az operációs rendszer letöltése közben válassza az USB-meghajtóra való letöltés opciót.
-
Hogyan másolhatom át a Windows-t USB-re?
Ha azon töpreng, hogyan másolhatja át a számítógépén futó Windows-verziót egy külső meghajtóra, ne fáradjon. Könnyebb és jobb másolatot szerezni a Microsoft letöltési oldaláról.
