AirPods csatlakoztatása Lenovo laptophoz
Mit kell tudni
- Jobb klikk ablakok ikon > Beállítások > Bluetooth és eszközök > kapcsolja be Bluetooth > Eszköz hozzáadása.
- Ezután helyezze be az AirPod-okat a tokba > nyissa ki a tokot > nyomja meg és tartsa lenyomva a tokon lévő gombot, majd engedje el a gombot, ha a fény villog.
- Ezután Windows PC-n válassza a lehetőséget Bluetooth > válassza ki az AirPods készülékét > Kész.
Ez a cikk elmagyarázza, hogyan csatlakoztatható az AirPods egy Lenovo laptophoz. Az utasítások minden Windows 11 és Windows 10 rendszert futtató Lenovo modellre vonatkoznak.
Hogyan csatlakoztathatom az AirPodsomat Lenovo laptopomhoz?
A lépések kissé eltérőek attól függően, hogy melyik Windows verzió Lenovo laptopja fut.
A párosítási folyamat során az AirPodokat és a töltőtokot a Lenovo laptop közelében kell tartani.
Windows 11
Az alábbiak szerint csatlakoztathatja AirPodjait Windows 11-es laptophoz:
-
Kattintson jobb gombbal a ablakok ikonra a tálcán.

-
Válassza ki Beállítások.
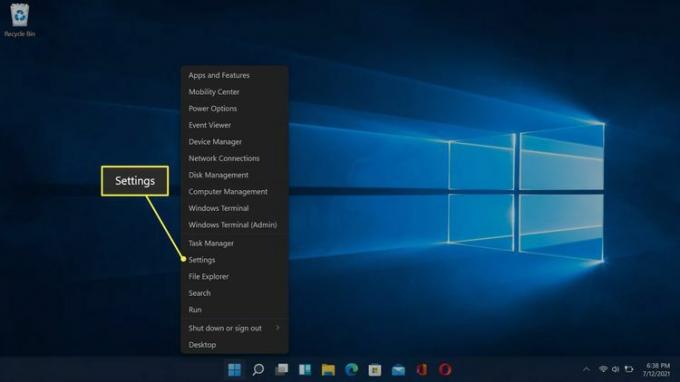
-
Válassza ki Bluetooth és eszközök.

-
Válaszd ki a Bluetooth kapcsolja be, ha még nincs bekapcsolva.
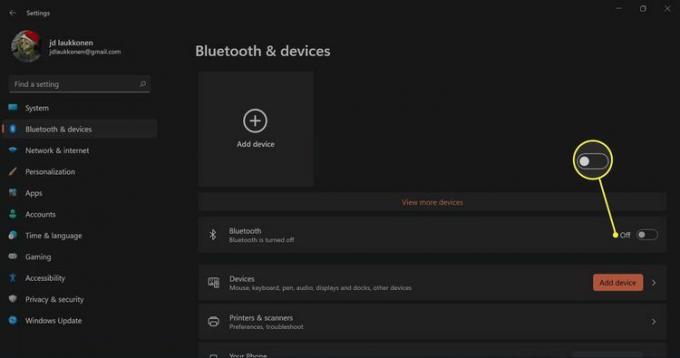
-
Válassza ki + Eszköz hozzáadása.
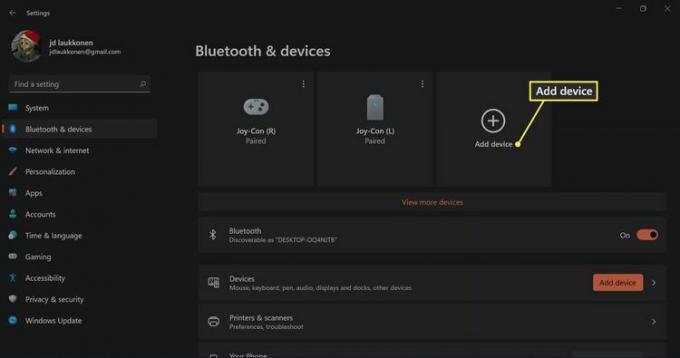
-
Helyezze az AirPod-okat a tokjukba, majd nyissa ki a tokot.

Jeremy Laukkonen / Lifewire -
Nyomja meg és tartsa lenyomva az AirPods tokon lévő gombot.

Jeremy Laukkonen / Lifewire
-
Amikor a lámpa fehéren villog, engedje el a gombot.

Jeremy Laukkonen / Lifewire
-
A Windows 11 rendszerű számítógépen válassza a lehetőséget Bluetooth.

-
Várja meg, amíg a számítógép megkeresi az eszközöket, majd válassza ki az AirPod-okat, amikor azok megjelennek a listában.
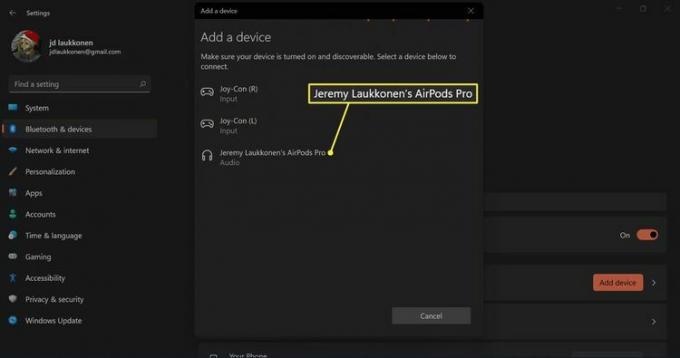
-
Várja meg, amíg létrejön a kapcsolat, majd válassza ki Kész.
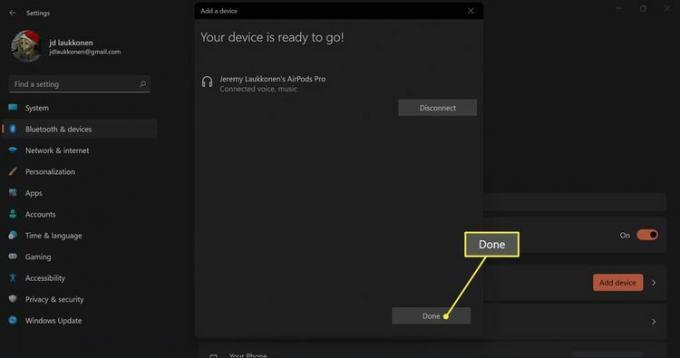
Windows 10
Az alábbiak szerint csatlakoztathatja AirPodjait Windows 10 laptophoz:
-
Lenovo laptopján válassza ki a Bluetooth ikont a tálcán.
Lehet, hogy ki kell választania a nyíl a tálca mellett, hogy megjelenjen az ikon.

-
Válassza ki Adjon hozzá egy Bluetooth-eszközt.

-
Válassza ki Bluetooth vagy más eszköz hozzáadása.
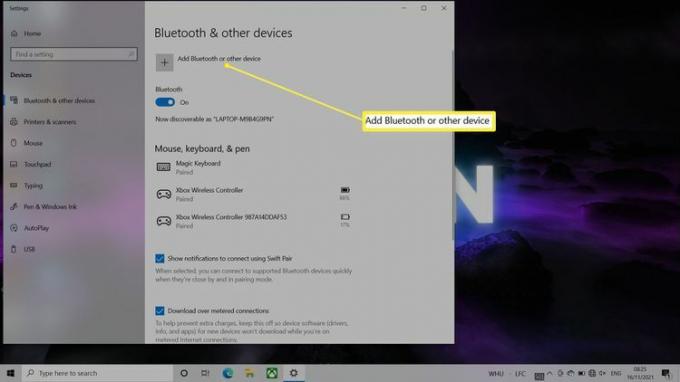
-
Várja meg, amíg a laptop észleli az AirPod-okat.
Ha az AirPods nem jelenik meg a listán, tartsa lenyomva a Beállítás/párosítás gombot az AirPods hátulján, amíg a jelzőfény fehérre nem vált.
-
Válassza ki AirPods.

Az eszköz most párosítva van Lenovo laptopjával.
Hogyan válthat hangkimenetet egy Lenovo laptopon
Ha az AirPods eszközzel zenét vagy videókat szeretne hallgatni, hangkimenetet kell váltania. Ez automatikusan megtörténhet az AirPods első csatlakoztatásakor, de manuálisan is megteheti, ha a hang nem az AirPodsból érkezik.
Windows 11
A következőképpen módosíthatja a hangkimenetet Windows 11 Lenovo rendszeren:
-
Vegye ki az AirPod-okat a tokból.

Jeremy Laukkonen / Lifewire -
Válaszd ki a Hangszóró ikonra a tálcán.

-
Válassza ki a nyilat (>) ikont a hangerőszabályzótól jobbra.
Ha a Bluetooth gomb szürkén jelenik meg, az azt jelenti, hogy a Bluetooth ki van kapcsolva. Válaszd ki a Bluetooth gombot a bekapcsoláshoz.
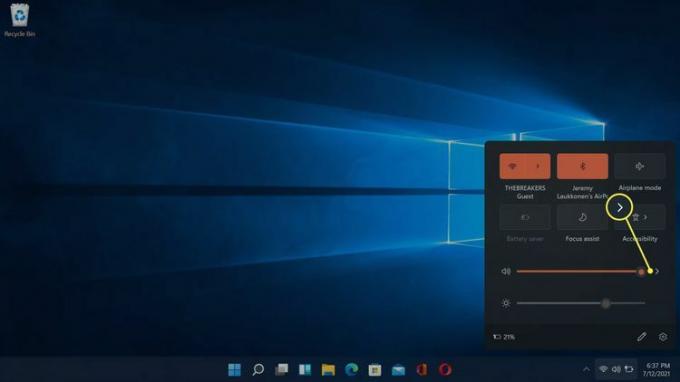
-
Válassza ki Fejhallgató (AirPods) az eszközök listájában.
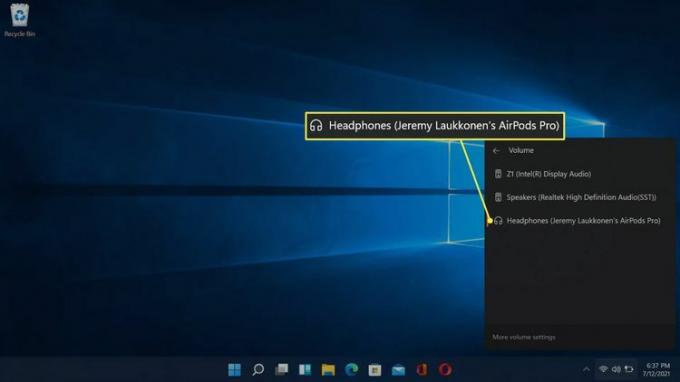
Ha az AirPods ki van választva ebben a menüben, az azt jelenti, hogy csatlakoztatva vannak, használatra készek, és alapértelmezett hangforrásként be vannak állítva a Windows 11 számítógépen.
Windows 10
A következőképpen módosíthatja a hangkimenetet Windows 10 Lenovo rendszeren:
-
Vegye ki az AirPod-okat a tokból.

Jeremy Laukkonen / Lifewire -
Válaszd ki a Hangszóró ikonra a tálcán.

-
Válaszd ki a nyíl ikont a hangerőszabályzótól jobbra.

-
Válassza ki Fejhallgató (AirPods Stereo). Most már használhatja az AirPod-okat laptopjával.
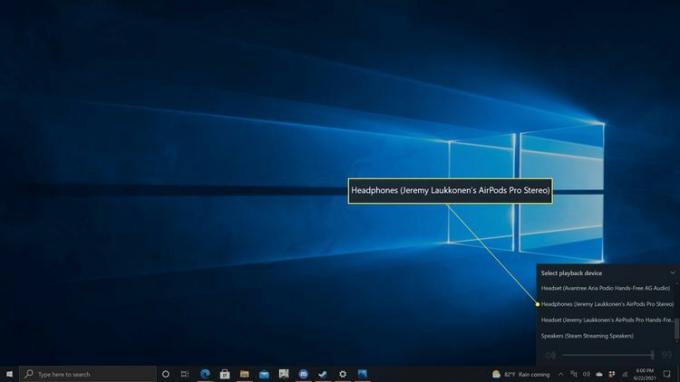
Az Apple AirPods leválasztása a Lenovo laptopról
Az AirPods és a Lenovo laptop leválasztásához kapcsolja ki a Lenovo Bluetooth-kapcsolatot, vagy nyomja meg és tartsa lenyomva a Párosítás gombot az AirPods tok hátulján. Az AirPodokat egyszerre csatlakoztathatja laptopjához és iPhone-jához, és válthat a kettő között.
Az AirPods működik a Lenovóval?
Igen, az AirPods minden Bluetooth-kapcsolattal rendelkező laptoppal és eszközzel működik, beleértve a Lenovo laptopokat is. Az AirPods gyorsabban párosítható Apple-alapú eszközökkel, például iPadekkel vagy MacBookokkal, de bármire egyébként ugyanúgy párosíthatja őket, mint bármely más Bluetooth-eszközt a készülékéhez rendszer.
Miért nem ismeri fel a Lenovo laptopom az Airpod-jaimat?
Ha a te Az AirPods nem csatlakozik Lenovo laptopjához, ennek több oka is lehet. Íme egy pillantás a leghatékonyabb javításokra.
- Kapcsolja ki, majd kapcsolja be újra. Próbálja meg kikapcsolni, majd újra bekapcsolni Lenovo laptopját. Ez gyakran megoldja a legegyszerűbb problémákat, beleértve a párosítási problémákat is.
- Ellenőrizze, hogy az AirPods párosítási módban van-e. Ellenőrizze, hogy az AirPods párosítási módban van-e, és megfelelően tartja-e lenyomva a beállítás/párosítás gombot. Próbálja meg kinyitni a töltőtok fedelét.
- Bluetooth engedélyezése. Győződjön meg arról, hogy a Bluetooth engedélyezve van a laptopon. Próbálja meg kikapcsolni a Bluetooth-t, majd újra engedélyezni úgy, hogy az AirPods be van zárva a tokban. Ezután nyissa ki a tokot, távolítsa el az AirPod-okat, és ellenőrizze, hogy csatlakoznak-e.
- Frissítse a Bluetooth illesztőprogramot. Ha a Bluetooth-illesztőprogram nem naprakész, akkor problémák adódhatnak az AirPods csatlakoztatásakor. Frissítse az illesztőprogramokat, és próbáld újra.
- Bluetooth hibaelhárítás: Ellenőrizze, hogy működik-e más Bluetooth fejhallgató. Ha nem, akkor a Bluetooth valószínűleg nem működik a laptopján. Javítsa ki a Bluetooth-problémát, majd próbálja újra.
- Szüntesse meg az AirPods párosítását és javítsa meg. Ha az AirPod-ok korábban működtek, és továbbra is szerepelnek a Bluetooth-eszközök között Lenovo laptopján, próbálja meg bontani a párosításukat, és megjavítani őket.
- Tartsa távol a többi eszközt. Előfordulhat, hogy a korábban párosított eszközök a közelben megszakíthatják a kapcsolatot. Ez különösen az Apple készülékek esetében fordulhat elő. Tartsa őket fizikailag egymástól, hogy biztosan működjön.
-
Frissítse AirPodjait. Ha az AirPods nem párosítható Lenovo laptopjával, próbálkozzon az AirPods frissítése iPhone-ján vagy iPadjén keresztül. A firmware-frissítés gyakran megoldja a problémákat.
