A rendszergazda megváltoztatása a Windows 11 rendszerben
Mit kell tudni
- Beállítások > Fiókok > Család vagy Más felhasználók, > Fióktípus módosítása, válassza ki Adminisztrátor, és kattintson rendben.
- Kezelőpanel > Fióktípus módosítása > Módosítsa a fiók típusát > Adminisztrátor > Fióktípus módosítása.
Ez a cikk bemutatja, hogyan módosíthatja a rendszergazdai fiókot Windows 11 rendszerben, beleértve az alapértelmezett helyi rendszergazdai fiók letiltását és átnevezését.
A rendszergazdai fiók megváltoztatása a Windows 11 rendszerben
Számos módja van a rendszergazdai fiók megváltoztatásának a Windows 11 rendszerben, beleértve a Beállítások alkalmazást és a Kezelőpanel. A Windows 11 egynél több rendszergazdai fiókkal is rendelkezhet, így egy új fiókból rendszergazdát változtathat anélkül, hogy a jelenlegi rendszergazdai fiókot normál felhasználói fiókká változtatná.
Ha csak egy rendszergazdai fiókot szeretne, akkor rendszergazdai jogosultságokat kell hozzáadnia egy normál felhasználóhoz fiókot rendszergazdai fiókká, majd módosítsa az aktuális rendszergazdai fiókot normál felhasználóvá fiókot.
Alternatív megoldásként megváltoztathatja a rendszergazda nevét a Windows 11 rendszerben. Ha ezt megteszi, a rendszergazdai fiók új nevet kap, de egyéb dolgok, például a rendszergazdai fiók személyes fájljai és az asztal nem változnak.
A rendszergazdai fiók módosítása a Windows 11 rendszerben a Beállításokban
A Windows 11 legfontosabb beállításai a Beállítások alkalmazáson keresztül érhetők el, amely modernebb felületet biztosít, mint a Vezérlőpult. Bár a rendszergazdai fiókot a Beállításokban vagy a Vezérlőpulton is módosíthatja, sok felhasználó számára könnyebben navigálhat a Beállítások alkalmazásban.
Így módosíthatja a Windows 11 rendszergazdai fiókját a Beállításokban:
-
Jobb klikk Rajt és válassza ki Beállítások.
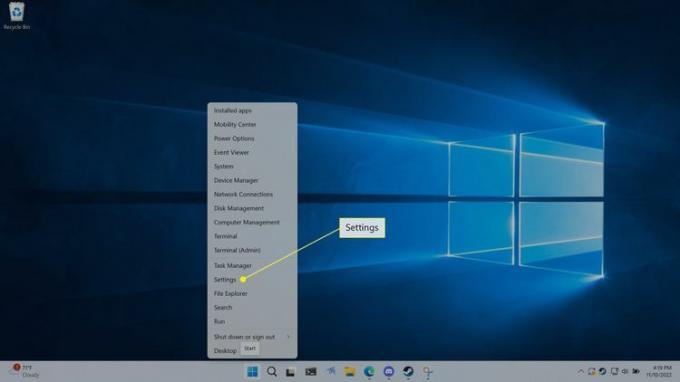
A Beállításokat a billentyűkóddal is megnyithatja Győzelem + én.
-
Kattintson Fiókok.
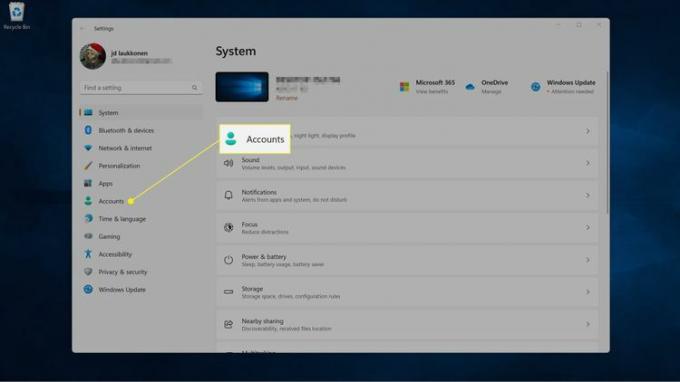
-
Kattintson Család vagy Más felhasználók.
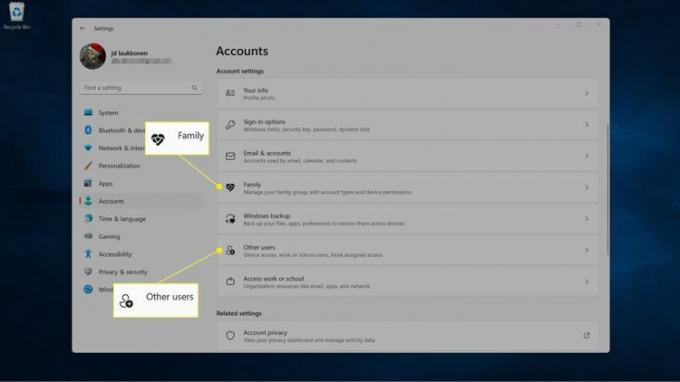
Ha az egyikben nem látja a keresett fiókot, ellenőrizze a másikat. A Család szakasz a Microsoft családi csoportjához kapcsolódó felhasználókat tartalmazza, míg az Egyéb felhasználók szakasz a helyi fiókokat és más olyan fiókokat, amelyek nem tartoznak a családi csoporthoz.
-
Kattints a felhasználó változtatni akarsz.

-
Kattintson Fióktípus módosítása.
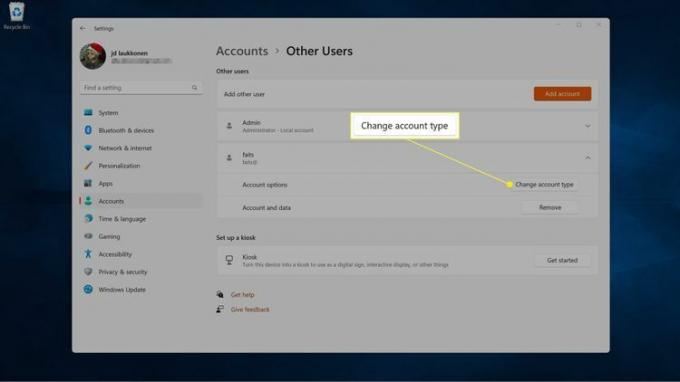
-
Kattintson a Fióktípus legördülő listára, és válassza ki Adminisztrátor.
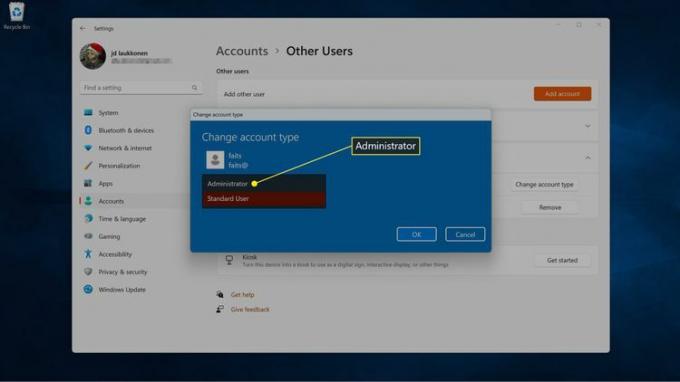
-
Kattintson rendben.
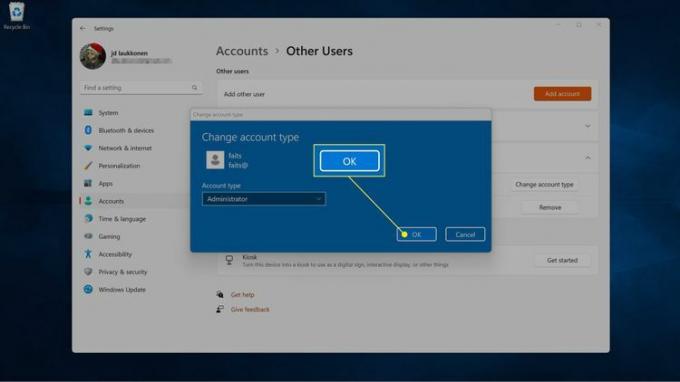
Ha ezt a módszert választja, rendszergazdai fiókot normál felhasználói fiókra is válthat Normál felhasználó az Adminisztrátor helyett az ötödik lépésben.
A Windows 11 rendszergazdai fiók módosítása a Vezérlőpulton
Bár a Windows 11 a legtöbb beállítást és opciót a Beállítások alkalmazásban központosította, a Vezérlőpult lehetővé teszi a rendszergazdai fiók módosítását is a Windows 11 rendszeren. Ha problémái vannak a Beállítások alkalmazással, vagy egyszerűen a Vezérlőpultot választja, ez egy hasznos lehetőség.
A következőképpen módosíthatja a rendszergazdai fiókot a Windows 11 rendszerben a Vezérlőpulton:
-
Kattints a nagyító a tálcán írja be Vezérlőpult, és kattintson Kezelőpanel.
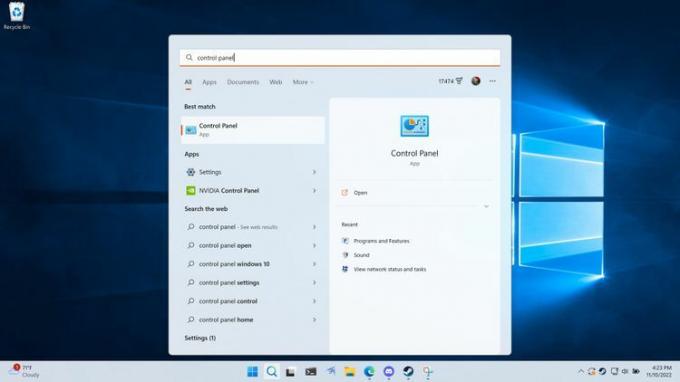
-
Kattintson Fióktípus módosítása.
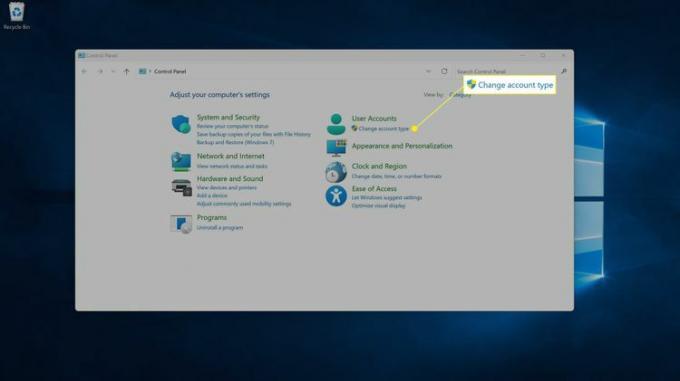
-
Kattints a fiókot hogy meg akarsz változtatni.
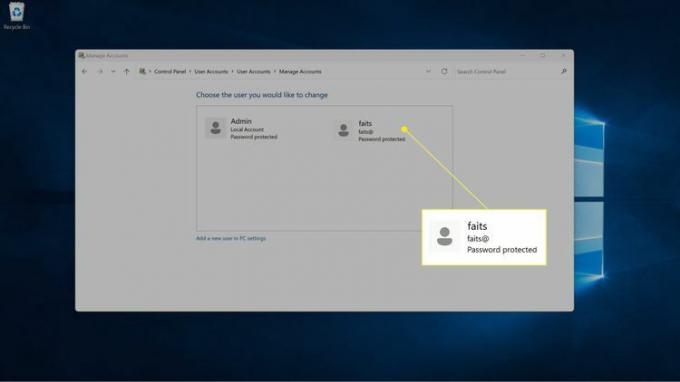
-
Kattintson Módosítsa a fiók típusát.
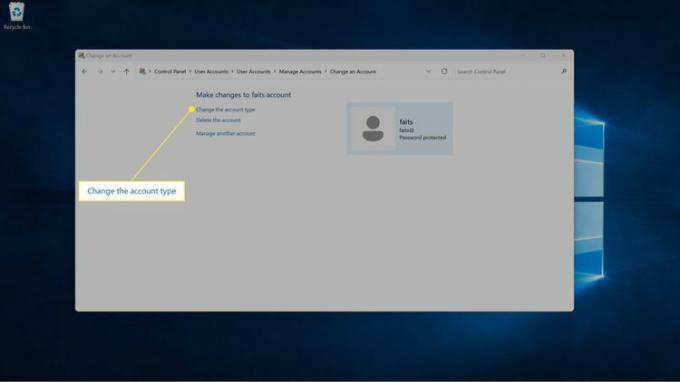
-
Válassza ki Adminisztrátor.
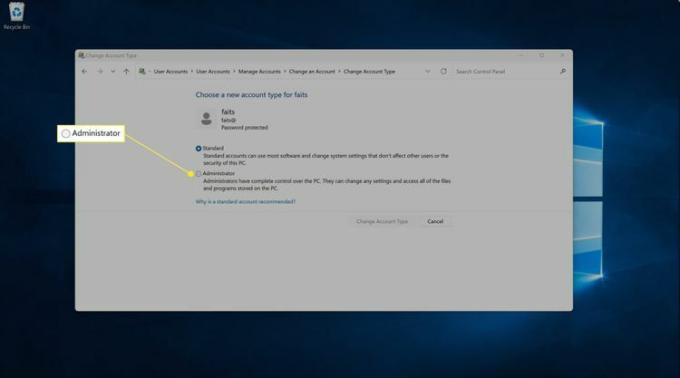
-
Kattintson Fióktípus módosítása.
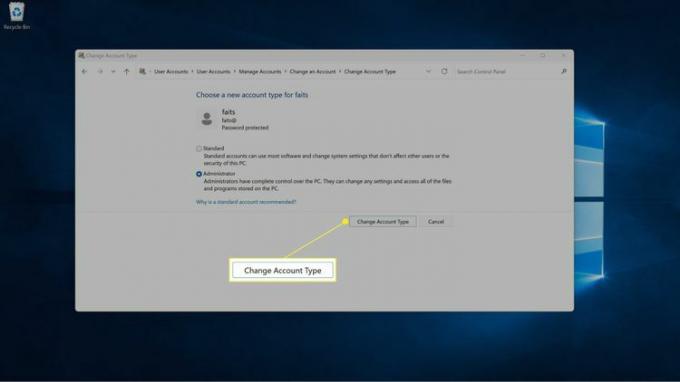
Ezzel a módszerrel rendszergazdai fiókot is módosíthat felhasználói fiókra, csak kövesse ezeket az utasításokat, de válassza ki Alapértelmezett Adminisztrátor helyett a negyedik lépésben.
Az alapértelmezett rendszergazdai fiók letiltása a Windows 11 rendszerben
Továbbá helyi és Microsoft fiókok amelyek rendszergazdai fiókokká alakíthatók, a Windows 11 rendelkezik egy alapértelmezett rendszergazdai fiókkal is, melynek neve Rendszergazda.
Ha felhasználói fiókját rendszergazdává változtatta, és csak egy rendszergazdai fiókot szeretne a számítógépén, megteheti tiltsa le az alapértelmezett rendszergazdai fiókot. Továbbra is létezik, de nem jelenik meg opcióként, amikor bejelentkezik a Windowsba.
Továbbra is bejelentkezhet a Windows 11-be helyreállítási konzol még akkor is, ha letiltotta az alapértelmezett rendszergazdai fiókot, így a fiók letiltása nem zárja ki Önt, ha a jövőben problémái vannak.
-
Kattintson a jobb gombbal a Start gombra, és válassza ki Számítógép-kezelés.
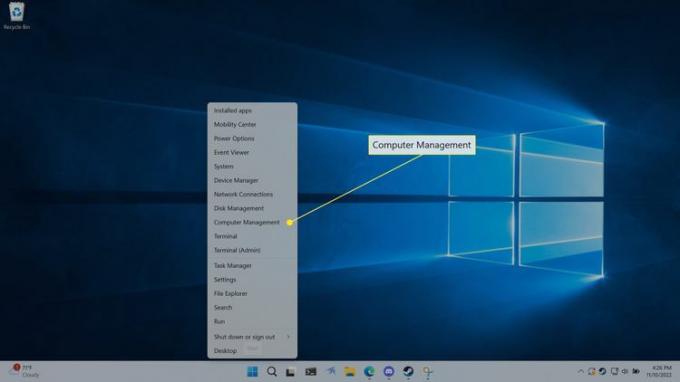
-
Kattintson Rendszereszközök > Helyi felhasználók és csoportok.
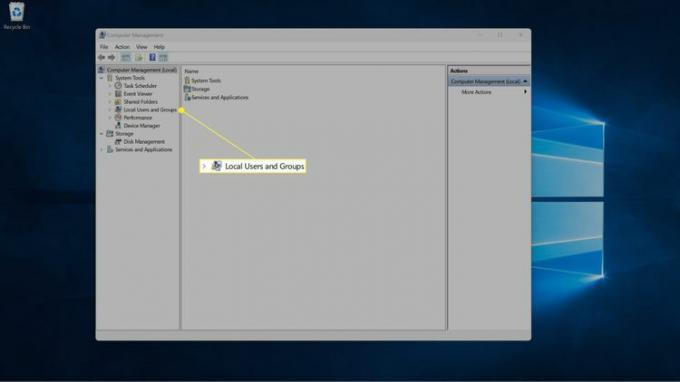
-
Kattintson Felhasználók.
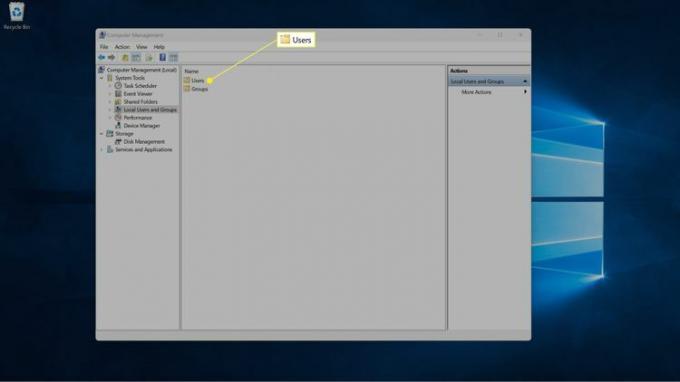
-
Kattintson a jobb gombbal az Adminisztrátor gombra, és válassza a lehetőséget Tulajdonságok.
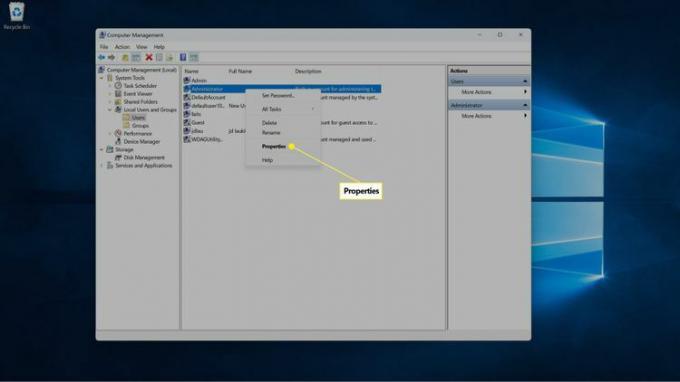
-
Kattints a fiók le van tiltva doboz.
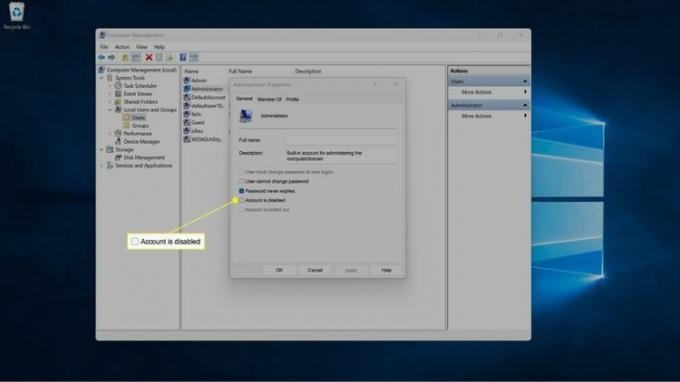
-
Kattintson rendben a módosítások mentéséhez.
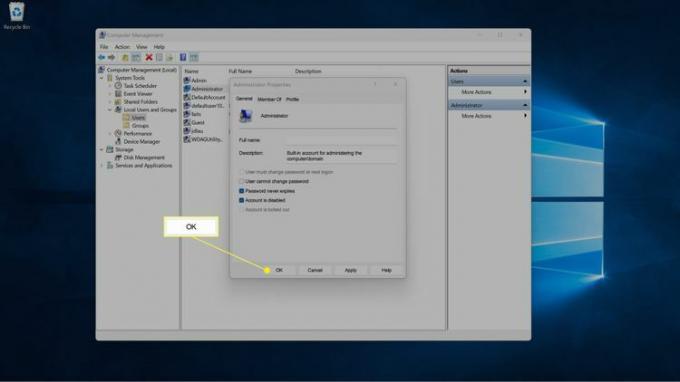
A rendszergazda nevének megváltoztatása a Windows 11 rendszerben
Ha meg szeretné tartani az alapértelmezett rendszergazdai fiókot, de nem szeretné, hogy a rendszergazda neve legyen, módosíthatja azt, amire csak akarja.
Bármely más rendszergazdai fiók nevének megváltoztatásához használja a szabványos eljárást helyi Windows- vagy Microsoft-fiók módosítása.
A következőképpen módosíthatja az alapértelmezett rendszergazdai fiók nevét a Windows 11 rendszerben:
-
Kattintson a jobb gombbal a Start gombra a tálcán, és válassza a lehetőséget Számítógép-kezelés.
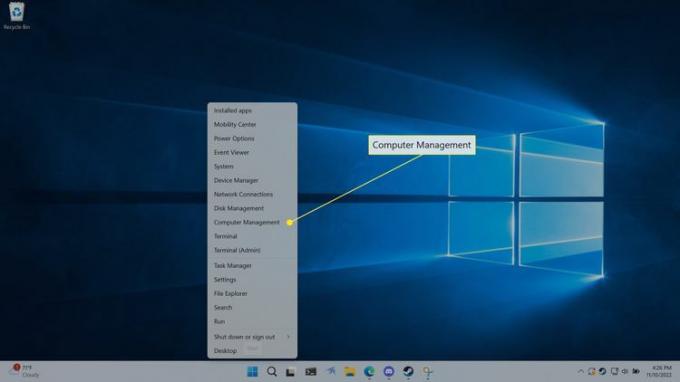
-
Kattintson Rendszereszközök > Helyi felhasználók és csoportok.
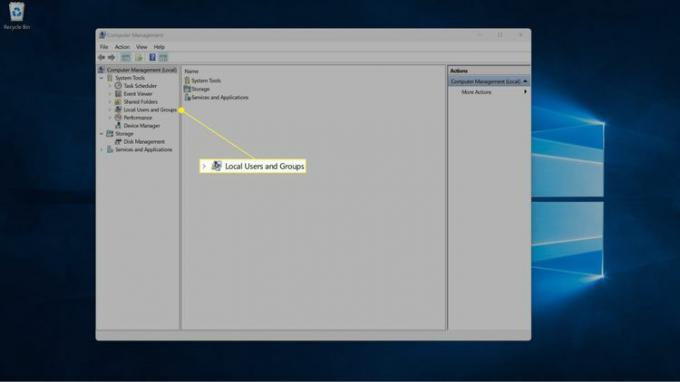
-
Kattintson Felhasználók.
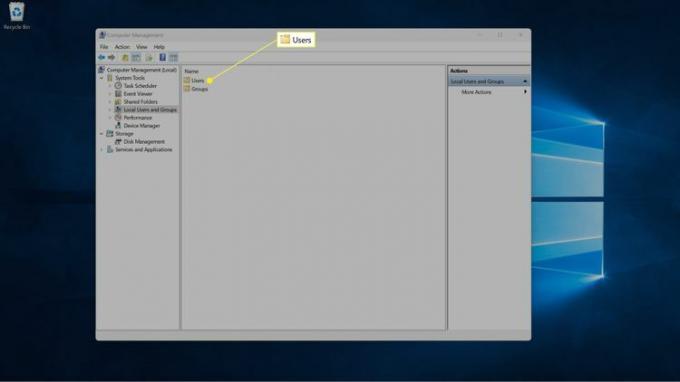
-
Jobb klikk Adminisztrátorés válassza ki a lehetőséget Átnevezés.
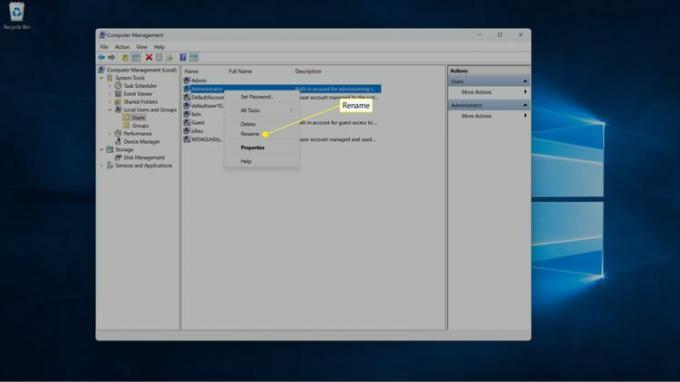
-
Írjon be egy új nevet.
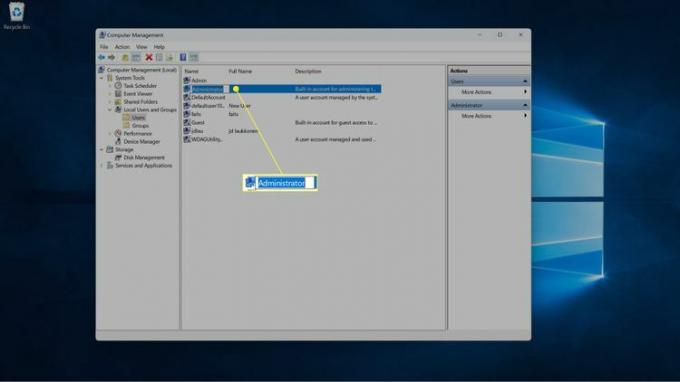
-
nyomja meg Belép, és megjelenik az új név.
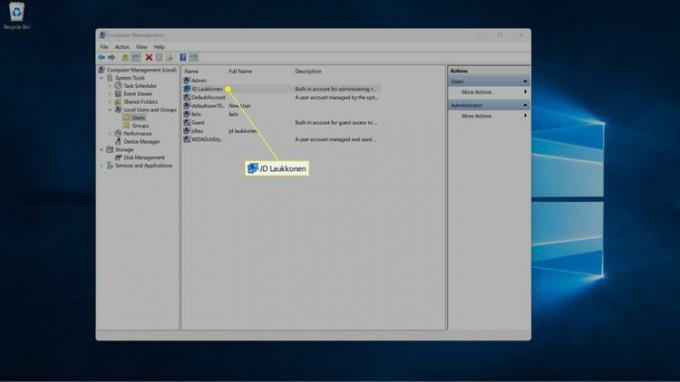
GYIK
-
Hogyan jelentkezhetek be rendszergazdaként a Windows 10 rendszerben?
Bejelentkezéskor válassza ki a rendszergazdai fiók jelszavát a bejelentkezési képernyőn, írja be a jelszót, és jelentkezzen be. Amíg fiókja rendszergazdai hozzáféréssel rendelkezik, csak a szokásos módon jelentkezzen be. Ha nem rendelkezik rendszergazdai jogosultságokkal, módosítsa fiókbeállításait, és engedélyezze ezeket, vagy kérjen hozzáférést egy rendszergazdától.
-
Hogyan változtathatom meg a rendszergazdai jelszót a Windows 10 rendszerben?
Ha ismeri az adminisztrátori jelszót, de mást szeretne használni, válassza a lehetőséget Rajt > Beállítások > Fiókok > Bejelentkezési lehetőségek > változás, majd kövesse az utasításokat az új jelszó megadásához. Ha nem emlékszik a jelszóra, válassza a lehetőséget elfelejtettem a jelszavamat a bejelentkezési képernyőn, és kövesse a kapott utasításokat.
