A Windows 11 futtatása Mac-en
Mit kell tudni
- A Windows 11 Mac rendszeren való futtatásának egyetlen módja a Parallels (elérhető a Mac App Store-ban).
- Meg kell vásárolnia a Windows 11 egy példányát is a Csak párhuzamosként funkció mellett lehetővé teszi a képességet a Windows futtatásához.
Ez a cikk elmagyarázza, hogyan kell futni Windows 11 Mac számítógépen a Parallels Desktop használatával, amely képes a Windows telepítésére Apple Silicon és Intel Mac gépekre egyaránt.
A Windows futtatása Mac-en
Ha a Windows 11-et szeretné telepíteni és futtatni Mac számítógépére, ezt a Parallels alkalmazás segítségével teheti meg. A Parallels közvetlenül elérhető a Mac App Store, és a Microsoft hivatalosan is jóváhagyta, mint érvényes megoldást a Windows 11 Apple hardveren való futtatására. Régebbi Intel Mac és újabb M1 és M2 Mac gépeken is működik, és a folyamat elég egyszerű ahhoz, hogy egyikben sem kell szakértőnek lenned. Mac operációs rendszer vagy a Windows rendszerrel az üzembe helyezéshez.
A következőképpen futtathatja a Windows 11-et Mac számítógépen a Parallels használatával:
-
Keresse meg a Parallels Desktop elemet az App Store-ban, és kattintson a gombra KAP.
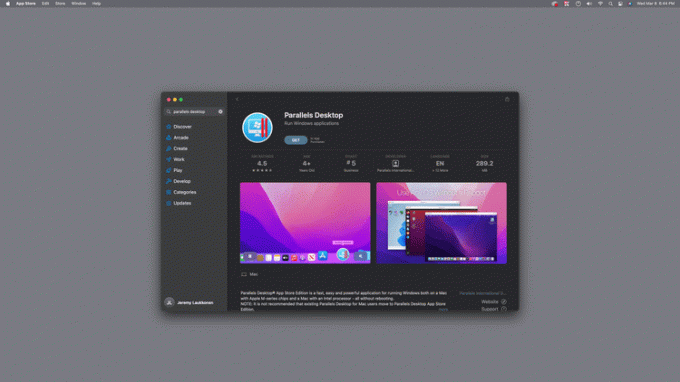
Ha már van előfizetése, amelyet közvetlenül a Parallels-tól vásárolt, akkor Önt ajánlják töltse le az alkalmazást a webhelyükről. Ebben az esetben töltse le és nyissa meg a Parallels alkalmazást a webhelyről, majd ugorjon a 4. lépésre.
-
Kattintson TELEPÍTÉS.
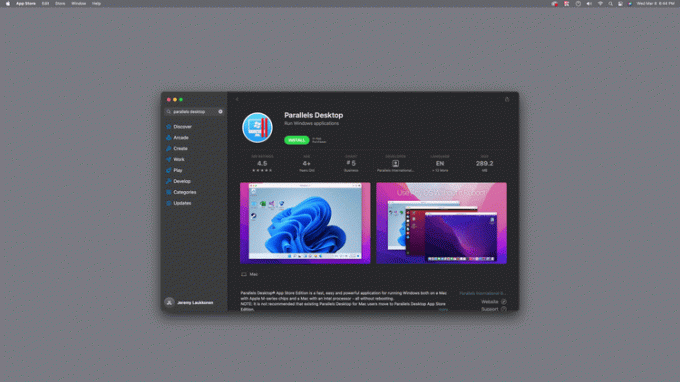
-
Kattintson NYISD KI.
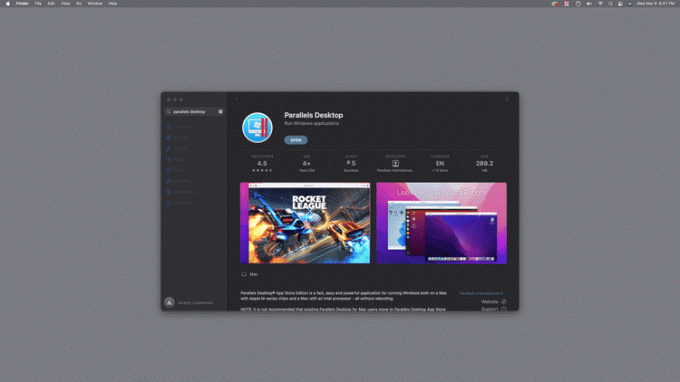
Az alkalmazás engedélyt fog kérni a használati adatok küldéséhez. Kattintson Ne küldje el ha nem szeretné megosztani ezeket az adatokat, ill Automatikus küldés ha meg akarod osztani.
-
Adja meg adatait, és kattintson Fiók létrehozása ha még soha nem használta a Parallels-t, vagy kattintson Van egy jelszavam és adja meg bejelentkezési adatait, ha már rendelkezik fiókkal.
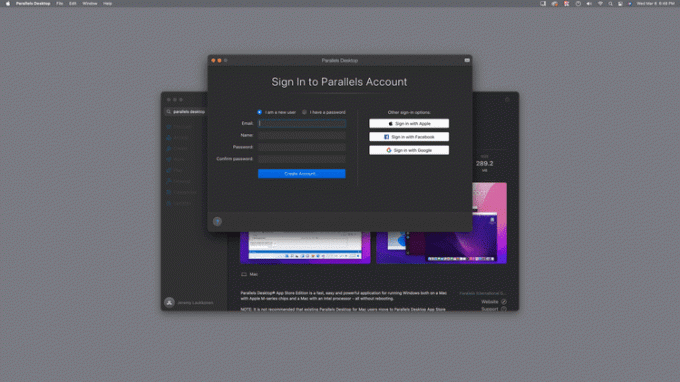
Ha úgy tetszik, bejelentkezhet Apple-, Facebook- vagy Google-fiókjával. Ha ezen gombok egyikére kattint, nem kell külön Parallels-fiókot regisztrálnia.
-
Kattintson Folytatni.
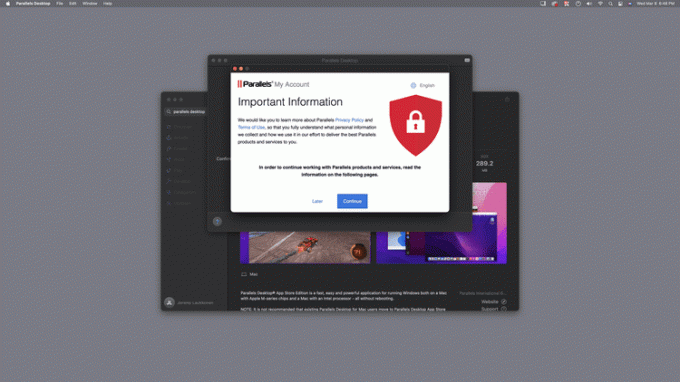
-
Olvassa el az adatvédelmi szabályzatot, majd kattintson Elfogadom.
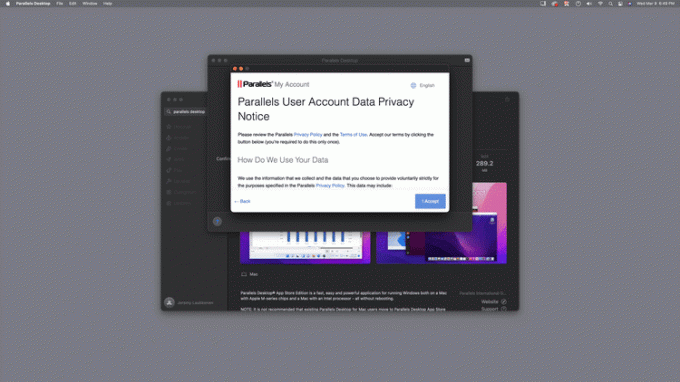
-
Kattintson Probald ki ingyen.
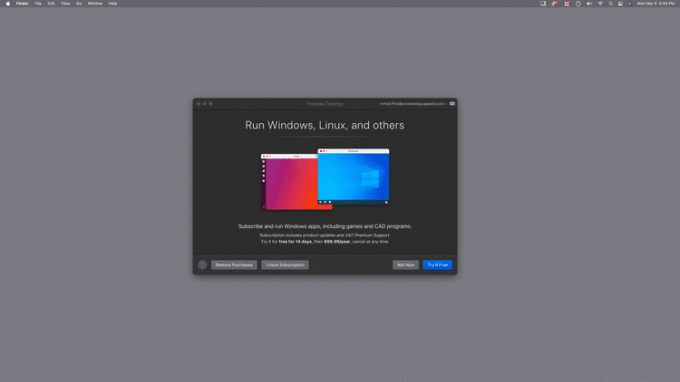
Kattintson a Vásárlások visszaállítása vagy az Előfizetésem lehetőségre, ha már fizetett a Parallels Desktopért.
-
Kattintson Folytatni.
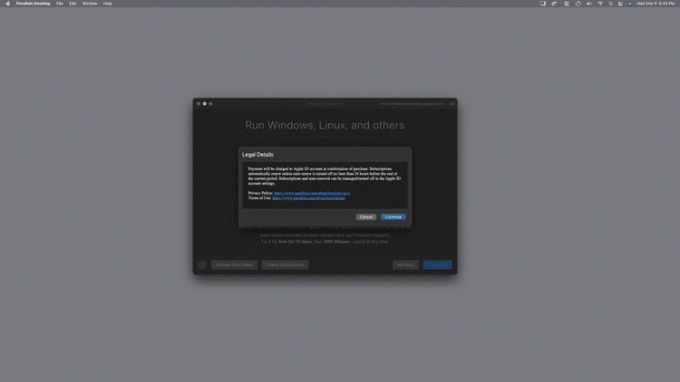
-
A hitelesítéshez használja a Touch ID-t vagy a PIN-kódot.
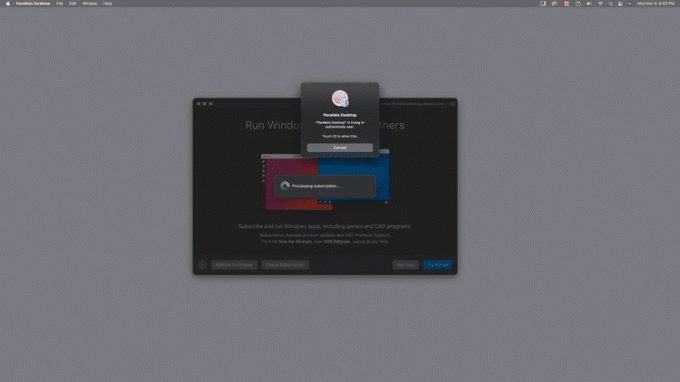
-
Kattintson Folytatni.
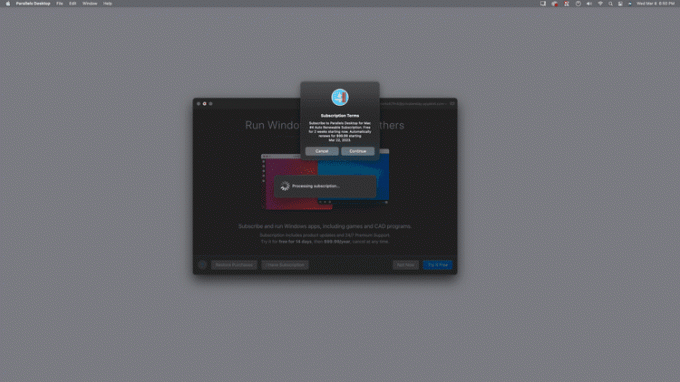
Ha a Folytatás gombra kattint, kötelezettséget vállal arra, hogy folyamatos előfizetési díjat fizet, ha a próbaidőszakon belül nem mondja le az előfizetést. A Parallels előfizetést igényel, így nincs mód a folytatásra az ingyenes próbaverzió és az előfizetés feltételeinek elfogadása nélkül.
-
Kattintson rendben az előfizetés megerősítéséhez.
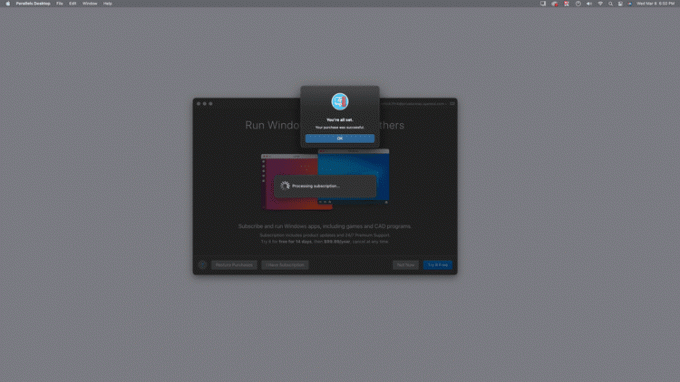
-
Kattintson rendben.
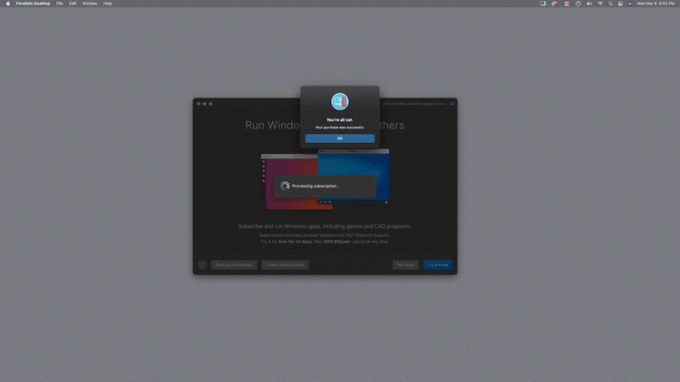
-
Kattintson rendben.
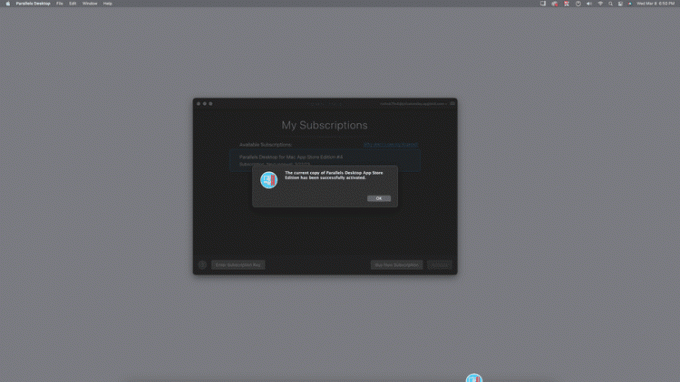
-
Kattintson rendben.
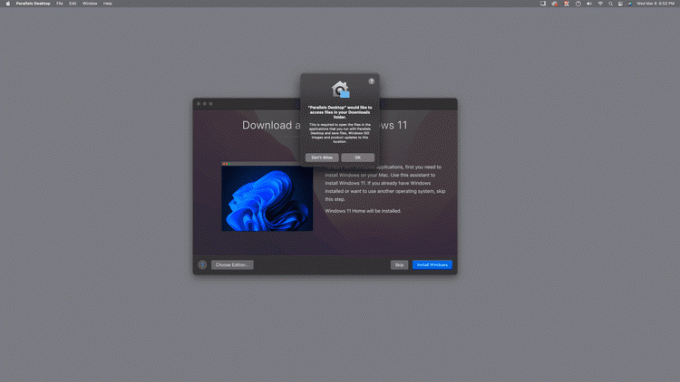
A Parallelsnak hozzá kell férnie a letöltési mappához, mert le kell töltenie a Windowst.
-
Kattintson Windows telepítése.
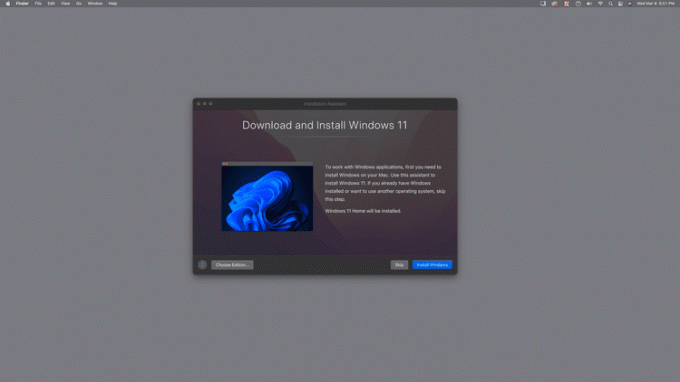
Várjon, amíg a Parallels letölti a Windows 11-et.
-
Kattintson Ne engedje meg ha nem Windows 11 rendszerben fogja használni a webkamerát, vagy rendben ha használni szeretné a webkamerát.
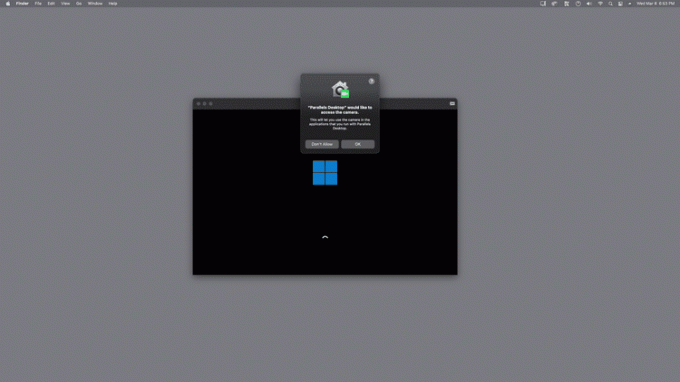
-
Kattintson Ne engedje meg ha nem fogja használni a mikrofont a Windows 11 rendszerben, vagy rendben ha használni akarja a mikrofont.
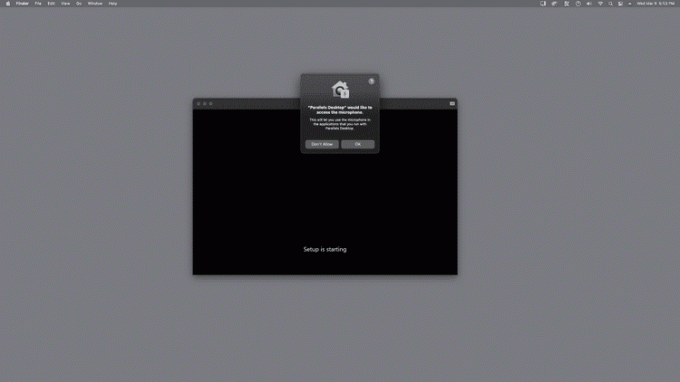
-
Várjon, amíg a Parallels telepíti a Windows 11-et.
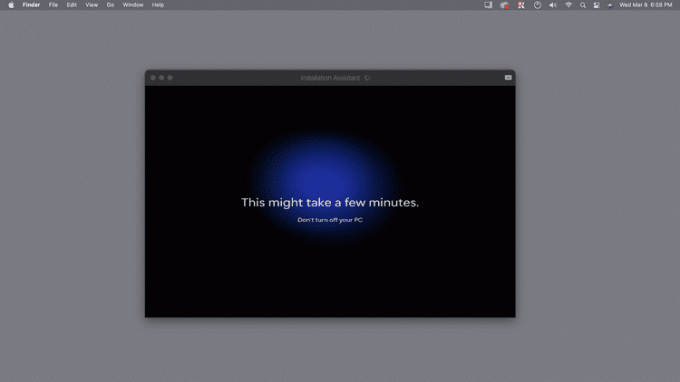
-
Amikor megjelenik a Telepítés kész üzenet, kattintson a képernyőre a folytatáshoz.
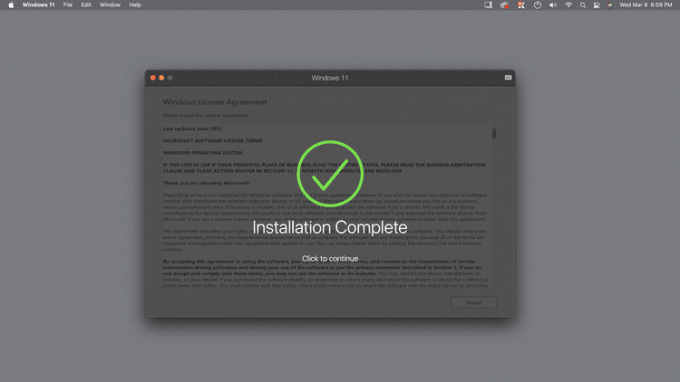
-
Olvassa el a Windows licencszerződést, és kattintson a gombra Elfogad.
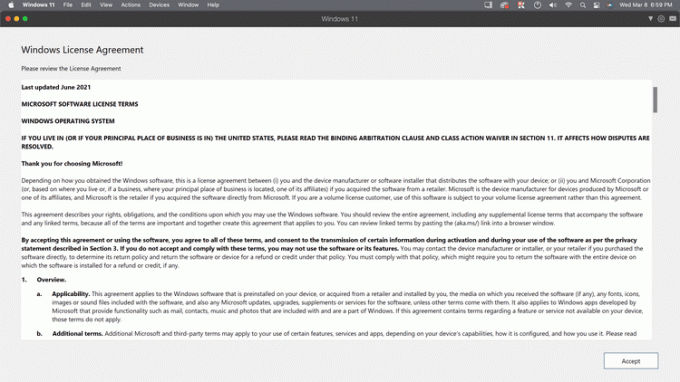
-
A Windows telepítési folyamata befejeződött, amikor megjelenik ez a képernyő.
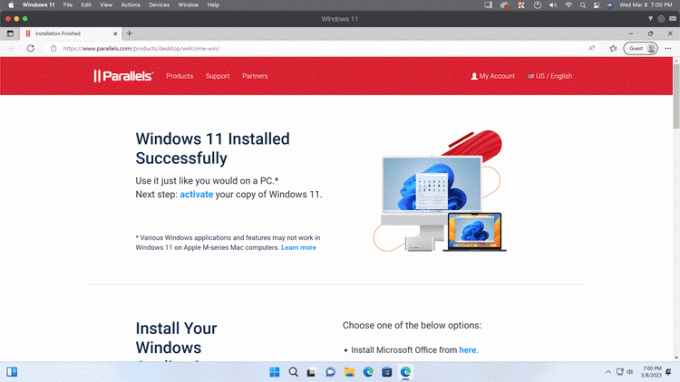
Mivel a Windows 11 már telepítve van a Mac számítógépén, bezárhatja a webböngészőt és a Windows Update ablakokat, és elkezdheti használni, ahogyan bármely PC-n tenné.
A Windows 11 aktiválása párhuzamosan
A Windows 11 készen áll a használatra, amint befejezi az előző részben ismertetett telepítési folyamatot, de addig nem lesz regisztrálva, amíg nem ad hozzá egy termékkulcsot és nem aktiválja azt.
Használhatja a Windows 11-et a Parallels alkalmazásban aktiválás nélkül, ameddig csak akarja, de a Microsoft bizonyos korlátozásokat támaszt azokra a telepítésekre, amelyeket nem aktiváltak érvényes termékkulcs. Ha teljes mértékben szeretné használni a Windows 11-et Mac számítógépén, termékkulcsot kell vásárolnia.
Ha aktiválni szeretné a Windows 11 példányát, navigálhat ide Beállítások > Rendszer > Aktiválás. Ezután megadhat egy kulcsot, amelyet máshol vásárolt, vagy kattintson a gombra Menjen az Áruházba kulcsot vásárolni közvetlenül a Microsofttól.
Mi az a Parallels Desktop?
A Parallels Desktop egy olyan alkalmazás, amely lehetővé teszi alternatív operációs rendszerek, például Windows 11 és Linux futtatását a macOS-en belül. Ez azt jelenti, hogy azonnal, anélkül válthat oda-vissza a macOS és a másik operációs rendszer között indítsa újra a Mac-et. Mivel a Parallels ezt a bravúrt úgy valósítja meg, hogy létrehoz egy Virtuális gép amely Windows-kompatibilis PC-t emulál, képes a Windows 11 futtatására M1 és M2 Apple Silicon rendszeren az Intel processzorokat használó régebbi Mac hardverek mellett.
A Parallels Desktop a Windows 11 ARM verzióját telepíti M1 és M2 Mac számítógépekre, ami kompatibilitási problémákat okozhat egyes alkalmazásoknál. Azoknál az alkalmazásoknál, amelyek natív Windows 11 ARM-verzióval rendelkeznek, általában nincs probléma, és sok más is működik, de néhányan nem.
GYIK
-
Kell-e aggódnom a Trusted Platform Module miatt?
Mivel a Parallels Desktop úgy működik, hogy létrehoz egy virtuális gépet, amely emulálja a PC hardvert, így képes emulálni egy Megbízható platform modul, amely a Windows 11 számos biztonsági funkciójában kiaknázott kulcsfontosságú összetevő. Lehet, hogy ez nem olyan biztonságos, mint a fizikai számítógépes hardver fizikai megbízható platform modullal, de elég biztonságos ahhoz, hogy a Microsoft hivatalosan is jóváhagyja a Windows 11 Mac-re történő telepítésének gyakorlatát Párhuzamok. Ez a hivatalos támogatás azt jelenti, hogy ugyanazokat a folyamatos, létfontosságú biztonsági frissítéseket kaphatja meg, amelyekhez akkor férhetne hozzá, ha Windows 11-et használna a szokásos számítógépes hardveren.
-
A Bootcamp továbbra is támogatott Apple Silicon chipekkel rendelkező Mac gépeken?
Igen, de csak Intel processzort használó Mac gépekhez. Tudja, az Apple Silicon M1 Mac-eken való bevezetése előtt a Windows Mac-en való futtatásának legáltalánosabb módja az volt, hogy a következőn keresztül telepítették. Kiképzőtábor. Ez a módszer lehetővé tette a választást, hogy Windows vagy macOS rendszerből induljon-e el, és ez az Apple azon döntése miatt vált lehetővé, hogy a Windows rendszerrel kompatibilis Intel processzorokat használjon. Amióta bemutatta saját Apple Silicon processzorait, amelyek ARM architektúrát használnak, az Apple eltávolodott a Bootcamp támogatásától. Éppen ezért a PC-hardver emulálására képes Parallels a legjobb módja a Windows 11 Mac hardveren való futtatásának.
