A Videoszerkesztő használata Windows 11 rendszerben
Ez a cikk elmagyarázza, hogyan kell használni a Clipchamp videószerkesztő Windows 11-hez. A Windows 11 rendszerben a videók szerkesztésének alternatív módjait is lefedi.
A Clipchamp egy ingyenes videószerkesztő, amelyet a Microsoft készített Windows rendszerhez. A Clipchamp összes funkciójának használatához prémium előfizetésre kell frissítenie.
Ha még nincs az eszközén, letöltés Clipchamp a Microsoft Store áruházból, és telepítse a számítógépére.
Válassza ki Hozz létre egy videót vagy Rögzítsen valamit hogy a semmiből készítsünk videót. Nem igazán számít, melyiket választja, mivel mindkettőt megteheti ugyanabban a projektben.
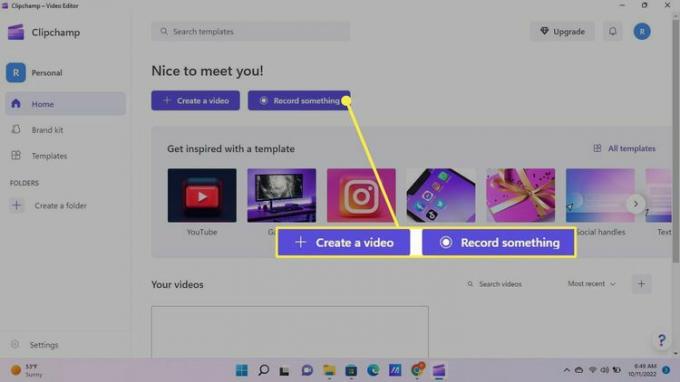
Ha a Valami rögzítése lehetőséget választotta, a Rögzítés és létrehozás lap egy új projektben nyílik meg. Innen rögzítheti képernyőjét, kameráját vagy mindkettőt. Van egy szövegfelolvasó opció is.
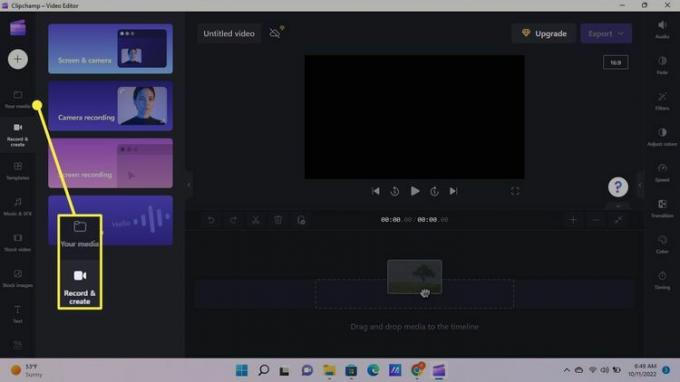
Ha a Videó létrehozása lehetőséget választotta, a Az Ön médiája lap egy új projektben nyílik meg. Bármikor válthat a lapok között. Válaszd ki a Plusz jel (+) videók, hangsávok és képek hozzáadásához a számítógépről.
Válaszd ki a Clipchamp ikonra a bal felső sarokban a munka mentéséhez, új projekt megnyitásához vagy a kezdőképernyőre való visszatéréshez.
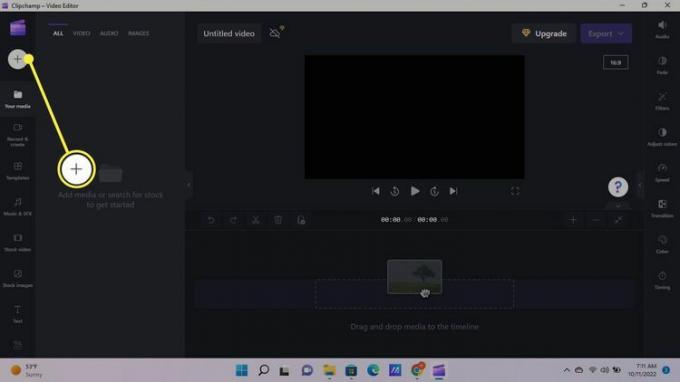
Miután feltöltötte a médiát, kattintson és húzza a fájl(oka)t az idővonalra.
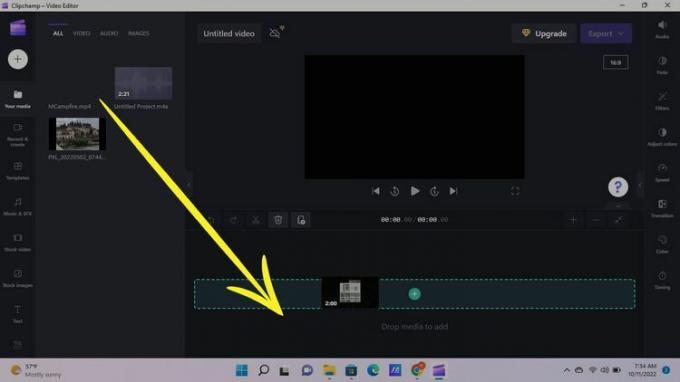
Amikor fájlokat ad hozzá az idővonalhoz, azok külön sávokban jelennek meg, így önállóan szerkesztheti és mozgathatja őket. Kattintson a jobb gombbal egy elemre az idővonalon a beállítások megtekintéséhez, vagy használja az előnézeti ablak alatti és melletti eszköztárat a kiemelt elem szerkesztéséhez.
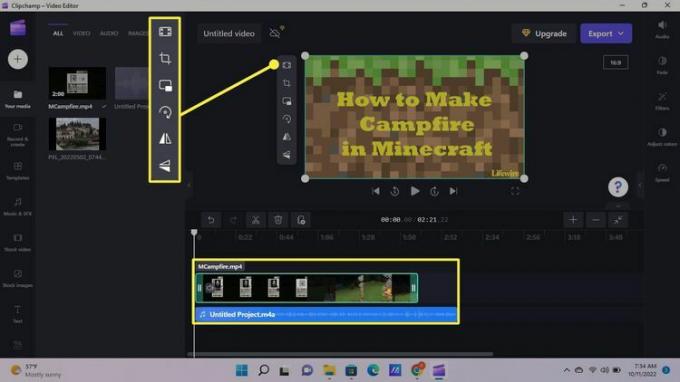
A bal oldalon válassza ki a Sablonok lapon, hogy hasznos beépített sablonokat tekintsen meg különféle közösségi média platformokhoz. Vannak még beépített hangeffektusok, zene, stock képek és még sok más. Válaszd ki a lefele nyíl az összes lehetőség megtekintéséhez.
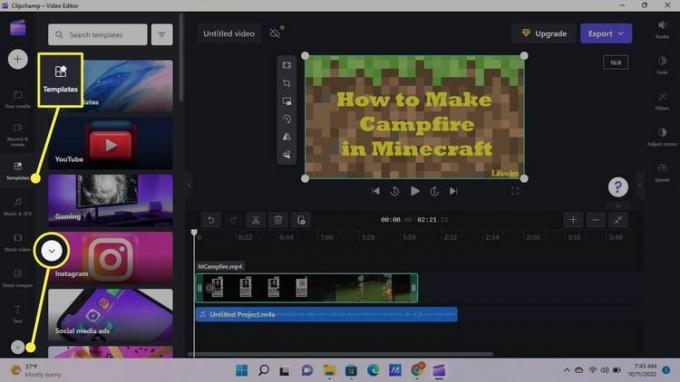
Videó- és hangsávok összeillesztéséhez kattintson az elemre, húzza a lejátszási nyilat a kívánt helyre, majd válassza ki a Lenyisszant eszközt (az ollót) az előnézeti ablak alatt. Számokat is törölhet és másolhat. Több szám kiemeléséhez tartsa lenyomva Váltás ahogy kiválasztod.
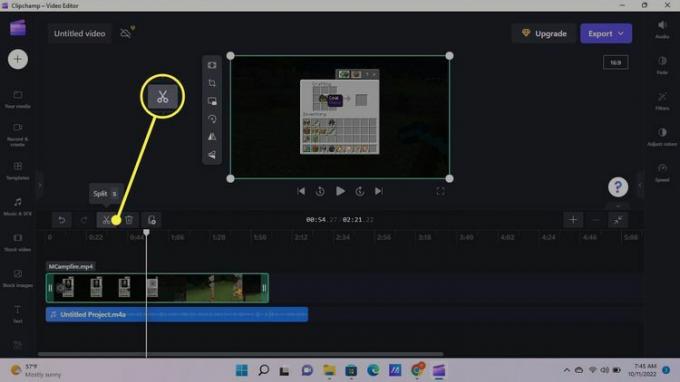
Amikor kiválaszt egy műsorszámot, a jobb oldali eszköztár beállításai megváltoznak. Például, amikor kiválaszt egy videót vagy képet, kiválaszthatja Átmenetek. Mozgassa a kurzort ugyanabban a sávban lévő két elem között, majd kattintson a gombra plusz (+) átmenet kiválasztásához. Ha kiválaszt egy hangsávot, megjelennek a be- és elhalványítási lehetőségek.
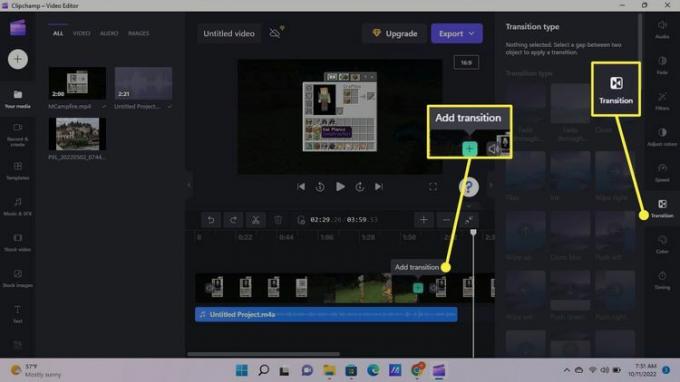
A videó mentése és exportálása előtt egyedi címet adjon neki. Válassza ki Névtelen videó az előnézeti ablak fölött a projekt átnevezéséhez.
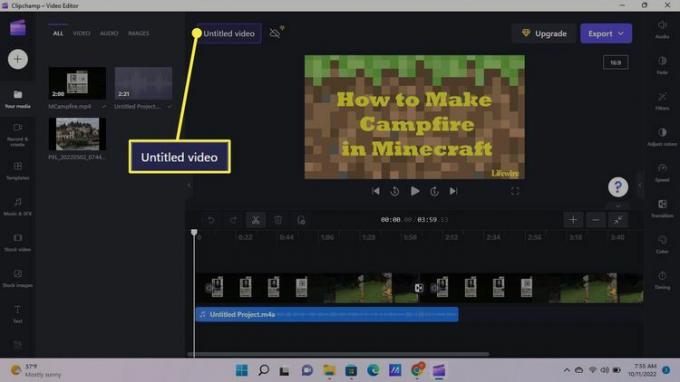
Válassza ki Export, majd válasszon kimeneti minőséget a videó létrehozásának megkezdéséhez.
HD videókhoz Clipchamp prémium előfizetéssel kell rendelkeznie.

Nézze meg, ahogy videója valós időben készül. Válasszon egyet a megosztási lehetőségek közül a videó közösségi médiában való közzétételéhez, vagy válassza a lehetőséget Folytasd a szerkesztést visszamenni és dolgozni egy másik projekten. A videó exportálása folytatódik, amíg Ön dolgozik.
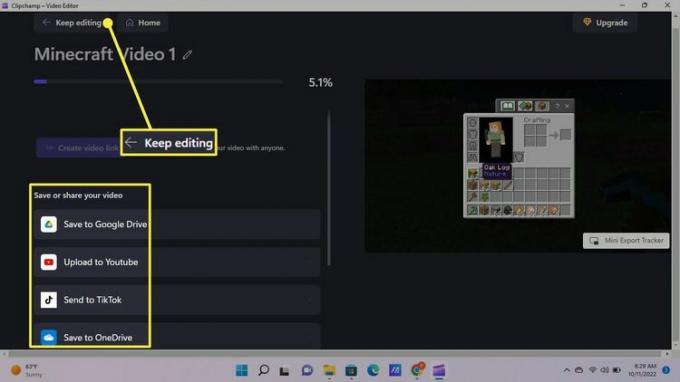
Ha elkészült a videó, válassza a lehetőséget Fájl megnyitása az előugró értesítési mezőben a megtekintéséhez. Válassza ki Videó hivatkozás létrehozása megosztani bárkivel, akivel csak akarja.
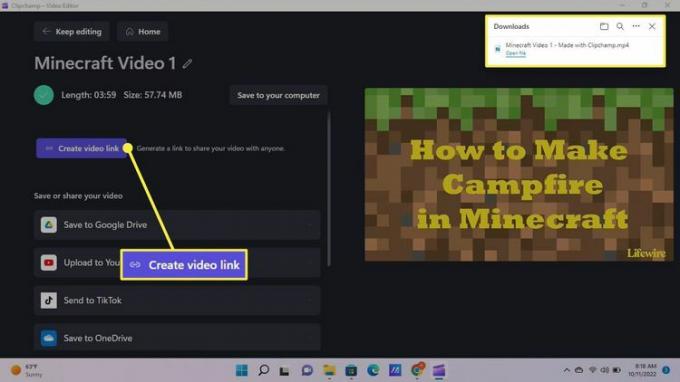
A Windows Photos alkalmazás beépített videószerkesztővel is rendelkezik. Nem kínálja ugyanazokat az eszközöket, mint a Clipchamp, de egyszerűbb projektekhez előnyösebb lehet használni.
Ha professzionális videószerkesztő szoftvert keres, válasszon egy nagyobb teljesítményű programot, mint például az Adobe Premiere Pro vagy a Corel VideoStudio Pro. Ezeknek a programoknak magas az ára, de megéri a befektetést, ha jó minőségű videókat szeretne készíteni, hogy mások is élvezhessék az interneten.
Amikor felkeresi az oldalt, a Dotdash Meredith és partnerei információkat tárolhatnak vagy kérhetnek le az Ön böngészőjében, többnyire cookie-k formájában. A sütik információkat gyűjtenek az Ön preferenciáiról és eszközeiről, és arra szolgálnak, hogy az oldal úgy működjön, ahogyan Ön elvárja tőle, hogy megértse, hogyan lép kapcsolatba a webhellyel, és olyan hirdetéseket jelenítsen meg, amelyek az Ön számára céloznak érdekeit. A használatunkról többet megtudhat, megváltoztathatja alapértelmezett beállításait, és bármikor visszavonhatja hozzájárulását jövőre nézve, ha ellátogat Cookie-beállítások, amely szintén megtalálható az oldal láblécében.
